Kako spremeniti strežnike DNS v sistemu Windows
Kaj je treba vedeti
- Izberite Nadzorna plošča > Omrežje in internet > Center za omrežje in skupno rabor > Spremenite nastavitve adapterja. Za spremembo odprite povezavo.
- Izberite Lastnosti. V Ta povezava uporablja naslednje elemente oddelek, izberite Internetni protokol različice 4 oz Različica 6.
- Izberite Lastnosti. V Lastnosti internetnega protokola okno, izberite Uporabite naslednje naslove strežnika DNS in jih vnesite.
V tem članku je razloženo, kako spremeniti strežnike DNS v sistemih Windows 11, Windows 10, Windows 8 in Windows 7. Vključuje tudi informacije o spreminjanju strežnikov DNS z ukaznim pozivom.
Kako spremeniti strežnike DNS Windows
Večina računalnikov in naprav se poveže v lokalno omrežje prek DHCP in strežniki DNS, ki so samodejno konfigurirani v sistemu Windows. Strežniki DNS so včasih vzrok za nekatere vrste internetnih težav in njihova sprememba lahko pomaga odpraviti težavo.
Spodaj so navedeni koraki, potrebni za spremembo strežnikov DNS, ki jih uporablja Windows. Vendar se postopek nekoliko razlikuje glede na različico sistema Windows.
-
Odprite nadzorno ploščo.
V sistemu Windows 8.1 izberite Omrežne povezave Iz Meni Power User, nato preskočite na 5. korak.
-
Izberite Omrežje in internet.

Omrežje in internet se ne prikaže, če so na nadzorni plošči prikazane velike ali majhne ikone. Namesto tega izberite Center za omrežje in skupno rabo, nato preskočite na 4. korak.
-
V Omrežje in internet okno, izberite Center za omrežje in skupno rabo da odprete ta programček.
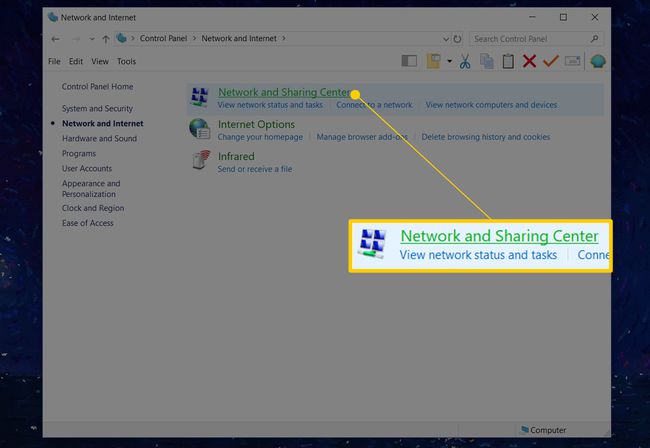
-
V Center za omrežje in skupno rabo okno, izberite Spremenite nastavitve adapterja.
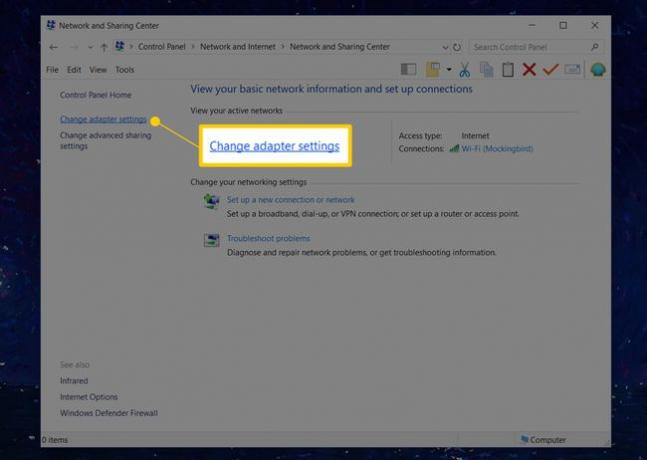
-
The Omrežne povezave okno navaja povezave z računalnikom. Žične povezave so označene kot Ethernet oz Lokalna povezava, medtem ko so brezžične označene kot Wifi.

Če ne vidite prave povezave, spremenite pogled v Podrobnosti, pojdite na Povezljivost stolpec in uporabite povezavo, ki je navedena dostop do interneta.
Odprite omrežno povezavo, za katero želite spremeniti strežnike DNS, tako da dvokliknete ali dvakrat tapnete njeno ikono.
-
V Stanje okno, izberite Lastnosti.

V nekaterih različicah sistema Windows navedite skrbniško geslo, če niste prijavljeni v skrbniški račun.
-
V Lastnosti okno, pojdite na Ta povezava uporablja naslednje elemente razdelek in izberite Internetni protokol različice 4 (TCP/IPv4) oz Internetni protokol (TCP/IP) da izberete možnost IPv4, ali izberite Internetni protokol različice 6 (TCP/IPv6) da spremenite nastavitve strežnika IPv6 DNS.
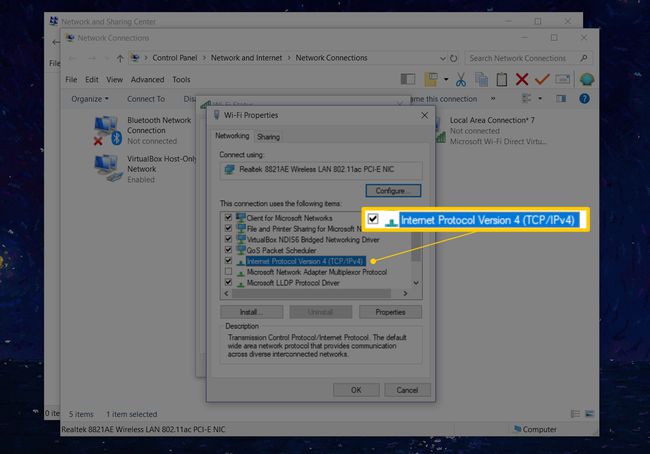
Izberite Lastnosti.
-
V Lastnosti internetnega protokola okno, izberite Uporabite naslednje naslove strežnika DNS.
Če ima Windows konfigurirane strežnike DNS po meri, zamenjajte obstoječe naslove IP strežnika DNS z novimi.
-
Vnesite naslov IP za Prednostni strežnik DNS in za Nadomestni strežnik DNS.
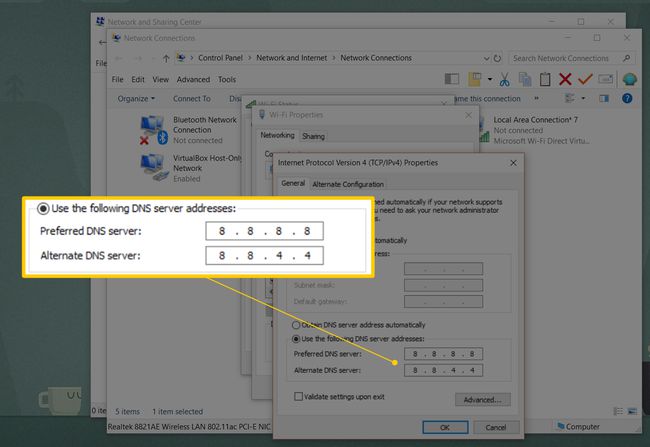
Vnesete lahko tudi samo prednostni strežnik DNS, prednostni strežnik DNS enega ponudnika zamenjate z a sekundarni strežnik DNS od drugega ali vnesite več kot dva strežnika DNS s polji na zavihku DNS (izberite Napredno za vnos več strežnikov DNS).
Izberite v redu da spremenite strežnik DNS.
Zaprite nadzorno ploščo.
Preverite, ali novi strežniki DNS pravilno delujejo v sistemu Windows. Obiščite več spletnih mest v svojem najljubšem spletnem brskalniku. Če se spletne strani prikažejo tako hitro kot prej, novi strežniki DNS delujejo pravilno.
Kako spremeniti strežnike DNS z ukaznim pozivom
Želeni strežnik DNS v sistemu Windows lahko spremenite prek ukazni poziv. Uporabite to metodo, če vam je udobno vnašati ukaze na ukazna vrstica.
Odprite povišan ukazni poziv.
-
Vrsta netsh in pritisnite Vnesite.
-
Pri netsh> poziv, tip vmesnik ip show config, nato pritisnite Vnesite.
-
Poiščite omrežno povezavo, za katero želite spremeniti strežnik DNS.
-
Vnesite vmesnik ip set dns "Ethernet0" statični 8.8.8.8 in pritisnite Vnesite. Zamenjati Ethernet0 z imenom vaše povezave in 8.8.8.8 s strežnikom DNS, ki ga želite uporabiti.
Uporabite ukazno vrstico v ukaznem pozivu ali datoteki BAT, da prisilite povezavo, da uporablja DHCP. Zamenjajte statična del ukaza s dhcp.
Ko je ukaz končan, se netsh> hitri prikazi.
Zaprite ukazni poziv.
Nastavitve strežnika DNS so specifične za napravo
Nastavitev strežnikov DNS po meri za vaš računalnik velja samo za ta računalnik, ne pa tudi za druge naprave v omrežju. Na primer, lahko nastavite prenosni računalnik Windows z enim naborom strežnikov DNS in uporabite popolnoma drugačen nabor na namizju, telefonu ali tabličnem računalniku.
Nastavitve DNS veljajo za najbližjo napravo, v kateri so konfigurirane. Če na primer uporabljate en niz strežnikov DNS na usmerjevalniku, bosta vaš prenosnik in telefon uporabljala te strežnike DNS, ko se povežeta z Wi-Fi. Vendar, če usmerjevalnik ima svoj nabor strežnikov in prenosnik ima svoj ločen nabor, prenosnik bo uporabljal drug strežnik DNS kot telefon in druge naprave, ki uporabljajo usmerjevalnik. Enako velja, če telefon uporablja nabor po meri.
Nastavitve DNS prehajajo v omrežje samo, če je vsaka naprava nastavljena za uporabo nastavitev DNS usmerjevalnika in ne svojih. To pomeni, da če so na primer štiri naprave v omrežju, lahko vse štiri uporabljajo ločene strežnike DNS.
Oglejte si naš seznam brezplačni in javni strežniki DNS za celoten seznam javno dostopnih strežnikov DNS, ki je morda popolnejši od seznama, ki ga je zagotovil vaš ponudnik internetnih storitev.
