Kako posodobiti aplikacije na Fire Stick
Kaj je treba vedeti
- Samodejno posodabljanje aplikacij: Nastavitve > Aplikacije > Trgovina z aplikacijami in obrnite Samodejne posodobitve vklopljene.
- Ročno posodobite aplikacije: aplikacije > aplikacijo, ki jo želite posodobiti (pritisnite tri-horizontalno črtana gumb na daljinskem upravljalniku). Potem Več informacij in Nadgradnja.
- Če želite naložiti stransko naložene aplikacije, lahko uporabite program drugega proizvajalca, kot je adbLink, da povežete računalnik s svojim Fire Stick.
Aplikacije, ki jih uporabljate na vašem Fire TV Stick, njihovi razvijalci vedno izboljšujejo – ne glede na to, ali gre za odpravljanje napak ali dodajanje novih funkcij. Za najboljšo izkušnjo s svojimi aplikacijami je pomembno, da poskrbite, da so vse vaše aplikacije posodobljene.
Najlažji način, da zagotovite, da imate vedno najnovejšo različico svojih aplikacij, je tako, da vklopite samodejne posodobitve, lahko pa jih posodobite tudi ročno. Če imate na vašem Fire TV stransko naložene aplikacije, jih lahko posodobite s programom drugega proizvajalca v računalniku, ki se poveže z vašim Fire TV.
Kako samodejno posodobiti aplikacije na Fire Stick
Če vklopite nastavitev samodejnega posodabljanja aplikacij na vašem Fire TV, vam ne bo treba ročno posodabljati svojih aplikacij.
-
Na začetnem zaslonu vašega Fire TV-ja izberite Nastavitve (ikona zobnika) na skrajni desni strani vodoravnega menija.

-
Izberite Aplikacije.
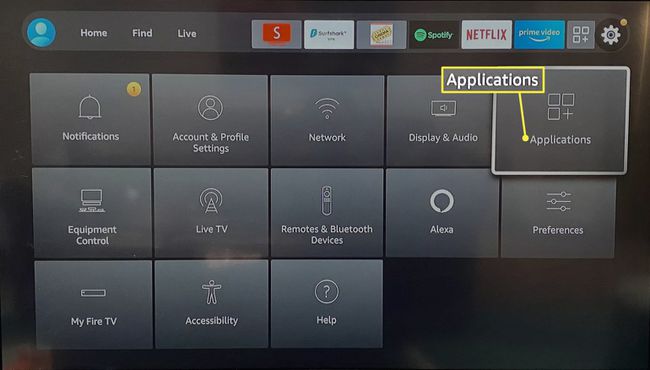
-
Izberite Trgovina z aplikacijami.
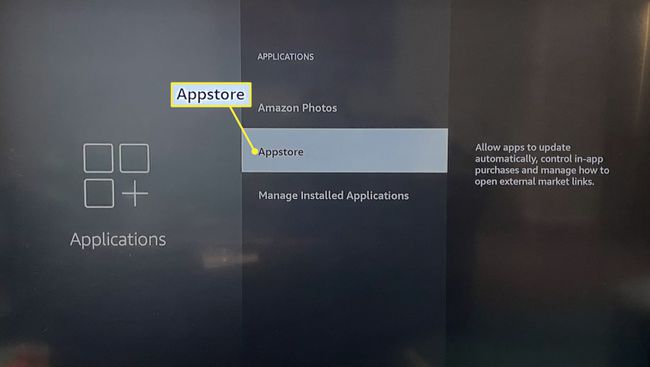
-
Obrat Samodejne posodobitveVklopljeno.
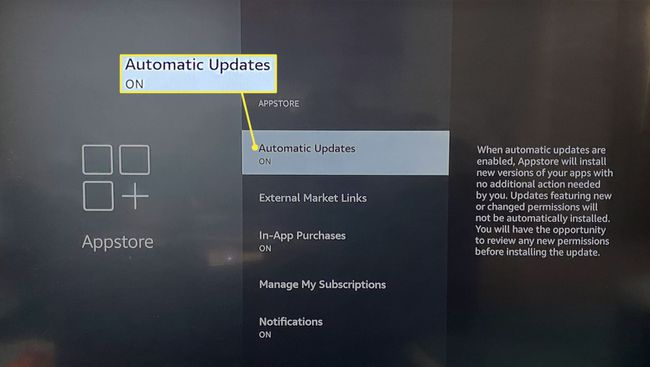
Kako ročno posodobiti aplikacije na Fire Stick
Če nimate vklopljenih samodejnih posodobitev, sledite tem navodilom za vsako posamezno aplikacijo, ki jo želite posodobiti ročno.
-
Na začetnem zaslonu izberite aplikacije (trije kvadratki in znak plus) na skrajni desni strani vodoravnega menija.

-
Označite aplikacijo, ki jo želite posodobiti (ne izberite je).
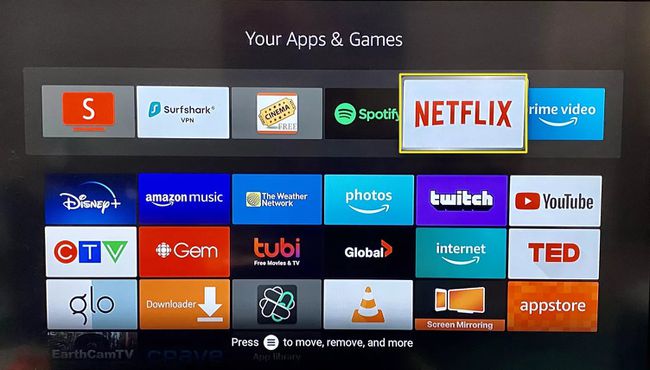
Na daljinskem upravljalniku Fire TV pritisnite gumb z tri vodoravne črte na njem.
-
Izberite Več informacij.
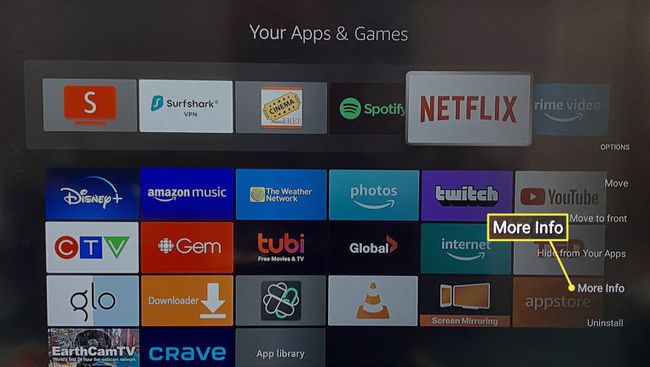
Če je posodobitev na voljo, izberite Nadgradnja poleg gumba Odpri.
Kako posodobiti stransko naložene aplikacije na Fire Stick
Stransko naložene aplikacije so aplikacije, ki ste jih prenesli izven Amazonove trgovine Appstore. Ker niso na voljo pri Amazonu, jih ne morete posodobiti tako enostavno kot uradne aplikacije, lahko pa uporabite program drugega izdelovalca v računalniku, da ga zaobidete.
-
Najprej se prepričajte, da so vaše nastavitve pravilno konfigurirane na vašem Fire TV. Na začetnem zaslonu izberite Nastavitve (ikona zobnika) na skrajni desni strani vodoravnega menija.

-
Izberite Moj Fire TV.
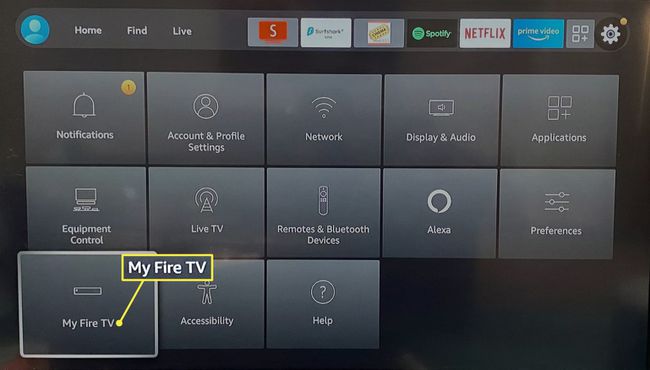
-
Izberite Možnosti razvijalca.
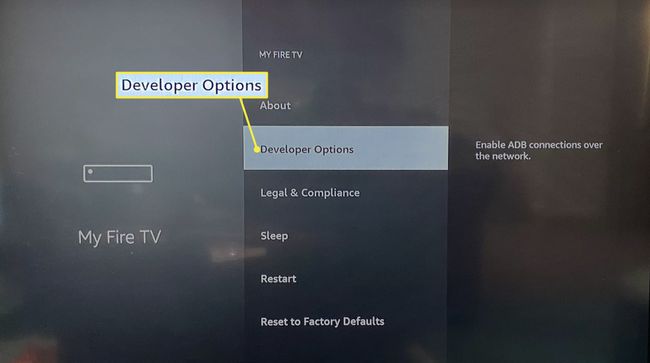
-
Vklopiti Odpravljanje napak ADB in Aplikacije iz neznanih virov.
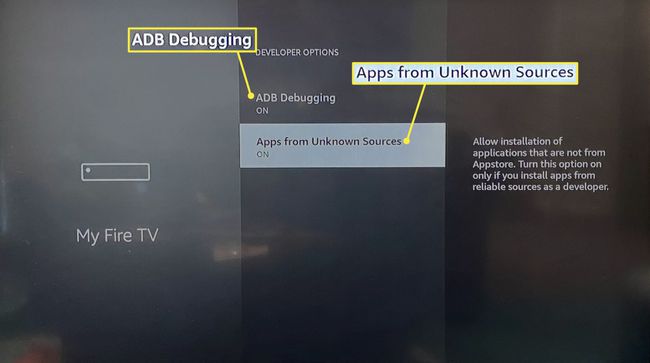
Pritisnite na gumb za nazaj (puščica) na daljinskem upravljalniku Fire TV.
-
Izberite O.
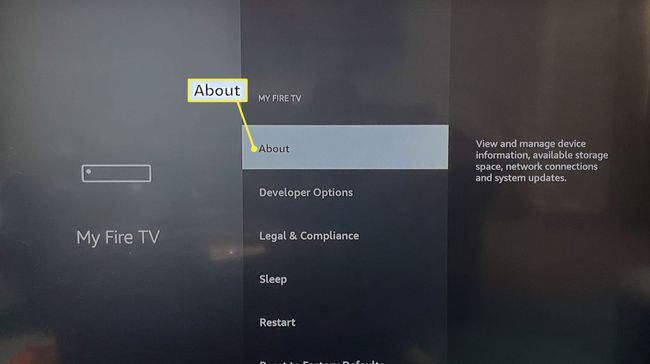
-
Izberite omrežje.
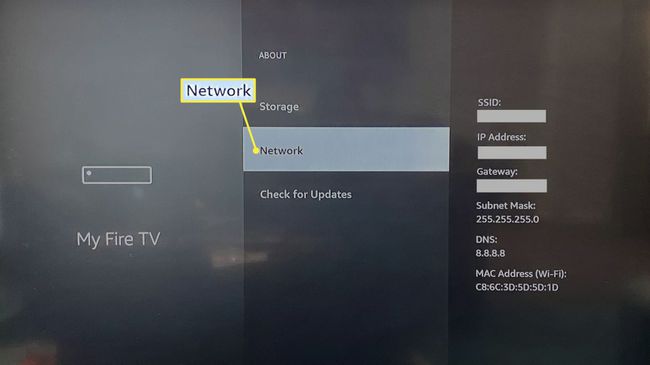
Zapišite svoj IP naslov na kos papirja.
Obiščite spletno stran adbLink na računalniku, s katerim boste svoj Fire Stick povezali z računalnikom.
Pomaknite se navzdol po strani, da prenesete in namestite adbLink Windows, Mac, oz Linux.
-
Ko je nameščen, odprite adbLink in kliknite Novo.
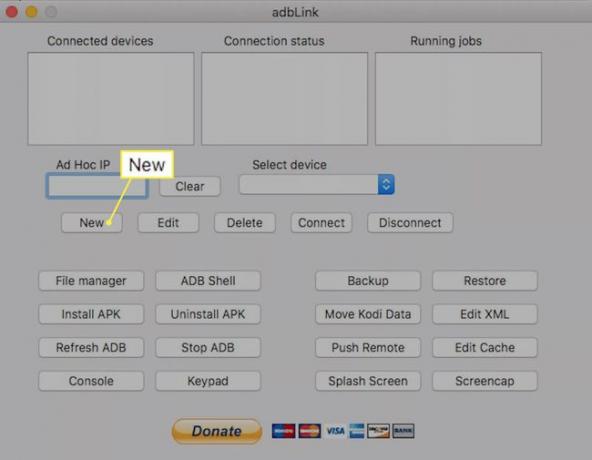
-
Vnesite a Opis kot je "Fire Stick" in vaš IP naslov v naslov polje, nato kliknite Shrani.
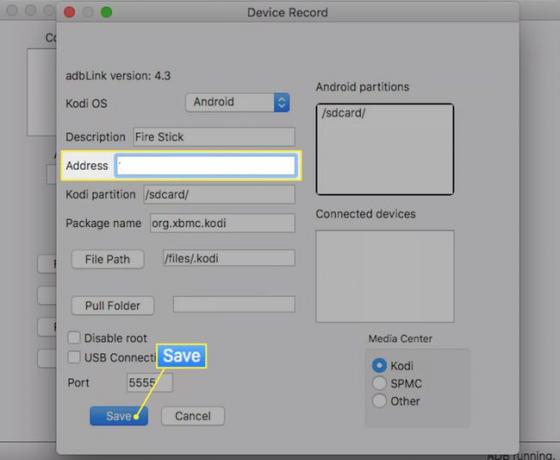
-
Kliknite na Izberite napravo spustni meni in izberite Ognjena palica pravkar ste dodali, nato kliknite Povežite se.
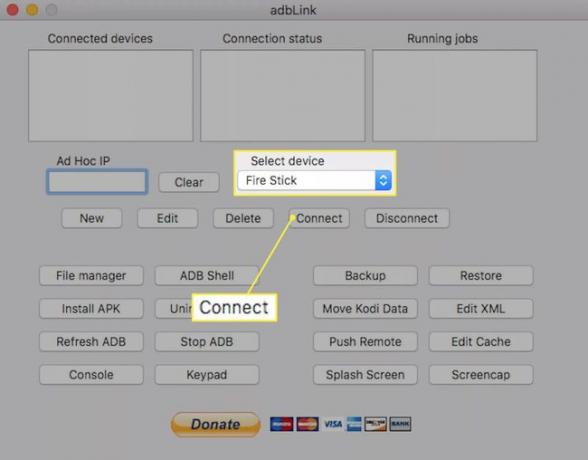
Če je povezava uspešna, boste videli svojo povezano napravo in stanje povezave prikazano v poljih na vrhu.
Prenesite datoteko APK za aplikacijo, ki jo želite posodobiti.
-
Kliknite Namesti APK izberite datoteko APK iz računalnika in kliknite da da ga namestite.
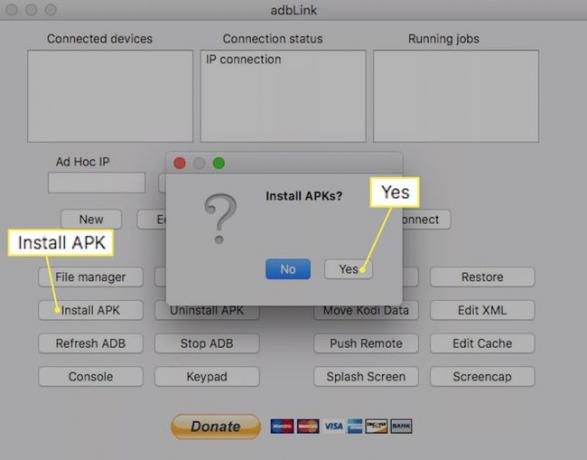
Vaša aplikacija bo posodobljena, ko boste naslednjič dostopali do nje s svojega Fire TV-ja.
Pogosta vprašanja
-
Ali moram posodobiti aplikacije na Fire Stick?
da. Aplikacije morda ne bodo delovale pravilno, če niso posodobljene. Večina aplikacij se privzeto posodobi samodejno.
-
Kako preverim posodobitve na Fire Stick?
Za posodobite svoj Fire Stick, Pojdi do Nastavitve > Naprava > O > Preverite posodobitev sistema. Ko je posodobitev prenesena, izberite Namestite posodobitev sistema.
-
Kako prenesem aplikacije na Fire Stick?
Za prenesite nove aplikacije na vaš Fire Stick, izberite aplikacije ikono na začetnem zaslonu, izberite želeno aplikacijo in izberite Pridobite. Aplikacije lahko iščete tudi na začetnem zaslonu s pritiskom na levo na smerni ploščici na daljinskem upravljalniku.
