12 najboljših načinov za pospešitev MacBook Pro
Ko se MacBook Pro začne upočasnjevati, je lahko težko ugotoviti vzrok in morda se vam bo zdelo mamljivo, da preprosto spustite svoj Mac odšel v lokal Genius Bar za potencialno draga popravila. Preden to storite, je tukaj nekaj nasvetov, ki vam bodo pomagali pospešiti vaš MacBook Pro doma brez posebnih orodij ali izkušenj.
Ko se MacBook Pro stara, lahko veliko stvari povzroči, da se upočasni. Osnovna obraba lahko sčasoma povzroči resne posledice in glede tega ne morete veliko storiti. Večino težav, zaradi katerih se Macbook Pro ali kateri koli MacBook upočasni, je mogoče rešiti doma.
Če pustite odprtih preveč aplikacij, se lahko vaš Mac bolj zanaša na svoj sistem za shranjevanje pri vzdrževanju aktivnih aplikacij in podatkov. Ker je vaš sistem za shranjevanje počasnejši od RAM-a, boste morda opazili nekaj počasnosti.
Vaš MacBook za pravilno delovanje potrebuje določeno količino prostega prostora na disku. Če je vaš sistem za shranjevanje skoraj poln, se lahko sistem na koncu počuti počasen.
Če so dovoljenja za dostop do datotek, map in aplikacij poškodovana ali nastavljena napačno, lahko to povzroči številne težave, kot je splošna upočasnitev sistema.
Sčasoma lahko številne majhne težave povzročijo učinek snežne kepe, ki povzroči, da vaš MacBook slabo deluje. Morda boste lahko odpravili posamezne težave, vendar je včasih nova namestitev macOS-a le tisto, kar vam je naročil zdravnik.
To je problem, ki ga ne želite imeti. Vaša strojna oprema je morda prestara za dobro delovanje s sodobnimi aplikacijami in najnovejšo različico macOS-a ali pa je poškodovana ali dotrajana.
Znova zaženite svoj MacBook Pro. Je minilo že nekaj časa, odkar ste ugasnili svoj MacBook? Če ste kot večina uporabnikov, to verjetno preprosto dovolite Pojdi spat ko ga ne uporabljate.
Kratkoročno je to v redu, vendar se lahko majhne stvari dolgoročno kopičijo in če pustite vaš MacBook vklopljen dalj časa, lahko dejansko povzroči, da se upočasni. Ko se to zgodi, se bodo stvari vrnile na pravo pot, če ga preprosto znova zaženete.
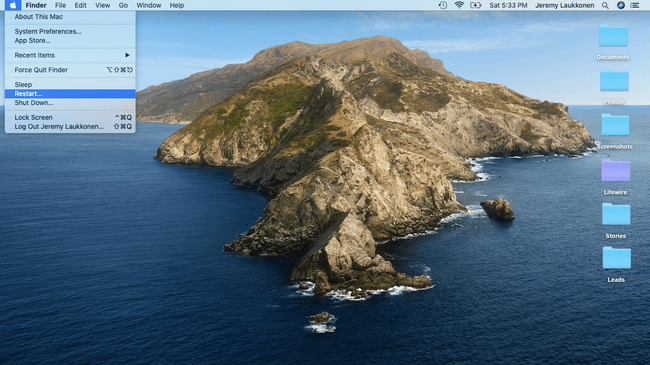
Zaprite aplikacije, ki jih ne uporabljate. Enostavno je uporabljati aplikacijo, preklopiti na naslednjo nalogo in samo prvo aplikacijo pustiti odprto. Ponovite to dovoljkrat in viri, ki jih potrebuje vsaka aplikacija, bodo sčasoma obremenili vaš sistem.
Če želite odpraviti to težavo, preprosto preverite svojo priklopno postajo in poiščite aplikacije, ki imajo pod njimi pike. Z desno miškino tipko kliknite vsako aplikacijo, ki je ne uporabljate, in izberite Prenehati. To bo sprostilo sistemske vire za druge stvari.
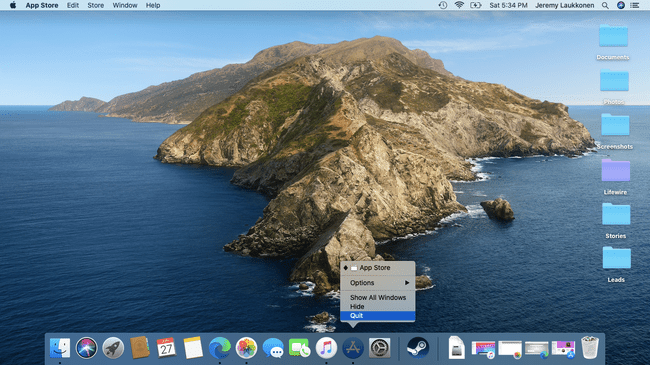
Uporabite Nadzornik aktivnosti za prepoznavanje aplikacij, ki potrebujejo vire. Odprite aplikacijo Activity Monitor in poiščite aplikacije, ki uporabljajo preveliko količino sistemskih virov. Če trenutno ne uporabljate nobene od teh aplikacij, jih zaprite. Če ste, potem razmislite o iskanju alternativ, ki uporabljajo manj virov.
Razmislite lahko na primer, da preklopite z brskalnika Chrome, ki potrebuje pomnilnik, na Edge, ki temelji na kromu, za katerega se je izkazalo, da pri testiranju uporablja bistveno manj RAM-a.
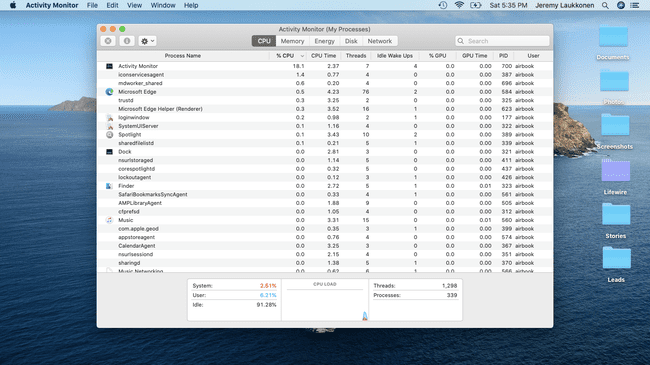
Sprostite prostor za shranjevanje. Če se vaš pogon za shranjevanje polni, lahko brisanje datotek, ki jih ne potrebujete več, pospeši stvari. Za defragmentacijo vam ni treba skrbeti, ker macOS je zasnovan tako, da za to poskrbi samodejno. Namesto tega se osredotočite na premikanje datotek v iCloud, praznjenje koša, optimizacijo prostora za shranjevanje ter odstranjevanje datotek in aplikacij, ki jih ne potrebujete več.
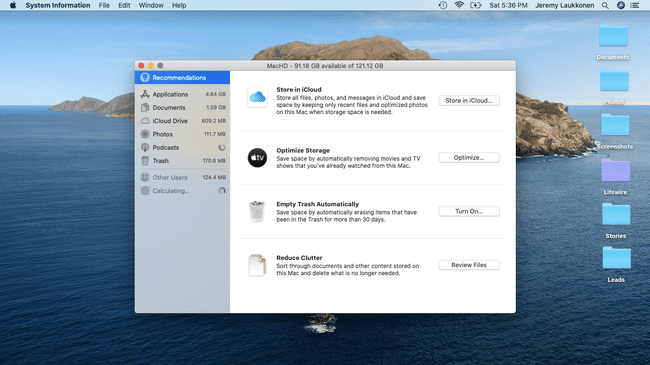
Popravite dovoljenja za disk. Vsakič, ko namestite aplikacijo na svoj MacBook, je priložena nabor dovoljenj, ki določajo, kateri uporabniki lahko dostopajo in spreminjajo določene mape in datoteke. Ko se ta dovoljenja sčasoma poškodujejo, lahko opustoši splošno delovanje vašega Maca.
Če želite odpraviti to težavo, lahko uporabite vgrajeno orodje macOS Disk Utility za zagon prve pomoči. Če imate težave z dovoljenji, težave s pomnilniškim pogonom ali zagonskimi procesi, bo prva pomoč poskrbela zanje.
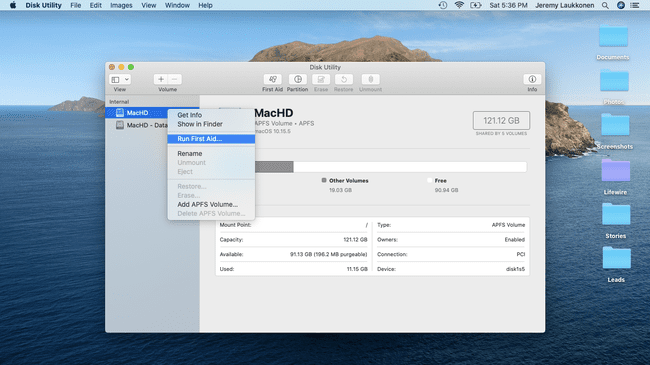
Zmanjšajte število aplikacij, ki se zaženejo samodejno. Ko zaženete svoj MacBook Pro in se prijavite, se številne aplikacije običajno samodejno zaženejo. Če trenutno ne potrebujete zagona množice aplikacij, bo to upočasnilo vaš sistem.
Če želite odpraviti to težavo, morate samo preveriti elemente za prijavo in odstraniti vse aplikacije, ki jih običajno ne potrebujete takoj po prijavi.
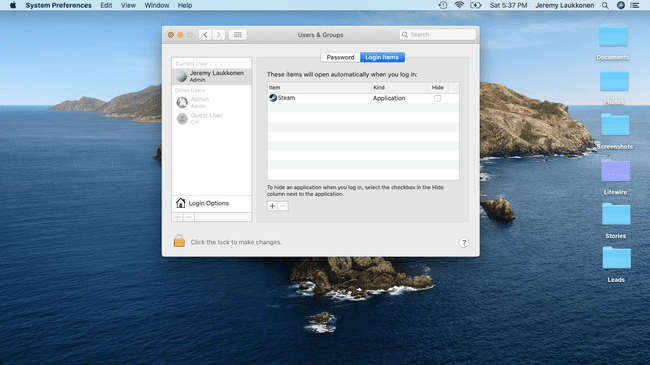
Prepričajte se, da je macOS posodobljen. Posodobitve operacijskega sistema so običajno opremljene s prilagoditvami zmogljivosti, ki pomagajo vašemu MacBooku pri učinkovitejšem delovanju, zato lahko zadrževanje na stari različici ali preskakovanje posodobitev povzroči upočasnitev. Če želite to odpraviti, preprosto izvedite ročno preverjanje posodobitev ali nastavite sistem na samodejno preverjanje.
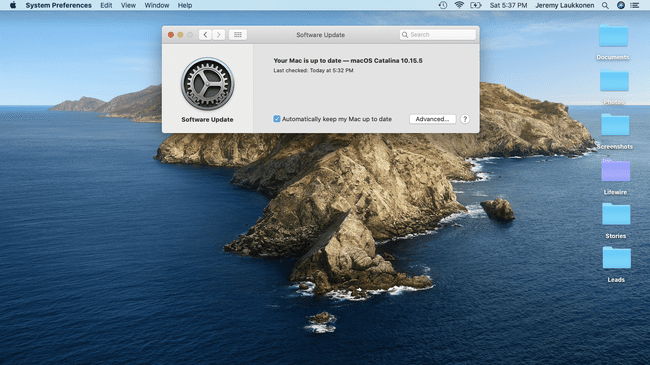
Prenesite svoj macOS na prejšnjo različico. Na nasprotni strani kovanca so primeri, ko se bo začela povsem nova različica macOS-a s težavami, zaradi katerih ne deluje slabo na starejši strojni opremi ali določeni podskupini sistemov. Ko se to zgodi, boste morda želeli obnoviti posodobitev na starejšo različico macOS-a, dokler Apple ne zagotovi popravka.
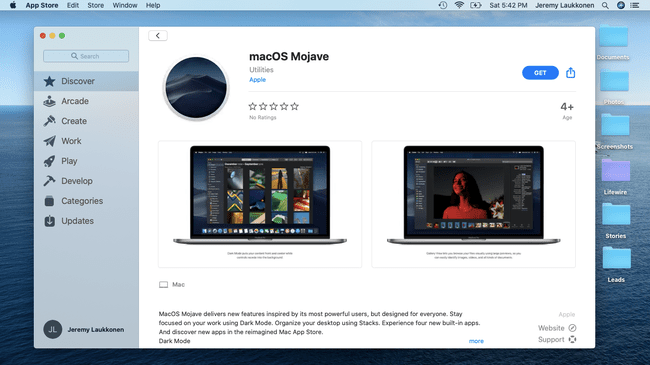
Obrežite podokno z nastavitvami. Ko dodate nove aplikacije, ima razvijalec možnost, da v vaše sistemske nastavitve vključi podokno z nastavitvami za to aplikacijo. Zberite jih dovolj, ki jih nikoli ne uporabljate, in zmogljivost vašega sistema bo morda prizadeta. Poskusite odstraniti tiste, ki jih ne uporabljate, in morda boste opazili izboljšanje.
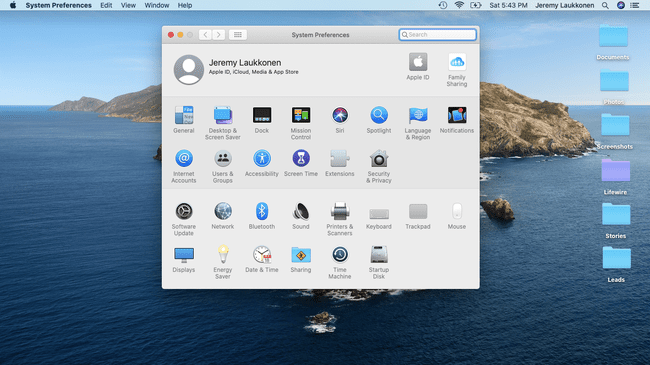
Onemogoči vizualne učinke. Priklopna postaja je uporabna funkcija, ki omogoča enostavno krmarjenje med različnimi aplikacijami in preverjanje predogledov, vendar lahko nekateri vizualni učinki povzročijo upočasnitev pri nekateri starejši strojni opremi.
Poskusite onemogočiti povečavo, animacijo pri odpiranju aplikacij in samodejno skrivanje in prikazovanje funkcij priklopne postaje. Nastavite tudi nastavitev minimiziranja oken na učinek obsega.
Če to pomaga, lahko poskusite znova vklopiti nekatere od teh funkcij, na primer možnost, ki samodejno skrije priklopno postajo, če so za vas pomembne. Glede na vaš sistem boste morda lahko uporabljali nekatere in ne.
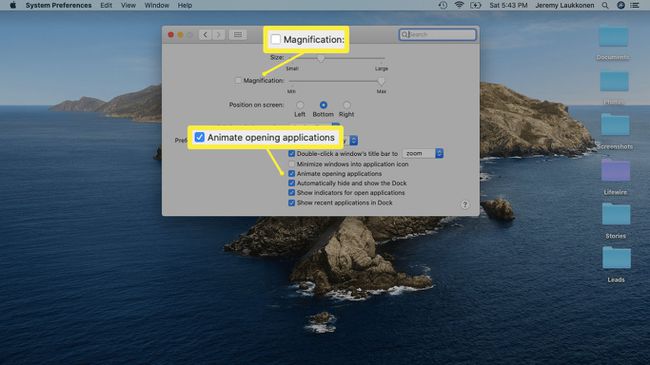
Nadgradite svoj MacBook Pro RAM. To je drastičen ukrep, vendar lahko močno vpliva na celotno delovanje vašega sistema. Če opravljate kakršna koli opravila, kot je urejanje slik ali videoposnetkov, ki zahtevajo veliko pomnilnika, boste opazili znatne izboljšave, če nadgradite svoj Oven. Tudi drugi uporabniki bodo opazili izboljšave hitrosti in splošne zmogljivosti.
Tudi drugi Maci imajo koristi od nadgradnje RAM-a, vendar nekateri modeli te možnosti nimajo.
Izvedite čisto namestitev macOS-a. To je vaša zadnja možnost, saj je dolgotrajna in popolnoma izbriše vse z zagonskega pogona. To pomeni, da morate najprej varnostno kopirati vse svoje podatke, saj boste med čisto namestitvijo izgubili vse, kar je še na disku.
Če je težava z upočasnitvijo posledica programske opreme, jo bo odpravila čista namestitev operacijskega sistema. Če je vzrok za to strojna oprema, bodisi okvarjena komponenta ali strojna oprema, ki je preprosto prestara za sodobne aplikacije, boste morda morali razmisliti nadgradnjo vašega MacBook Pro.
