Upravitelj opravil Windows: Popoln vodič
Tam je osupljivo raven informacij, ki so na voljo v Upravitelj opravil o tem, kaj se dogaja v sistemu Windows, na splošno vir uporaba do najmanjših podrobnosti, na primer, koliko sekund je vsak posamezni proces uporabil CPE-ji čas.
Vsak malenkost, zavihek za zavihkom, je v celoti razložen v tem ogromnem dokumentu. Zdaj pa poglejmo vaše možnosti menija in do katerih funkcij in izbir imate tam dostop:
mapa
- Zaženi novo nalogo — odpre Ustvari novo nalogo pogovorno okno. Od tu lahko brskate ali vnesete pot do katere koli izvedljive datoteke v vašem računalniku in jo odprete. Imate tudi možnost, da Ustvarite to nalogo s skrbniškimi pravicami, ki bo zagnal izvedljivo datoteko z "povišanimi" dovoljenji.
- Izhod — bo zaprl program Upravitelj opravil. Ne bo končalo nobenih aplikacij, programov ali procesov, ki si jih ogledujete ali ste izbrali.
Opcije
- Vedno na vrhu — če je izbrana, bo upravitelj opravil vedno v ospredju.
- Zmanjšajte pri uporabi — če je izbrana, bo upravitelj opravil zmanjšal, ko izberete Preklopite na možnost, ki je na voljo na več področjih v celotnem orodju.
- Skrij, ko je minimiziran — če je izbrano, bo preprečilo, da bi se upravitelj opravil prikazal v opravilni vrstici kot običajen program. V obeh primerih se bo vedno pojavil v območju za obvestila opravilne vrstice (prostor poleg ure z majhnimi ikonami).
- Nastavi privzeti zavihek — nastavi, kateri zavihek se Upravitelj opravil odpre vsakič, ko se prvič zažene.
- Pokaži polno ime računa — če je izbrano, prikaže pravo ime uporabnika poleg uporabniškega imena, kjer je primerno.
- Pokaži zgodovino za vse procese — če je izbrano, prikaže podatke za aplikacije in programe, ki niso iz trgovine Windows, na zavihku Zgodovina aplikacij.
Ogled
- Osveži zdaj — ko se dotaknete ali kliknete, takoj posodobite vse, kar se redno posodablja strojna oprema podatki o virih, ki jih najdemo v upravitelju opravil.
- Hitrost posodabljanja — nastavi hitrost, s katero se podatki o virih posodabljajo v Upravitelju opravil. Izberite Visoko za 2 posodobitvi na sekundo, Normalno za 1 posodobitev na sekundo in Nizka za posodobitev vsake 4 sekunde. Zaustavljeno zamrzne posodobitve.
- Skupaj po vrsti — ko je izbrano, združuje procese na zavihku Procesi po App, Postopek v ozadju, in Windows proces.
- Razširi vse — bo takoj razširil vse strnjene vnose, vendar samo na zavihku, v katerem si trenutno ogledujete.
- Strniti vse — bo takoj strnil vse razširjene vnose, vendar samo na zavihku, v katerem si trenutno ogledujete.
- Statusne vrednosti — nastavi, ali je status zaustavljenega procesa sporočen v Stanje stolpec, ki je na voljo na zavihkih Procesi in Uporabniki. Izberite Pokaži stanje onemogočenega pokazati oz Skrij stanje onemogočenega da ga skrije.
Oglejte si naslednjih 10 razdelkov za vsako podrobnost, ki si jo lahko zamislite na zavihkih Procesi, Učinkovitost, Zgodovina aplikacij, Zagon, Uporabniki, Podrobnosti in Storitve v upravitelju opravil Windows!
Microsoft je izboljšal pripomoček Upravitelj opravil precej iz zgodnjih različic sistema Windows operacijski sistem, ki postopoma dodaja funkcije z vsako novo izdajo sistema Windows. Ta navodila veljajo za Windows 10, in večinoma za Windows 8, lahko pa se uporablja tudi za razumevanje bolj omejenih različic upravitelja opravil, ki so na voljo v Windows 7, Windows Vista, in Windows XP.
Zavihek Procesi
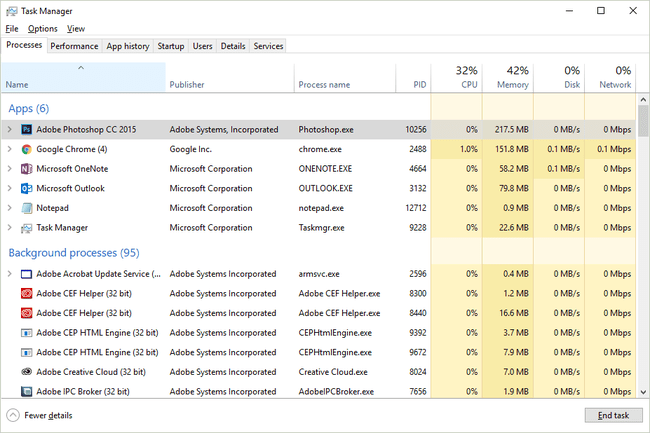
Posnetek zaslona
Zavihek Procesi v upravitelju opravil je na nek način kot »domača baza« – to je prvi zavihek, ki ga vidite privzeto, ponuja nekaj osnovnih informacije o tem, kaj se trenutno izvaja v vašem računalniku, in vam omogoča večino običajnih stvari, ki jih ljudje počnejo v Tasku Upravitelj.
Z desno tipko miške kliknite ali tapnite in pridržite kateri koli naveden postopek in prikazali vam se bodo več možnosti, odvisno od vrste procesa:
- Razširi/Strni — samo še en način, da strnete ali razširite vse združene procese ali okna – enako kot z uporabo majhnih puščic levo od imena aplikacije ali procesa.
- Preklopite na in Postavite na sprednji del možnosti — na voljo z desnim klikom na okno z rezultati pod aplikacije, oba prikličeta izbrano okno. Zmanjšajte in Povečajte naredite, kar mislite, le da ni nujno, da okno postavijo v ospredje.
- Ponovni zagon — na voljo za nekatere procese, ki nadzorujejo Windows, npr Windows Explorer, in bo ta postopek zaprl in samodejno znova zagnal.
- Končaj nalogo — ne glede na to, kje ga najdete, naredi prav to — zapre nalogo. Če ti Končaj nalogo iz procesa, ki ima podrejena okna ali procese, se bodo tudi zaprli.
- Vrednosti virov — ima v sebi ugnezdene menije Spomin, disk, in omrežje. Izberite Odstotki da prikažete vire kot odstotek vseh, ki so na voljo v vašem sistemu. Izberite Vrednote (privzeto), da prikažete dejansko raven uporabljenega vira. Vrednosti virov so na voljo tudi v posameznih možnostih stolpcev (več o tem v spodnjem razdelku).
- Ustvari dump datoteko — ustvari tako imenovano "smetišče s kopico" - pogosto zelo velika datoteka v formatu DMP, ki vsebuje vse, kar se dogaja s tem programom, običajno v pomoč le za a programsko opremo razvijalec poskuša odpraviti neznano težavo.
- Pojdite na podrobnosti — vas preklopi na Podrobnosti zavihek in vnaprej izbere izvedljivo datoteko, ki je odgovorna za ta proces.
- Odprite lokacijo datoteke — odpre mapo na vašem računalniku, ki vsebuje izvršljivo datoteko, odgovorno za ta proces, in jo predizbere namesto vas.
- Išči na spletu — odpre stran z rezultati iskanja v vašem privzetem brskalniku za izvedljivo datoteko in skupno ime, pri čemer upamo, da postreže nekaj uporabnega.
- Lastnosti — odpre Lastnosti izvedljivih procesov. To je isto Lastnosti okno, do katerega imate dostop iz datoteke, če bi šli tja ročno prek menija z desno miškino tipko na katerem koli seznamu datotek v sistemu Windows.
Zavihek Procesi privzeto prikazuje ime stolpec, pa tudi Stanje, CPE, Spomin, disk, in omrežje. Z desno tipko miške kliknite ali tapnite in pridržite naslov katerega koli stolpca in videli boste dodatne informacije, ki si jih lahko izberete za ogled za vsak teče proces:
- ime — skupno ime programa ali procesa, oz opis datoteke, če je na voljo. Če ni, se namesto tega prikaže ime datoteke, ki se izvaja. V 64-bitnih različicah sistema Windows ima 32-bitna imena programov pripono (32-bitni) ko tečejo. Tega stolpca ni mogoče skriti.
- Vrsta — prikazuje vrsto postopka v vsaki vrstici — standard App, a Postopek v ozadju, ali a Windows proces. Upravitelj opravil je običajno konfiguriran za Skupaj po vrsti že, zato ta stolpec običajno ni v pomoč, če ga odprete.
- Stanje — bo zabeležil, če je proces Prekinjeno, vendar le, če je upravitelj opravil konfiguriran za Pokaži stanje onemogočenega Iz Ogled > Statusne vrednosti meni.
- Založnik — prikazuje avtorja zagnane datoteke, ekstrahiranega iz datoteke avtorske pravice podatkov. Nič ni prikazano, če ob objavi datoteke niso bile vključene avtorske pravice.
- PID — prikazuje vsak proces ID procesa, edinstveno identifikacijsko številko, dodeljeno vsakemu delujočemu procesu.
- Ime procesa — prikaže dejansko ime datoteke procesa, vključno z razširitev datoteke. Točno tako je datoteka videti, če bi se do nje tradicionalno pomikali v sistemu Windows.
- Ukazna vrstica — prikazuje celotno pot in natančno izvedbo datoteke, ki je povzročila zagon procesa, vključno z vsemi možnostmi ali spremenljivkami.
- CPE — nenehno posodobljen prikaz, koliko virov vaše centralne procesne enote vsak proces uporablja v danem trenutku. Skupni odstotek celotne izkoriščenosti CPE je prikazan v glavi stolpca in vključuje vse procesorje in procesorska jedra.
- Spomin — je nenehno posodobljen prikaz, koliko vašega Oven se uporablja za vsak proces v danem trenutku. Skupna poraba pomnilnika je prikazana v glavi stolpca.
- disk — nenehno posodobljen prikaz, koliko dejavnosti branja in pisanja je odgovoren vsak proces v vseh vaših trdi diski, v danem trenutku. Odstotek celotne izkoriščenosti diska je prikazan v glavi stolpca.
- omrežje — nenehno posodobljen prikaz pasovne širine ki jih uporablja vsak proces. Odstotek izkoriščenosti primarnega omrežje kot celota je prikazana v glavi stolpca.
- GPU — stalno posodobljen prikaz izkoriščenosti GPU-ja v vseh motorjih v danem trenutku. Odstotek celotne izkoriščenosti GPU je prikazan v glavi stolpca.
- GPU motor — kateri GPU motor uporablja posamezni proces.
- Poraba energije — nenehno posodobljen prikaz vpliva CPE, diska in GPU na porabo energije. Vrednost lahko preklaplja med Zelo nizka, nizka, zmerna, visoka, in Zelo visoko.
- Trend porabe energije — CPU, disk in GPE vplivajo na porabo energije skozi čas.
Gumb v spodnjem desnem kotu tega zavihka se spremeni glede na to, kaj ste izbrali. Pri večini procesov postane Končaj nalogo ampak nekaj jih ima Ponovni zagon sposobnost.
Zavihek Performance (CPU)
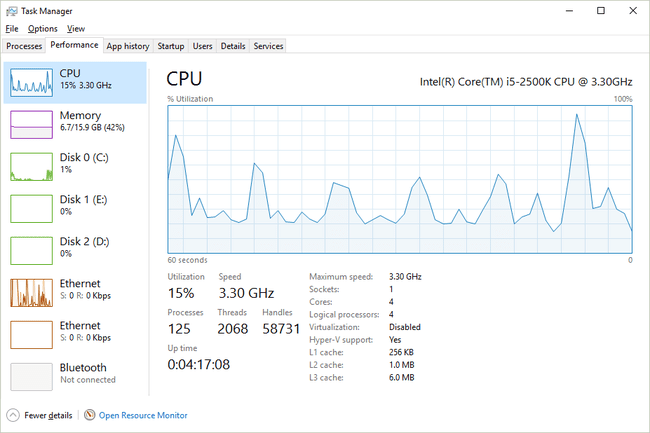
Posnetek zaslona
Zavihek Učinkovitost v upravitelju opravil vam daje pregled nad tem, kako vašo strojno opremo uporablja Windows in katera koli programska oprema, ki jo trenutno uporabljate.
Ta zavihek je nadalje razčlenjen po posameznih kategorijah strojne opreme, ki so najpomembnejše za delovanje vašega sistema — CPE, Spomin, disk, in GPU, plus tudi Brezžično oz Ethernet (ali oboje). Tukaj so lahko vključene tudi dodatne kategorije strojne opreme, npr Bluetooth.
Poglejmo si CPE najprej in potem Spomin, disk, in Ethernet v naslednjih nekaj delih tega sprehoda:
Nad grafom boste videli znamko in model vaših CPE-jev, skupaj z največja hitrost, poročajo tudi spodaj.
Graf CPE % izkoriščenosti deluje tako, kot bi verjetno pričakovali, s časom na osi x in skupno izkoriščenostjo CPU-ja od 0 % do 100 % na osi y.
Podatki skrajno desno so takoj zdaj in če se premaknete v levo, vidite vse starejši pogled na to, koliko skupne zmogljivosti vašega CPE-ja je izkoristil vaš računalnik. Ne pozabite, da lahko kadar koli spremenite hitrost posodabljanja teh podatkov prek Ogled > Hitrost posodabljanja.
Z desno tipko miške kliknite ali tapnite in pridržite kjer koli na desni, da prikažete nekaj možnosti za ta graf:
- Spremeni graf v — vam ponuja možnosti Celotna izkoriščenost (en graf, ki predstavlja skupno izkoriščenost vseh fizičnih in logičnih CPE-jev), Logični procesorji (posamezni grafi, od katerih vsak predstavlja eno jedro CPU) in NUMA vozlišč (vsako vozlišče NUMA v posameznem grafu).
- Pokaži čase jedra — doda drugo plast grafu CPE, ki izolira izkoriščenost CPE zaradi jedro procese – tiste, ki jih izvaja Windows sam. Ti podatki so prikazani kot pikčasta črta, tako da jih ne zamenjate s celotno izkoriščenostjo CPE-ja, ki vključuje tako uporabniške kot procese jedra (tj. vse).
- Pogled povzetka grafa — skrije vse podatke v upravitelju opravil, vključno z meniji in drugimi zavihki, pri čemer ostane samo graf. To je še posebej koristno, ko morate paziti na izkoriščenost CPE, ne da bi vas motili vsi ti drugi podatki.
- Ogled — vam omogoča, da z desno miškino tipko skočite na drugo Spomin, disk, omrežje, in GPU področja zavihka Učinkovitost.
- Kopirati — bo kopiral vse negrafične informacije na strani (več o vsem spodaj) v odložišče sistema Windows, zaradi česar je zelo enostavno prilepiti kamor koli želite... kot tisto okno za klepet, kjer dobite pomoč tehnične podpore.
Na tem zaslonu je veliko drugih informacij, ki se nahajajo pod grafom. Prvi niz številk, ki so prikazani z večjo pisavo in ki jih boste brez dvoma opazili spreminjanje od trenutka do trenutka, vključujejo:
- Uporaba — prikazuje tok Celotna izkoriščenost CPE-ja, ki se mora ujemati, kjer se podatkovna vrstica stika z y-osjo grafa, na skrajni desni strani.
- Hitrost — prikazuje hitrost, s katero trenutno deluje CPE.
- Procesi — skupno število vseh procesov, ki se trenutno izvajajo.
- Niti — skupno število niti, ki se trenutno izvajajo v procesih, vključno z eno nedejavno nitjo na nameščen procesor.
- Ročaji — skupno število ročic objektov v tabelah vseh tekočih procesov.
- Čas izteka — skupni čas delovanja sistema v DD: HH: MM: SS (npr. 2:16:47:28 pomeni 2 dni, 16 ur, 47 minut in 28 sekund). To štetje se ponastavi na nič, ko se računalnik znova zažene ali vklopi.
Preostali podatki, ki jih vidite, so statični podatki o vaših CPE-jih:
- Osnovna hitrost — navedena največja hitrost za vaš CPE. Morda boste opazili, da je dejanska hitrost nekoliko višja in nižja od te, ko uporabljate računalnik.
- Vtičnice — označuje število fizično ločenih CPE-jev, ki ste jih namestili.
- Jedra — poroča o skupnem številu neodvisnih procesnih enot, ki so na voljo v vseh nameščenih procesorjih.
- Logični procesorji — skupno število nefizičnih procesnih enot, ki so na voljo v vseh nameščenih procesorjih.
- Virtualizacija - poroča tudi o trenutnem stanju Omogočeno oz Onemogočeno, virtualizacije, ki temelji na strojni opremi.
- Podpora za Hyper-V — označuje, ali nameščeni CPE podpirajo virtualizacijo Microsoft Hyper-V ali ne.
- L1 predpomnilnik — poroča o skupni količini predpomnilnika L1, ki je na voljo v CPU, majhnem, a zelo hitrem bazenu pomnilnika, ki ga CPU lahko uporablja izključno za svoje namene.
- L2 predpomnilnik, L3 predpomnilnik, in L4 predpomnilnik — so vse večja in počasnejša shramba pomnilnika, ki jo lahko CPE uporabi, ko je predpomnilnik L1 poln.
Končno na samem dnu vsakega Izvedba na kartici boste videli bližnjico do Resource Monitor, robustnejšega orodja za spremljanje strojne opreme, ki je vključeno v sistem Windows.
Zavihek Zmogljivost (pomnilnik)
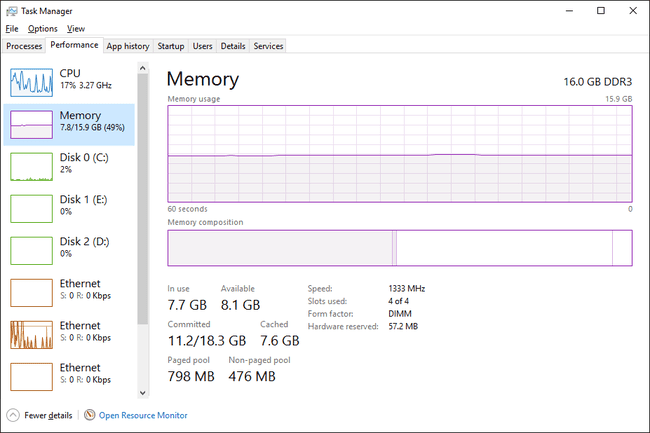
Posnetek zaslona
Naslednja kategorija strojne opreme na zavihku Zmogljivost v upravitelju opravil je Spomin, sledenje in poročanje o različnih vidikih vašega nameščenega RAM-a.
Nad najvišjim grafom boste videli skupno količino pomnilnika, verjetno v GB, ki jo je namestil in prepoznal Windows.
Pomnilnik ima dva različna grafa:
Graf porabe pomnilnika, podobno kot CPE graf, deluje s časom na osi x in skupnim izkoristkom RAM-a, od 0 GB do vašega največjega uporabnega pomnilnika v GB, na osi y.
Podatki skrajno desno so takoj zdaj, in če se premaknete v levo, vidite vse starejši pogled na to, koliko skupne zmogljivosti vašega RAM-a je izkoristil vaš računalnik.
Graf sestave spomina je ne časovno zasnovan, ampak namesto tega graf z več odseki, katerega nekaterih delov morda ne vidite vedno:
- V uporabi — pomnilnik, ki ga uporabljajo "procesi, voznikiali operacijski sistem."
- Spremenjeno — pomnilnik, "čigar vsebina mora biti zapisana na disk, preden se lahko uporabi za drug namen."
- Ostani v pripravljenosti — pomnilnik v pomnilniku, ki vsebuje "predpomnjene podatke in kodo, ki nista aktivno v uporabi."
- prost — pomnilnik, ki "trenutno ni v uporabi in ki bo najprej preoblikovan, ko bodo procesi, gonilniki ali operacijski sistem potrebovali več pomnilnika."
Z desno tipko miške kliknite ali tapnite in držite kjer koli na desni, da prikažete nekaj možnosti:
- Pogled povzetka grafa — skrije vse podatke v upravitelju opravil, vključno z meniji in drugimi zavihki, pri čemer ostaneta samo dva grafa. To je še posebej koristno, ko morate paziti na porabo pomnilnika, ne da bi pri tem ovirali vse dodatne podatke.
- Ogled — vam omogoča, da z desno miškino tipko skočite na drugo CPE, disk, omrežje, in GPU področja zavihka Učinkovitost.
- Kopirati — bo kopiral vso uporabo pomnilnika, ki ni graf, in druge informacije na strani (več o vsem spodaj) v odložišče.
Pod grafoma sta dva niza informacij. Prvi, ki ga boste opazili v večji pisavi, so podatki v živo v pomnilniku, ki jih boste verjetno vsake toliko spreminjali:
- V uporabi — skupna količina RAM-a v uporabi v tem trenutku, ki se ujema s tem, kje podatkovna črta prečka os y grafa, na skrajni desni strani porabo pomnilnika graf.
- Na voljo — pomnilnik, ki je na voljo za uporabo operacijskemu sistemu. Dodajanje Ostani v pripravljenosti in prost zneske, navedene v Graf sestave spomina dobite tudi to številko.
- Predan — ima dva dela, prvi je Zaračunavanje, nižje število od drugega, the Omejitev obveznosti. Ti dve količini sta povezani z navideznim pomnilnikom in ostranjevalno datoteko; konkretno, enkrat Zaračunavanje doseže Omejitev obveznosti, bo Windows poskušal povečati velikost datoteke strani.
- Predpomnjeno — pomnilnik, ki ga operacijski sistem pasivno uporablja. Združevanje Ostani v pripravljenosti in Spremenjeno zneske, navedene v Graf sestave spomina dobite to številko.
- Postranski bazen — poroča o količini pomnilnika, ki ga uporabljajo pomembni procesi operacijskega sistema (način jedra komponente), ki jih je mogoče premakniti v datoteko strani, če začne zmanjkovati fizičnega RAM-a.
- Nestranski bazen — poroča o količini pomnilnika, ki ga uporabljajo komponente načina jedra, ki ga je treba hraniti v fizičnem pomnilniku in ga ni mogoče premakniti v datoteko strani navideznega pomnilnika.
Preostali podatki, v manjši pisavi in na desni, vsebujejo statične podatke o vašem nameščenem RAM-u:
- Hitrost — hitrost nameščenega RAM-a, običajno v MHz.
- Uporabljene reže — poroča o režah fizičnega RAM modula na matična plošča ki se uporabljajo in skupno razpoložljivo. Na primer, če je to 2 od 4, pomeni, da vaš računalnik podpira 4 fizične reže RAM-a, vendar samo 2 se trenutno uporabljajo.
- Faktor oblike — skoraj vedno poroča o faktorju oblike nameščenega pomnilnika DIMM.
- Strojna oprema rezervirana — količino fizičnega RAM-a, rezerviranega s strojnimi napravami. Na primer, če je vaš računalnik integriran video strojna oprema, brez namenskega pomnilnika je lahko za grafične procese rezerviranih več GB RAM-a.
Podatki o uporabljenih režah, faktorju oblike in hitrosti so še posebej koristni, ko želite nadgradite ali zamenjajte svoj RAM, še posebej, če na spletu ne najdete informacij o vašem računalniku ali a sistemsko informacijsko orodje ni bolj v pomoč.
Zavihek Performance (Disk)
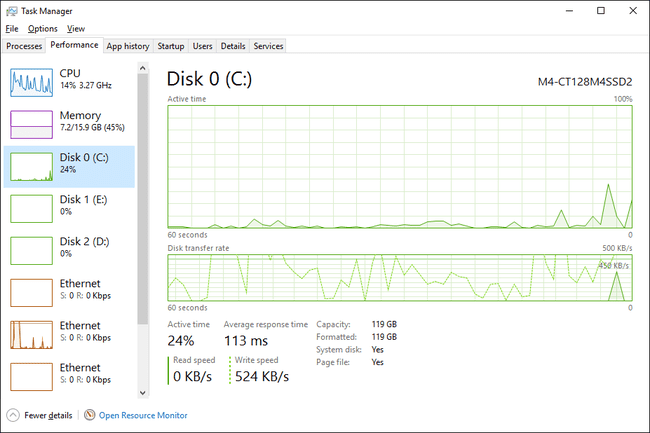
Posnetek zaslona
Naslednja strojna naprava, ki ji je treba slediti na zavihku Performance v upravitelju opravil, je disk, poročanje o različnih vidikih vašega trdega diska in drugih priključenih naprav za shranjevanje, kot je zunanji pogoni.
Nad najvišjim grafom boste videli številko modela naprave, če je na voljo. Če iščete določen trdi disk, lahko preverite drugega Disk x vnosi na levi strani.
Disk ima dva različna grafa:
Graf aktivnega časa, podobno kot CPE in glavni Spomin grafov, ta deluje s časom na osi x. Os y prikazuje od 0 do 100 % odstotek časa, ko je bil disk zaposlen z nečim.
Podatki skrajno desno so takoj zdaj, in če se premaknete v levo, vidite vedno starejši pogled na odstotek časa, ko je bil ta pogon aktiven.
Graf hitrosti prenosa diska, ki prav tako temelji na času na osi x, prikazuje hitrost zapisovanja na disk (pikčasta črta) in hitrost branja na disk (polna črta). Številke v zgornjem desnem kotu grafa prikazujejo najvišje stopnje v časovnem okviru na osi x.
Z desno tipko miške kliknite ali tapnite in pridržite kjer koli na desni, da prikažete nekaj znanih možnosti:
- Pogled povzetka grafa — skrije vse podatke v upravitelju opravil, vključno z meniji in drugimi zavihki, pri čemer ostaneta samo dva grafa.
- Ogled — vam omogoča, da z desno miškino tipko skočite na drugo CPE, Spomin, omrežje, in GPU področja zavihka Učinkovitost.
- Kopirati — bo kopiral v odložišče vse podatke o uporabi diska, ki ni graf, in druge informacije na strani.
Pod grafoma sta dva različna niza informacij. Prvi, prikazan z večjo pisavo, so podatki o uporabi diska v živo, ki se bodo zagotovo spremenili, če boste gledali:
- Aktivni čas — prikazuje odstotek časa v enotah časa na osi x, ko je disk zaseden z branjem ali pisanjem podatkov.
- Povprečni odzivni čas — poroča o povprečnem skupnem času, ki je potreben, da disk dokonča posamezno aktivnost branja/pisanja.
- Hitrost branja — hitrost, s katero pogon bere podatke z diska, v tem trenutku, sporočeno v MB/s ali KB/s.
- Hitrost pisanja — hitrost, s katero pogon zapisuje podatke na disk, v tem trenutku, sporočena v MB/s ali KB/s.
Preostali podatki o disku so statični in poročani v TB, GB ali MB:
- Zmogljivost — skupna velikost fizičnega diska.
- Oblikovano — vsota vseh oblikovano področja na disku.
- Sistemski disk — označuje, ali ta disk vsebuje sistem ali ne particija.
- Datoteka strani — označuje, ali ta disk vsebuje datoteko strani ali ne.
- Vrsta — označuje vrsto diska, npr trdi disk oz Odstranljiva.
Veliko več informacij o vaših fizičnih diskih, pogonih, ki jih sestavljajo, njihovih datotečni sistemi, in veliko več, najdete v Upravljanje diskov.
Zavihek Performance (Ethernet)
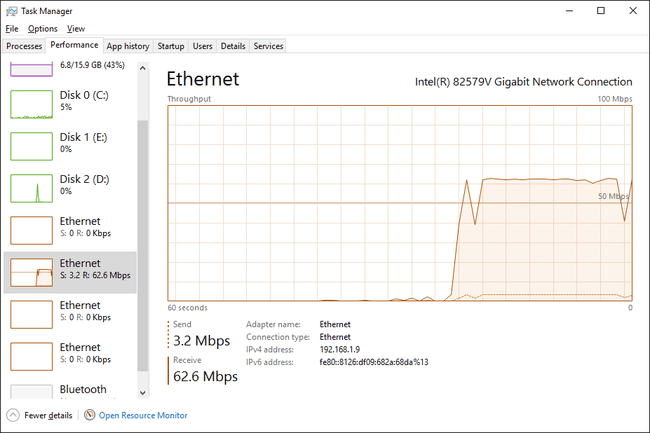
Posnetek zaslona
Zadnja glavna naprava strojne opreme, ki ji je treba slediti na zavihku Učinkovitost v upravitelju opravil, je Ethernet, poročanje o različnih vidikih vašega omrežja in na koncu internetne povezave.
Nad grafom boste videli znamko in model omrežnega vmesnika, katerega delovanje si ogledujete. Če je ta adapter navidezen, na primer povezava VPN, boste videli ime, ki je navedeno za to povezavo, ki se vam morda zdi znano ali pa tudi ne.
Graf pretoka ima čas na osi x, tako kot večina grafov v upravitelju opravil, in celotno izkoriščenost omrežja v Gbps, Mbps ali Kbps na osi y.
Podatki skrajno desno so takoj zdaj, in če se premaknete v levo, vidite vse starejši pogled na to, koliko omrežne aktivnosti je potekalo prek te povezave.
Z desno tipko miške kliknite ali tapnite in pridržite kjer koli na desni, da prikažete nekaj možnosti za ta graf:
- Pogled povzetka grafa — skrije vse podatke v upravitelju opravil, vključno z meniji in drugimi zavihki, pri čemer ostane le graf, a fantastična izbira, če želite to okno zasidrati v kotu namizja in ga spremljati stvari.
- Ogled — vam omogoča, da z desno miškino tipko skočite na drugo CPE, Spomin, disk, in GPU področja zavihka Učinkovitost.
- Oglejte si podrobnosti o omrežju — bo priklical Podrobnosti o omrežju okno, samo podatkovni, drobnozrnat pogled navzdol do bajtov različnih vrst informacij, ki prehajajo v in iz vsakega adapterja v vašem sistemu.
- Kopirati — bo kopiral v odložišče vse podatke o uporabi omrežja brez grafov in druge informacije na strani.
Pod grafom so podatki za pošiljanje/sprejemanje v živo:
- Pošlji — prikazuje trenutno hitrost, s katero se podatki pošiljajo prek tega adapterja, v Gbps, Mbps ali Kbps, in je prikazana na grafu kot pikčasta črta.
- Prejeti — prikazuje trenutno hitrost, s katero se podatki prejemajo prek tega adapterja, v Gbps, Mbps ali Kbps, in je prikazana na grafu kot polna črta.
...in poleg tega nekaj koristnih statičnih informacij o tem adapterju:
- Ime adapterja — ime v sistemu Windows, dano temu adapterju.
- SSID — ime brezžičnega omrežja, s katerim ste povezani prek tega adapterja.
- DNS ime — strežnik DNS, s katerim ste trenutno povezani. To je ne ista stvar kot DNS strežniki ki jo uporablja vaša internetna povezava!
- Vrsta povezave — prikazuje splošno vrsto povezave, kot je Ethernet, 802.11ac, Bluetooth PAN, itd
- naslov IPv4 — navaja trenutni IPv4 IP naslov povezana s trenutno povezavo tega adapterja.
- naslov IPv6 — našteje trenutno naslov IPv6 povezana s trenutno povezavo tega adapterja.
- Moč signala — prikazuje trenutno moč brezžičnega signala.
Podatki, ki jih vidite v tem "statičnem" območju, se razlikujejo zelo odvisno od vrste povezave. Na primer, samo boste videli moč signala in SSID na brezžičnih povezavah, ki niso bluetooth. The DNS ime polje je še bolj redko, običajno se prikaže samo na povezavah VPN.
Zavihek Zgodovina aplikacij
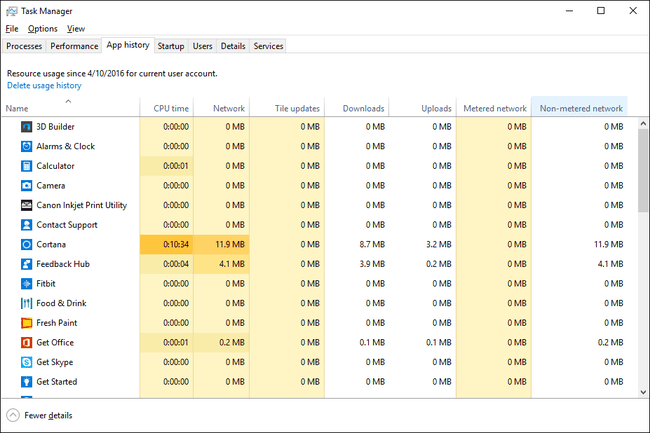
Posnetek zaslona
Zavihek Zgodovina aplikacij v upravitelju opravil prikazuje uporabo virov CPE in omrežne strojne opreme za posamezno aplikacijo. Če si želite ogledati tudi podatke za aplikacije in programe, ki niso iz trgovine Windows, izberite Pokaži zgodovino za vse procese Iz Opcije meni.
Datum začetka sledenja virom za aplikacijo je prikazan na vrhu zavihka, za njim Uporaba virov od .... Tapnite ali kliknite Izbriši zgodovino uporabe da odstranite vse podatke, zabeležene na tem zavihku, in takoj začnete štetje znova na nič.
Zavihek Zgodovina aplikacij privzeto prikazuje ime stolpec, pa tudi CPU čas, omrežje, Merjeno omrežje, in Posodobitve ploščic. Z desno tipko miške kliknite ali tapnite in pridržite naslov katerega koli stolpca in videli boste dodatne informacije, ki si jih lahko izberete za ogled za vsako aplikacijo ali proces:
- ime — skupno ime programa ali procesa, oz opis datoteke, če je na voljo. Če ni, se namesto tega prikaže ime datoteke, ki se izvaja. Tega stolpca ni mogoče odstraniti.
- CPU čas — čas, ki ga CPE porabi za izvajanje navodil, ki jih sproži ta aplikacija ali proces.
- omrežje — skupna omrežna aktivnost (prenosi + nalaganja), v MB, za katero je odgovoren ta proces ali aplikacija.
- Merjeno omrežje — poroča v MB o skupni omrežni dejavnosti te aplikacije, ki se je zgodila prek merjene omrežne povezave.
- Posodobitve ploščic — skupaj prenesite in naložite dejavnost, v MB, ki jo uporabljajo posodobitve ploščic in obvestila te aplikacije.
- Nemerjeno omrežje — poroča v MB o skupni omrežni dejavnosti te aplikacije, ki se je zgodila prek nemerjene omrežne povezave
- Prenosi — poroča o skupni dejavnosti prenosa v MB, za katero je odgovoren ta proces ali aplikacija.
- Prenosi — poroča o skupni dejavnosti nalaganja v MB, za katero je odgovoren ta proces ali aplikacija.
Z desno tipko miške kliknite ali tapnite in pridržite katero koli vrstico s postopkom, ki ni v aplikaciji, in dobili boste dve možnosti:
- Išči na spletu — odpre stran z rezultati iskanja v vašem privzetem brskalniku z uporabo izvedljive datoteke in skupnega imena kot iskalnih izrazov.
- Lastnosti — odpre Lastnosti izvedljivih procesov. To je isto Lastnosti okno, ki bi ga videli, če bi izbrali to možnost, potem ko z desno tipko miške kliknete datoteko kjer koli drugje v sistemu Windows.
Z desno tipko miške kliknite ali tapnite in pridržite katero koli aplikacijo za Preklopite na ta aplikacija. The preklopite na besedilo o aplikacijah je tukaj nekoliko neiskreno, ker aplikacija, tudi če se izvaja, ne bo preklopil na nasploh. Namesto tega se zažene popolnoma nov primerek aplikacije.
Zavihek Zagon

Posnetek zaslona
Zavihek Zagon v upravitelju opravil prikazuje vse procese, ki so konfigurirani za samodejni zagon, ko se zažene Windows. Navedeni so tudi predhodno onemogočeni zagonski procesi.
V različicah sistema Windows, ki ga imajo, ta zavihek Upravitelj opravil nadomesti in razširi podatke v Začeti zavihek, ki ga najdete v orodju za konfiguracijo sistema (msconfig).
Nad tabelo je a Zadnji čas BIOS-a indikacija, ki je meritev v sekundah zadnjega časa zagona sistema. Tehnično je to čas med BIOS predaja zagon izklopite v Windows in ko se Windows v celoti zažene (ne vključuje vaše prijave). Nekateri računalniki tega morda ne vidijo.
Z desno tipko miške kliknite ali tapnite in pridržite kateri koli navedeni postopek in prikazali vam se bodo več možnosti, odvisno od vrste procesa:
- Razširi/Strni — samo še en način za razširitev ali strjevanje združenih procesov. To se ne razlikuje od uporabe majhnih puščic levo od imena procesa.
- Onemogočiti omogočiti — bo onemogočil samodejni zagon trenutno omogočenega ali predhodno onemogočenega procesa v sistemu Windows.
- Odprite lokacijo datoteke — odpre mapo na vašem računalniku, ki vsebuje izvršljivo datoteko, odgovorno za ta proces, in jo izbere namesto vas.
- Išči na spletu — odpre stran z rezultati iskanja v privzetem brskalniku, pri čemer za iskalne izraze uporablja datoteko in običajna imena. To je odličen način, da raziščete zagonski element, s katerim niste prepričani, kaj storiti.
- Lastnosti — odpre Lastnosti izvedljivih procesov. To je isto Lastnosti možnost, ki je na voljo v meniju datoteke z desnim klikom v drugih delih sistema Windows.
Zavihek Zagon privzeto prikazuje ime stolpec, pa tudi Založnik, Stanje, in Vpliv zagona. Z desno tipko miške kliknite ali tapnite in pridržite naslov katerega koli stolpca in videli boste dodatne informacije, ki si jih lahko izberete za ogled za vsak zagonski postopek:
- ime — skupno ime programa ali procesa, oz opis datoteke, če je na voljo. Če ni, se namesto tega prikaže ime datoteke, ki se izvaja. Tega stolpca ne morete odstraniti iz tabele.
- Založnik — prikazuje avtorja zagnane datoteke, ekstrahiranega iz datoteke avtorske pravice podatkov. Če datoteka ne vsebuje podatkov o avtorskih pravicah, potem to polje ostane prazno.
- Stanje — bo zabeležil, če je proces Omogočeno oz Onemogočeno kot začetni element.
- Vpliv zagona — vpliv na aktivnost CPE in diska, ki ga je imel ta proces ob zadnjem zagonu računalnika. Možne vrednosti vključujejo Visoko, srednje, Nizka, oz Nobena, in se posodobi po vsakem zagonu. Boste videli Ni izmerjeno če Windows iz nekega razloga ni mogel določiti vpliva vira.
- Vrsta zagona — označuje vir navodil za začetek tega postopka ob zagonu. register se nanaša na Windows register (pri SOFTWARE\Microsoft\Windows\CurrentVersion\Run v HKEY_LOCAL_MACHINE oz HKEY_CURRENT_USER) in mapa na Začeti mapo v meniju Start.
- V/I diska ob zagonu — skupna aktivnost branja/pisanja, merjena v MB, ki jo je ta proces izvedel med postopkom zagona sistema Windows.
- CPU ob zagonu — skupni čas CPE, merjen v milisekundah, ki ga je ta proces uporabil med zagonom sistema Windows.
- Zdaj teče — označuje, ali se navedeni proces trenutno izvaja.
- Čas invalidnosti — navede dan v tednu, mesec, dan, leto in lokalni čas, ko je bil onemogočen proces zagona onemogočen.
- Ukazna vrstica — prikazuje celotno pot in natančno izvedbo, vključno z vsemi možnostmi ali spremenljivkami, tega zagonskega postopka.
Namesto z desno tipko miške ali z dotikom in držanjem postopka, da onemogočite ali omogočite zagon, se lahko dotaknete ali kliknete Onemogoči oz Omogoči gumb, da storite enako.
Zavihek Uporabniki
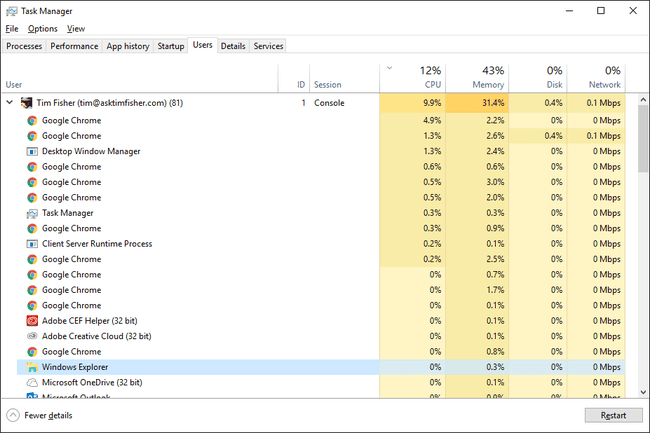
Posnetek zaslona
Zavihek Uporabniki v upravitelju opravil je zelo podoben zavihku Procesi, vendar so procesi namesto tega združeni po prijavljenem uporabniku. To je vsaj priročen način, da vidite, kateri uporabniki so trenutno prijavljeni v računalnik in katere vire strojne opreme uporabljajo.
Če želite poleg uporabniških imen računa videti prava imena, izberite Pokaži polno ime računa Iz Opcije meni.
Z desno tipko miške kliknite ali tapnite in pridržite katerega koli uporabnika in prikazali se vam bodo številne možnosti:
- Razširi/Strni — samo še en način za strjevanje ali razširitev združenih procesov, ki se izvajajo pod tem uporabnikom. Deluje enako kot puščice na levi strani uporabnika.
- Prekini povezavo — bo odklopil uporabnika iz sistema, vendar tega uporabnika ne bo odjavil. Prekinitev povezave ima običajno vrednost le, če uporabnik, ki ga prekinete, uporablja računalnik na daljavo, hkrati pa vi.
- Upravljajte uporabniške račune — samo bližnjica do uporabniških računov applet v Nadzorna plošča.
Z desno tipko miške kliknite ali tapnite in pridržite kateri koli navedeni proces pod uporabnikom (razširite uporabnika, če jih ne vidite) in prikazali se vam bodo številne možnosti:
- Preklopite na — če je na voljo, ta program, ki se izvaja, postavi v ospredje.
- Ponovni zagon — na voljo za nekatere procese Windows, npr Windows Explorer, in bo zaprl in samodejno znova zagnal postopek.
- Končaj nalogo — ni presenetljivo, konča nalogo.
- Vrednosti virov — meni najvišje ravni niza ugnezdenih menijev: Spomin, disk, in omrežje. Izberite Odstotki prikaže vire kot odstotek skupnih virov. Izberite Vrednote (privzeto), da prikažete dejansko raven uporabljenih virov.
- Ustvari dump datoteko — ustvari "smetišče s kopico" v formatu DMP. Ta pogosto zelo velika datoteka vsebuje vse vključeni v ta proces.
- Pojdite na podrobnosti — vas preklopi na Podrobnosti in izbere izvedljivo datoteko, ki je odgovorna za ta proces.
- Odprite lokacijo datoteke — odpre mapo na vašem računalniku, ki vsebuje izvršljivo datoteko, odgovorno za določen proces.
- Išči na spletu — samodejno išče informacije o postopku na spletu. Stran, ki se odpre, je v vašem privzetem brskalniku, vendar vedno uporablja Microsoftov iskalnik Bing.
- Lastnosti — odpre Lastnosti podatki, ki so na voljo za izvedljivo datoteko tega procesa.
Zavihek Uporabniki privzeto prikazuje Uporabnik stolpec, pa tudi Stanje, CPE, Spomin, disk, omrežje, in GPU. Z desno tipko miške kliknite ali tapnite in pridržite naslov katerega koli stolpca in videli boste dodatne informacije, ki si jih lahko izberete za ogled za vsakega uporabnika in zagnanega procesa:
- Uporabnik — prikazuje ime uporabniškega računa skupaj s posodobljeno številko v oklepaju, kar označuje število procesov, ki se trenutno izvajajo pod tem uporabnikom. Razširjen pogled uporabnika prikazuje te procese, ki se izvajajo.
- ID — prikazuje številko, dodeljeno seji, katere del je uporabnik postal ob prijavi. Nekatere vrste programske opreme, pa tudi sam Windows, so lahko del seje, tako da edini uporabnik računalnika morda ne bo dodeljen Seja 0.
- Seja — opisuje vrsto seje, ki jo ta uporabnik uporablja v računalniku. Ko običajno uporabljate računalnik, boste videli Konzola. Če se povezujete na daljavo, na primer prek oddaljenega namizja, boste videli RDP-Tcp#0 ali kaj podobnega.
- Ime stranke — prikaže ime gostitelja odjemalskega računalnika, ki ga uporabnik uporablja za povezavo s tem računalnikom. To boste videli samo, če je aktivna oddaljena povezava, na primer povezava z oddaljenim namizjem z računalnikom.
- Stanje — bo zabeležil, če je proces Prekinjeno, vendar le, če je upravitelj opravil konfiguriran za poročanje o tem, preko Ogled > Statusne vrednosti > Pokaži stanje onemogočenega.
- CPE — nenehno posodobljen prikaz, koliko sredstev vašega CPE-ja uporablja vsak proces, pa tudi vsak uporabnik kot celota v danem trenutku. Skupni odstotek celotne izkoriščenosti CPE je prikazan v glavi stolpca in vključuje vse procesorje in procesorska jedra.
- Spomin — nenehno posodobljen prikaz, koliko vašega RAM-a uporablja vsak proces in vsak uporabnik v danem trenutku. Skupna poraba pomnilnika je prikazana v glavi stolpca.
- disk — nenehno posodobljen prikaz, za koliko dejavnosti branja in pisanja je v danem trenutku odgovoren vsak proces in uporabnik na vseh vaših trdih diskih. Odstotek celotne izkoriščenosti diska je prikazan v glavi stolpca.
- omrežje — nenehno posodobljen prikaz pasovne širine, ki jo uporablja vsak proces in vsak uporabnik. Odstotek izkoriščenosti primarnega omrežja kot celote je prikazan v glavi stolpca.
- GPU — stalno posodobljen prikaz izkoriščenosti GPU-ja v vseh motorjih v danem trenutku. Odstotek celotne izkoriščenosti GPU je prikazan v glavi stolpca.
- GPU motor — kateri GPU motor uporablja posamezni proces.
Gumb v spodnjem desnem kotu tega zavihka se spremeni glede na to, kaj ste izbrali. Pri uporabniku postane Prekini povezavo in v procesu postane Končaj nalogo oz Ponovni zagon, odvisno od izbranega postopka.
Zavihek Podrobnosti
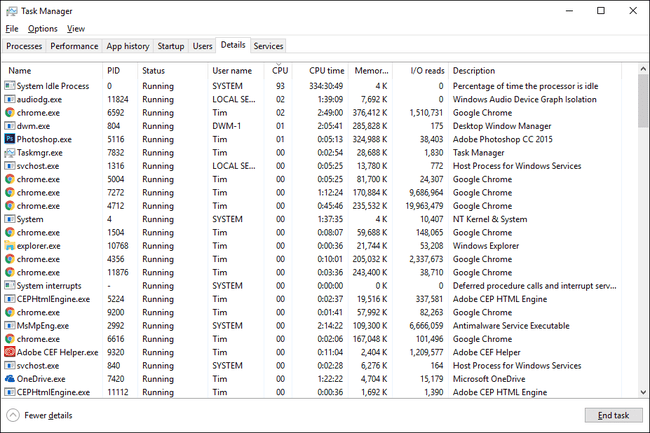
Posnetek zaslona
Zavihek Podrobnosti v upravitelju opravil vsebuje tisto, kar je mogoče razlagati samo kot matično zbirko podatkov pri vsakem procesu, ki se trenutno izvaja v vašem računalniku. Ta zavihek je tisto, kar Procesi zavihek je bil v operacijskem sistemu Windows 7 in starejših, z nekaj dodatki.
Z desno tipko miške kliknite ali tapnite in pridržite kateri koli navedeni postopek in prikazali se vam bodo številne možnosti:
- Končaj nalogo — konča postopek. Ob predpostavki, da je bil konec uspešen, bo postopek izginil s seznama na zavihku.
- Končno drevo procesa — konča proces, kot tudi vse podrejene procese, za katere je bil odgovoren proces.
- Nastavite prednost — omogoča nastavitev osnovne prioritete procesa, ki glede na to, katere niti iščejo enako prioriteto hkrati lahko izboljša sposobnost procesa za uporabo CPE tako, da mu omogoči dostop do njega pred drugimi procesov. Možnosti so V realnem času, Visoko, Nad normalno, Normalno, Pod normalno, in Nizka.
- Nastavite afiniteto — vam omogoča, da izberete, katera jedra CPU-ja sme proces uporabljati. Možnosti vključujejo ali katero koli kombinacijo jeder CPU, ki je na voljo v vašem računalniku. Izbrati je treba vsaj eno jedro.
- Analizirajte čakalno verigo — kaže, v novem Analizirajte čakalno verigo okno, katere druge procese uporablja zadevni proces... ali čaka na uporabo. Če je eden od teh procesov, na katere ta čaka, zamrznjen/obešen, bo označen z rdečo. Potem lahko končate to proces, preko Končaj postopek in potencialno preprečite kakršno koli izgubo podatkov, do katere bi lahko prišlo z zaključkom prvotnega postopka.
- UAC virtualizacija — vklopi ali izklopi virtualizacijo UAC za proces, ob predpostavki, da je zanj dovoljena.
- Ustvari dump datoteko — ustvari "smetišče s kopico" - datoteko, format DMP, ki vsebuje vse, kar se dogaja s tem postopkom.
- Odprite lokacijo datoteke — odpre mapo na vašem računalniku, ki vsebuje izvršljivo datoteko, odgovorno za ta proces.
- Išči na spletu — odpre stran z rezultati iskanja v vašem privzetem brskalniku z uporabo izvedljive datoteke in skupnega imena kot iskalnih izrazov.
- Lastnosti — odpre Lastnosti izvedljivih procesov. To je isto Lastnosti okno, ki bi ga videli, če bi odprli Lastnosti neposredno iz datoteke.
- Pojdi na servis(e) — vas preklopi na zavihek Storitve in vnaprej izbere storitev(-e), povezane s postopkom. Če ni povezana nobena storitev, se predizbira ne izvede, vendar boste še vedno preklopljeni na ta zavihek.
Zavihek Podrobnosti privzeto prikazuje ime stolpec, pa tudi PID, Stanje, Uporabniško ime, CPE, Pomnilnik (zasebni delovni komplet), in Opis. Z desno tipko miške kliknite ali tapnite in pridržite naslov katerega koli stolpca in izberite Izberite stolpce. Na tem seznamu so številni dodatni stolpci informacij, ki jih lahko izberete za ogled za vsak tekoči proces:
- ime — dejansko ime datoteke, ki se izvaja, vključno s pripono datoteke. Točno tako je datoteka videti, če bi se do nje pomaknili v sistemu Windows.
- Ime paketa — drugo opisno polje, ki je na voljo za aplikacije. Ti procesi se običajno nahajajo v \Windows\SystemApps oz \Programske datoteke\WindowsApps mape.
- PID — prikazuje postopek ID procesa, edinstveno identifikacijsko številko, dodeljeno vsakemu delujočemu procesu.
- Stanje — bo zabeležil, ali je postopek trenutno Tek oz Prekinjeno.
- Uporabniško ime — prikazuje ime računa uporabnika, ki je začel postopek, tudi če je bil samodejen. Poleg prijavljenih uporabnikov (kot ste vi), boste videli tudi LOKALNA STORITEV, OMREŽNA STORITEV, SISTEM, in morda še nekaj drugih.
- ID seje — prikazuje številko, dodeljeno seji, v kateri se je postopek začel. Windows sam je lahko del seje, verjetno 0, potem pa bodo drugi uporabniki, kot ste vi, verjetno del različnih sej 1 oz 2.
- ID predmeta opravila — prikazuje "opravilni objekt, v katerem se proces izvaja."
- CPE — prikaz v živo, koliko virov vaše centralne procesne enote trenutno uporablja proces in vključuje vse procesorje in jedra.
- CPU čas — skupni procesorski čas v formatu HH: MM: SS, ki ga je postopek uporabil od začetka.
- Cikel — poroča o trenutnem odstotku porabe časa cikla CPE v procesu, ki vključuje vse procesorje in jedra. Običajno, Proces v mirovanju sistema bo porabil večino časa cikla.
- Delovni komplet (pomnilnik) — prikaz v živo, koliko fizičnega pomnilnika vašega računalnika trenutno uporablja proces. To je kombinacija pomnilnika, sporočenega v zasebnem in skupnem delovnem nizu.
- Vrhunski delovni komplet (pomnilnik) — največja količina fizičnega pomnilnika, ki ga je ta proces uporabil naenkrat od začetka procesa. Pomislite na to kot na "rekordno visoko porabo pomnilnika" za ta proces.
- Delta delta (pomnilnik) — spremembo v uporabi fizičnega pomnilnika procesa med vsakim preskusom. Z drugimi besedami, kaže spremembo v Delovni komplet (pomnilnik) vrednost vsakič, ko se ta vrednost testira.
- Pomnilnik (zasebni delovni komplet) — fizični pomnilnik, ki ga uporablja proces, ki ga ne more uporabiti noben drug proces.
- Pomnilnik (skupni delovni komplet) — fizični pomnilnik, ki ga uporablja proces in je na voljo za skupno rabo z drugimi procesi.
- Obvezna velikost — "količina navideznega pomnilnika, ki jo operacijski sistem rezervira za proces."
- Postranski bazen — "količina stranskega pomnilnika jedra, ki ga dodeli jedro ali gonilniki v imenu procesa."
- NP bazen — "količina pomnilnika jedra brez strani, ki ga dodelijo jedro ali gonilniki v imenu procesa."
- Napake strani — "število napak strani, ki jih je ustvaril proces, odkar se je začel." Do napake strani pride, ko proces dostopa do pomnilnika, ki ni del njegovega delovnega niza. Tukaj je, kako odpraviti napako strani.
- PF Delta — "sprememba števila napak strani od zadnje posodobitve."
- Osnovna prioriteta — "razvrstitev, ki določa vrstni red, v katerem so razporejene niti procesa." Možne vrednosti vključujejo V realnem času, Visoko, Nad normalno, Normalno, Pod normalno, Nizka, in N/A. Osnovno prioriteto za proces lahko nastavite preko Nastavite prednost, na voljo, ko z desno tipko miške kliknete ali tapnite in držite postopek.
- Ročaji — poroča o "trenutnem številu ročajev, ki jih odpre proces."
- Niti — poroča o številu aktivnih niti, ki jih postopek trenutno izvaja.
- Uporabniški predmeti — "število objektov upravitelja oken (okna, meniji, kazalci, postavitve tipkovnice, monitorji itd.), ki jih uporablja proces."
- GDI predmeti — "število GDI (Graphics Device Interface) objektov, ki jih uporablja proces."
- V/I bere — število "branih V/I operacij, ki jih je ustvaril proces, odkar se je začel." To vključuje datoteke, naprave in omrežne V/I.
- V/I piše — število "pisalnih V/I operacij, ki jih je ustvaril proces, odkar se je začel." To vključuje datoteke, naprave in omrežne V/I.
- V/I drugo — število "nebranih/nepisnih V/I operacij, ki jih je ustvaril proces, odkar se je začel." Krmilne funkcije so pogoste drugo primer.
- V/I branje bajtov — poroča o dejanski količini odčitkov V/I v bajtih, za katere je odgovoren ta proces, odkar se je začel.
- V/I zapisovanje bajtov — poroča o dejanski količini V/I zapisov v bajtih, za katere je odgovoren ta proces, odkar se je začel.
- V/I drugi bajti — poroča o dejanski količini V/I operacij (razen branja in pisanja), v bajtih, za katere je odgovoren ta proces, odkar se je začel.
- Ime poti slike — sporoči celotno lokacijo, vključno s pogonom, mapami in imenom datoteke s pripono, kjer je ta postopek mogoče najti na trdem disku.
- Ukazna vrstica — prikazuje v celoti ime poti slike, plus vse možnosti ali spremenljivke, ki se uporabljajo za izvedbo postopka.
- Kontekst operacijskega sistema — poroča o "kontekstu operacijskega sistema, v katerem se proces izvaja." Če vidite starejšo različico sistema Windows v tem polju ne pomeni, da izvajate zastarel proces. Preprosto poroča o ravni združljivosti in samo, če jo zagotavlja manifest v izvedljivi datoteki procesa.
- Platforma — poroča, če proces teče kot 64-bitni ali 32-bitni. Ta zapis je mogoče videti tudi v oklepaju po ponovnem vklopu imena procesa Procesi zavihek.
- Povišan — označuje, ali se proces izvaja "povišano" (tj. kot skrbnik) ali ne. To je enako "povišano" kot pri izvajanju ukaza prek an povišan ukazni poziv.
- UAC virtualizacija — "določi, ali je virtualizacija nadzora uporabniškega računa (UAC) omogočena, onemogočena ali ni dovoljena v procesu."
- Opis — splošno ime procesa, oz opis datoteke, če je na voljo. Če ni, se namesto tega prikaže ime datoteke, ki se izvaja.
- Preprečevanje izvajanja podatkov — "določi, ali je preprečevanje izvajanja podatkov (DEP) omogočeno ali onemogočeno za proces."
Z vsemi izbranimi procesi bo gumb v spodnjem desnem kotu Končaj nalogo — enako kot Končaj nalogo možnost z desno tipko miške/dotaknite se in pridržite.
Zavihek Storitve
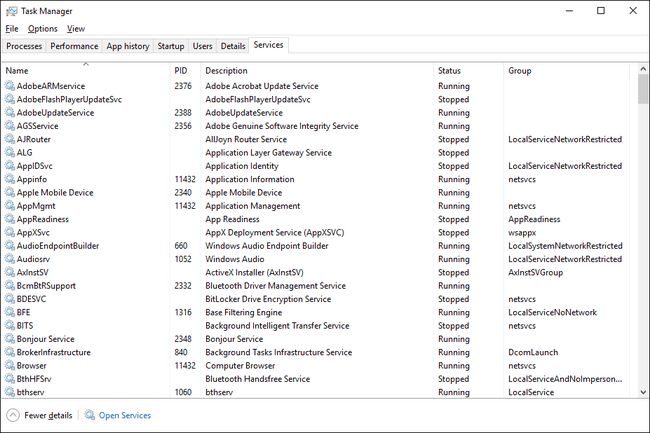
Posnetek zaslona
Zavihek Storitve v upravitelju opravil je okrajšana različica storitev, orodja v sistemu Windows, ki se uporablja za upravljanje storitev Windows. Celotno orodje za storitve najdete v Administrativna orodja, prek nadzorne plošče.
Z desno tipko miške kliknite ali tapnite in pridržite katero koli navedeno storitev in prikazali se vam bodo nekatere možnosti:
- Začni — bo zagnal trenutno ustavljeno storitev.
- Ustavi se — bo ustavil trenutno delujočo storitev.
- Ponovni zagon — bo znova zagnal trenutno delujočo storitev (tj. zaustavil jo in nato samodejno znova zagnal).
- Odprite storitve — ne glede na to, v kateri storitvi izberete to možnost, odpre orodje Storitve. Storitev ne izbere vnaprej v storitvah.
- Išči na spletu — odpre stran z rezultati iskanja v privzetem brskalniku, pri čemer za iskalne izraze uporabi ime in opis storitve.
- Pojdite na podrobnosti — vas preklopi na Podrobnosti zavihek in samodejno izbere izvedljivo datoteko, odgovorno za to storitev. Ta možnost je na voljo samo, če se storitev izvaja.
Za razliko od drugih zavihkov v upravitelju opravil so stolpci na zavihku Storitve prednastavljeni in jih ni mogoče spremeniti:
- ime — ime storitve in izhaja iz Ime storitve polje v orodju Storitve.
- PID — prikazuje edinstveno ID procesa za proces, povezan s storitvijo.
- Opis — navedeni opis storitve in prihaja iz Prikazno ime polje v orodju Storitve.
- Stanje — bo zabeležil, ali je postopek trenutno Tek oz Ustavil se.
- Skupina — prikaže skupino, katere del je storitev, če je del nje.
Medtem ko ne morejo biti spremenila, so lahko stolpci na zavihku Storitve preurejeno. Samo kliknite ali držite in povlecite naokoli, kot želite.
