Kako popraviti, ko kamera prenosnika Lenovo ne deluje
Ali na vašem zadnjem srečanju Zoom kamera vašega prenosnika Lenovo ni delovala? Ta članek vas bo naučil, kako to popraviti, ko kamera prenosnega računalnika Lenovo ne deluje. Kmalu se boste vrnili v Zoom (v dobrem ali slabem).
Vzroki za težave s kamero prenosnika Lenovo
Za težave s kamero prenosnega računalnika Lenovo ni težave s korenom. Tukaj je seznam možnih razlogov, zakaj kamera ne deluje.
- V programu, ki ga uporabljate, niste izbrali kamere.
- Program, ki ga uporabljate, ne prepozna kamere.
- Drugi program že uporablja kamero.
- Vaše nastavitve zasebnosti blokirajo kamero.
- Gonilnik kamere je naletel na napako.
- Windows kamere ni pravilno prepoznal.
- Vdelana programska oprema vašega prenosnika je naletela na napako.
- Kamera je pokvarjena.
Kako popraviti, ko kamera prenosnika Lenovo ne deluje
Ti koraki bodo odpravili večino težav s kamero prenosnega računalnika Lenovo. Korakom je treba slediti po vrstnem redu, saj lahko preskakovanje korakov skrije vzrok težave.
Prepričajte se, da je vaša kamera vklopljena. Če imate novejši model prenosnega računalnika Lenovo (2018 in novejši), je v bližini kamere morda stikalo, ki pokriva ali odpira vgrajeno lečo kamere Lenovo. Če je zaprta, bo katera koli aplikacija, ki uporablja kamero, prikazala prazno sliko. Preverite to stikalo in se prepričajte, da vaša kamera ni onemogočena.
Preverite nastavitve programa, ki ga poskušate uporabiti s kamero prenosnega računalnika Lenovo. Morda niste izbrali kamere v programu, ki ga uporabljate. mogoče Zoom ni nastavljen za uporabo kamere. Kamera za prenosni računalnik Lenovo se bo verjetno pojavila kot integrirana kamera. Izberite jo kot privzeto kamero v aplikaciji, če še ni izbrana.
-
Rešite konflikte s programsko opremo. Oglejte si fotoaparat in preverite, ali sveti lučka, ki označuje, da je v uporabi. Če je, kamero trenutno uporablja program. Samo en program lahko uporablja kamero hkrati, zato boste morali poiskati in zapreti program, ki trenutno uporablja kamero, preden jo uporabite v drugem.
Naš vodnik naprej kako prisilno zapreti program v sistemu Windows je lahko koristno, če je program, ki uporablja vašo spletno kamero, zamrznjen ali se noče zapreti.
Če je kamera v uporabi in se zdi, da noben odprt program ne uporablja spletne kamere, morda zlonamerni program ugrabi kamero. Namestite in zaženite protivirusni program če ga še nimaš.
-
Preverite nastavitve zasebnosti kamere. Išči Nastavitve zasebnosti kamere v iskanju Windows in odprite prvi rezultat. Meni, ki se odpre, bo prikazal več preklopnih gumbov. Preverite, ali je Dovoli aplikacijam dostop do vaše kamere preklop je Vklopljeno. Nato na spodnjem seznamu poiščite program, ki ga želite uporabiti s svojo spletno kamero, in se prepričajte, da je njegov preklopni gumb Vklopljeno.
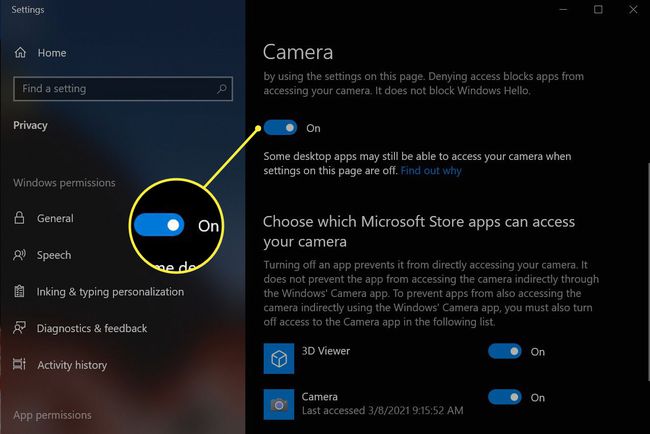
Znova zaženite prenosni računalnik. To bi moralo odpraviti nenavadne napake ali težave s konfiguracijo. Prav tako bo zaprl programsko opremo, ki uporablja kamero v ozadju, s čimer se sprosti kamera za druge aplikacije.
-
Preverite, ali kamera deluje. Izvedite iskanje v sistemu Windows za Kamera aplikacijo in jo odprite. Če aplikacija zazna vašo kamero prenosnega računalnika Lenovo in prikaže sliko, kamera deluje, težava pa je v programski opremi, ki jo poskušate uporabiti. Namesto kamere prenosnika Lenovo boste morali odpraviti težave s programom, kot je Zoom ali Microsoft Teams.
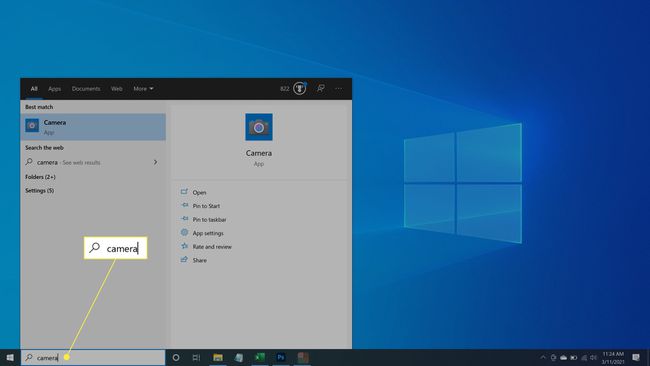
-
Preverite in namestite posodobitve. Odprite Windows Update in ga uporabite za namestitev vseh posodobitev sistema Windows in gonilnikov, ki so na voljo. S tem boste odpravili znane napake ali težave s konfiguracijo, ki so jih odpravile nedavne posodobitve programske opreme in gonilnikov.
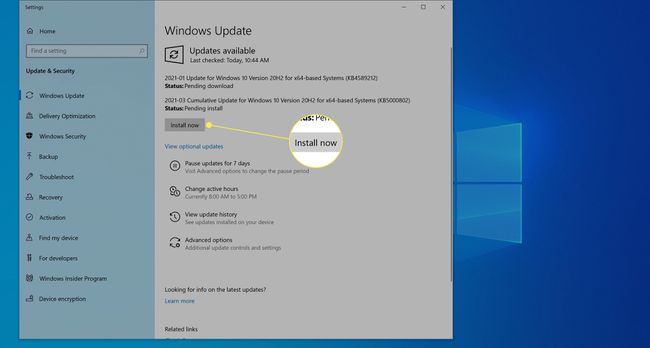
-
Ročno preverite in namestite posodobitve gonilnikov. Obiščite Lenovo stran za podporo. Premaknite miškin kazalec nad kategorijo podpore za osebni računalnik in izberite Zaznaj izdelek. Prenesel bo Lenovo Support Bridge. Namestite in zaženite orodje, nato ga uporabite za iskanje posodobitev gonilnikov. Namestite vse, ki so na voljo, vključno s tistimi, ki niso povezani s kamero, in znova zaženite prenosnik.
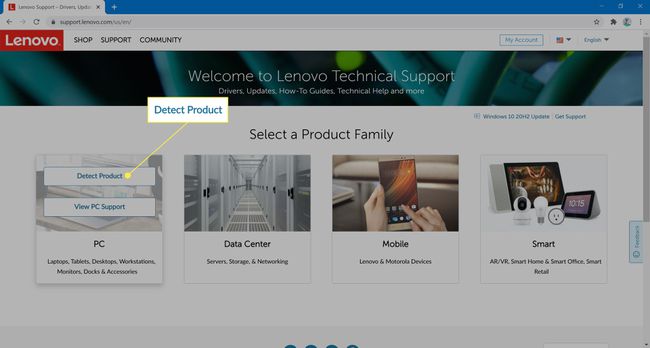
-
Ročno znova namestite kamero. Izvedite iskanje v sistemu Windows Upravitelj naprav in jo odpri. Poiščite kategorijo Kamere na seznamu naprav in jo razširite. Z desno tipko miške kliknite Integrirana kamera in izberite Odstrani napravo. Prav tako izberite Izbrišite programsko opremo gonilnika potrditveno polje. Poišči Ukrep meni na vrhu okna. Odprite in nato izberite Skeniraj za spremembe strojne opreme. Integrirana kamera bi se morala znova prikazati.
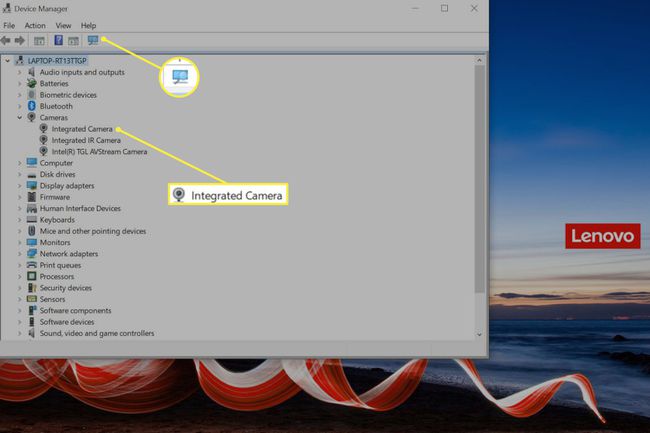
Zgornji koraki bi morali odpraviti vse težave s kamero prenosnega računalnika Lenovo. Če težava ni odpravljena, je napaka verjetno okvara strojne opreme fotoaparata. Za nadaljnje odpravljanje težav in popravila se obrnite na podporo Lenovo. Če slej ko prej potrebujete kamero, razmislite o uporabi zunanje spletne kamere.
