Kako uporabljati aplikacijo Kindle za Mac
Kaj je treba vedeti
- Prenesite in namestite aplikacijo Kindle iz Mac App Store. Ko odprete aplikacijo in se prijavite, boste videli vse svoje e-knjige Kindle.
- Organizirajte svoje knjige v zbirke ali ustvarite novo zbirko. Za začetek branja dvokliknite naslovnico knjige, ki jo želite prebrati.
- V aplikaciji ne morete kupiti knjig. Drug način za dostop do svojih knjig in njihovo branje: Prijavite se v Kindle Cloud Reader v brskalniku.
Ta članek pojasnjuje, kako ustvariti in upravljati knjižnico Kindle na Macu z Amazonovo aplikacijo Kindle za Mac.
Kako prenesti in uporabiti aplikacijo Kindle za Mac
Aplikacija Kindle je brezplačno na voljo na Mac App Store, in se hitro nastavi. Sledite tem korakom, da začnete uporabljati svojo digitalno knjižnico.
-
Odprite App Store pod Apple meni.
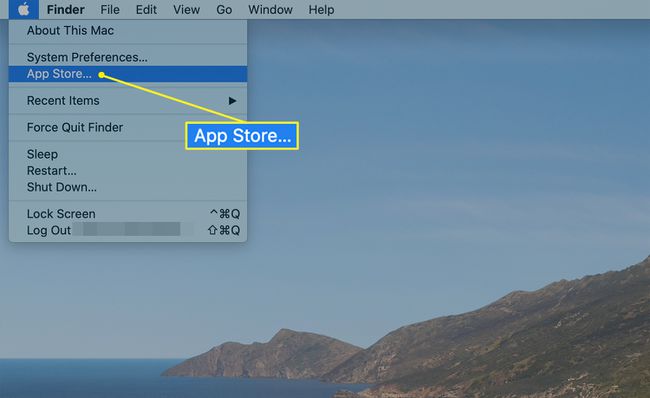
-
V App Store poiščite "Kindle".
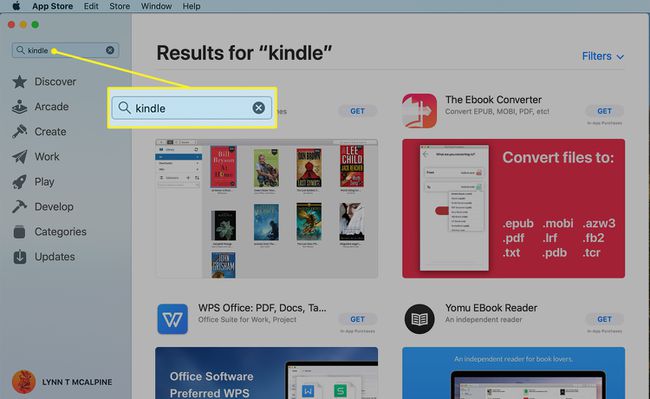
-
Uradna aplikacija Kindle je prvi rezultat. Kliknite Pridobite in potem Namesti da ga prenesete in namestite.
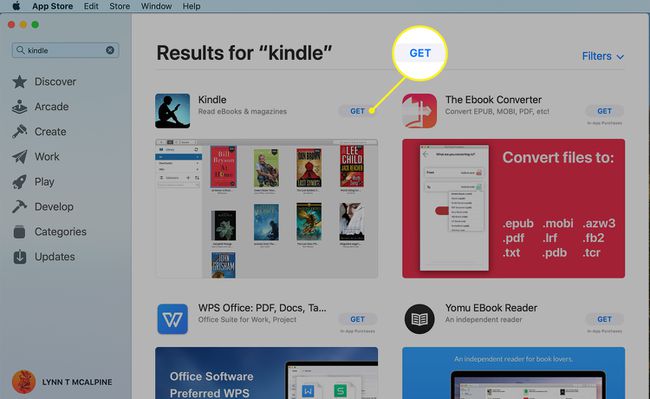
-
Kliknite Odprto v aplikaciji Kindle v App Store ali pojdite na Aplikacije mapo in kliknite na Kindle app.
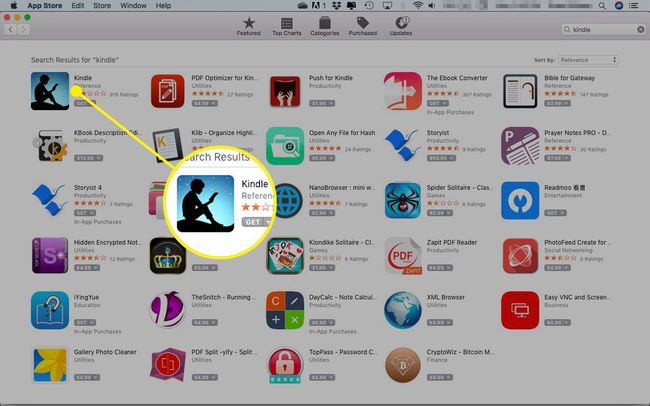
-
Ko odprete Kindle, vas pozove, da vnesete svoje Amazonove poverilnice. Ta korak morate narediti samo enkrat.
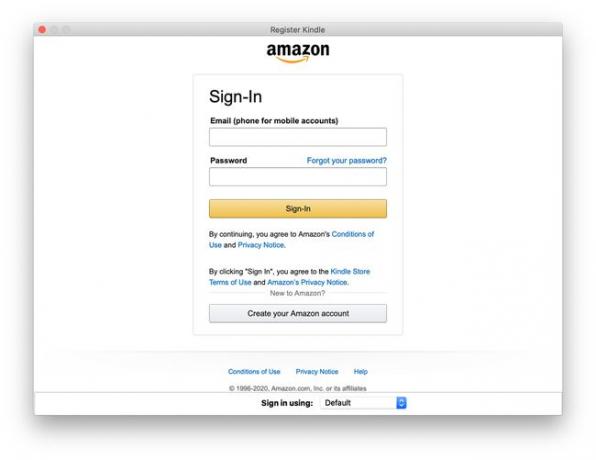
-
Kindle se odpre z zaslonom, ki prikazuje vse e-knjige, ki ste jih kupili pri Amazonu (če jih imate). V zgornjem levem kotu je okno z možnostmi za iskanje in organiziranje knjižnice. Privzeto se odpre na vse gumb.
- vse prikaže celotno knjižnico.
- The gumb za sinhronizacijo, ki je videti kot krog s puščicami, preveri vaš račun in posodablja knjižnico z vsemi knjigami, ki ste jih kupili.
- Preneseno prikazuje naslove, ki ste jih prenesli v računalnik.
- The PDF-ji meni vsebuje dokumente, ki ste jih dodali niso v tradicionalni obliki e-knjig.
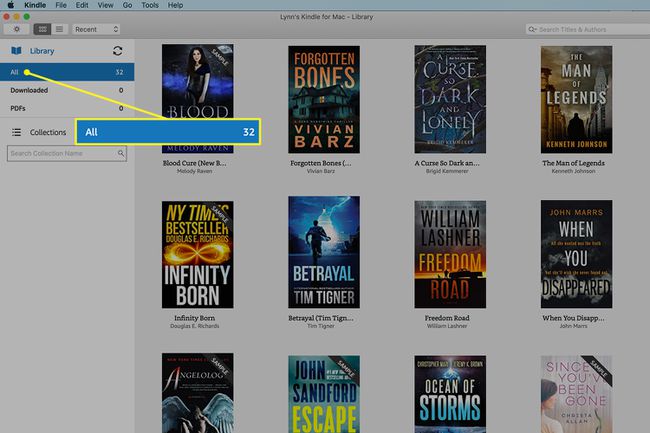
-
Svoje knjige lahko organizirate z uporabo Zbirke, ki so kot mape, v katere shranjujete predmete na kakršen koli smiseln način.
Če želite ustvariti novo zbirko, kliknite na znak plus.
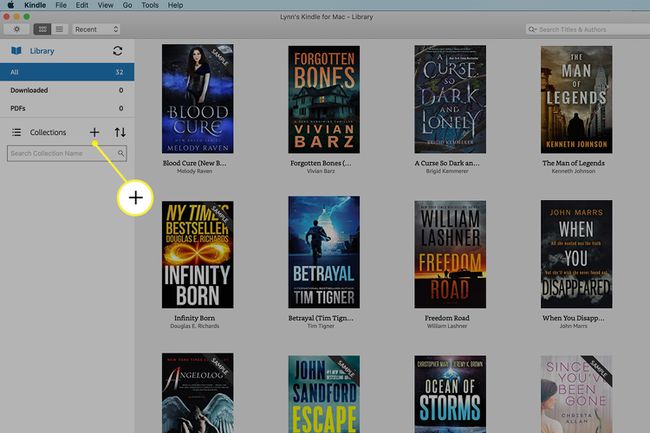
-
Meni, ki se odpre, ima dve možnosti. Nova zbirka ustvari novo mapo. Uvozna zbirka premakne vse obstoječe, ki ste jih naredili (na primer iz Aplikacija Kindle za iPad) v aplikacijo Mac.
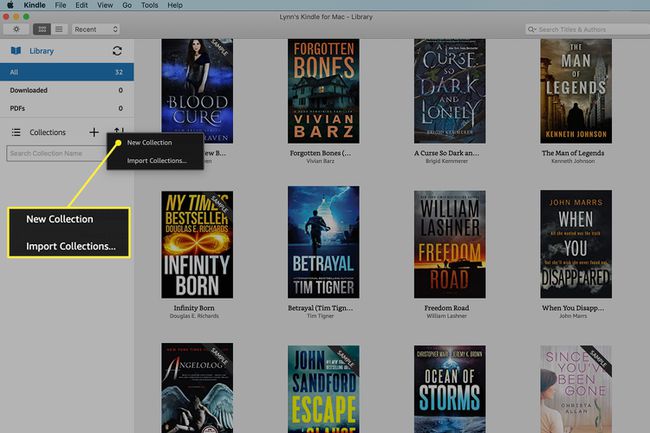
-
Če želite ustvariti novo zbirko, izberite to možnost in vnesite ime zanjo. Pritisnite Vnesite shraniti.
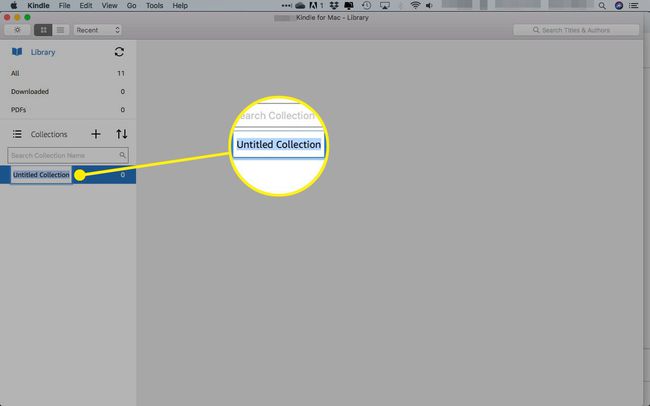
-
Knjigo lahko dodate v svojo novo zbirko na dva načina:
- Povlecite naslovnico na ime zbirke na levi strani zaslona.
- Z desno tipko miške kliknite naslovnico, označite Dodaj/Odstrani iz zbirke, nato pa kliknite ime tistega, ki mu ga želite dodati.
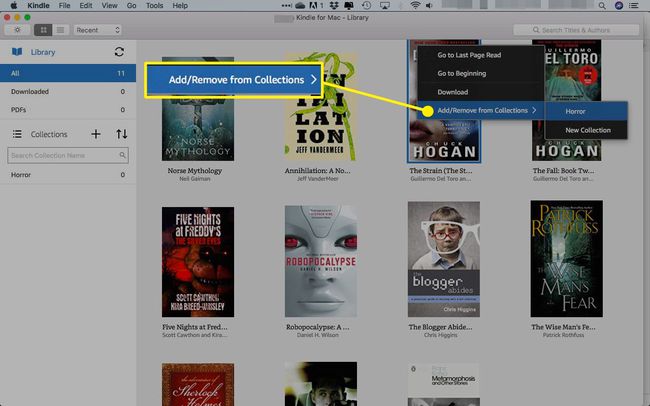
Za začetek branja dvokliknite naslovnico knjige, ki jo želite.
Nakup novih knjig
Amazon ne ponuja načina za nakup knjig iz aplikacije Kindle, lahko pa raziščete naslove s funkcijo iskanja Kindle. Prvo poglavje lahko celo preberete brezplačno. Ko najdete knjigo, ki jo želite kupiti, se prijavite na spletno stran trgovine Amazon Kindle v svojem spletnem brskalniku, da opravite nakup.
Ko se odjavite, vas Amazon vpraša, ali želite prenesti knjigo v svojo napravo Kindle. Če knjige ne vidite v aplikaciji Kindle, pritisnite Sinhronizacijaikona za osvežitev in zbiranje knjige.
Kako uporabljati Kindle Cloud Reader
Če ne želite (ali ne morete) namestiti aplikacije Kindle na svoj Mac, lahko odprete zavihek spletnega brskalnika in obiščete Kindle Cloud Reader.
-
Pojdite na spletno mesto Kindle Cloud Reader in vnesite svoje poverilnice za prijavo v Amazon.
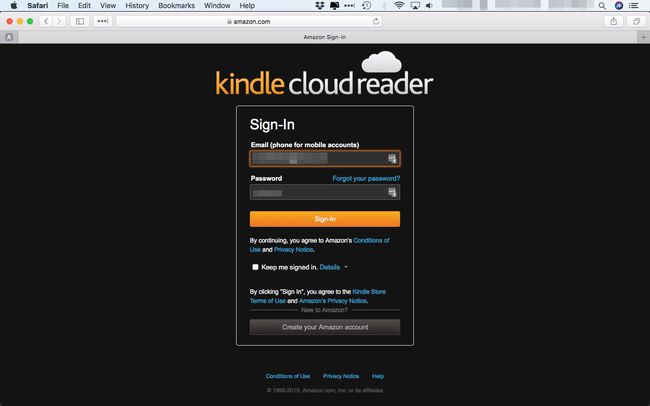
-
Kliknite Začni zdaj.
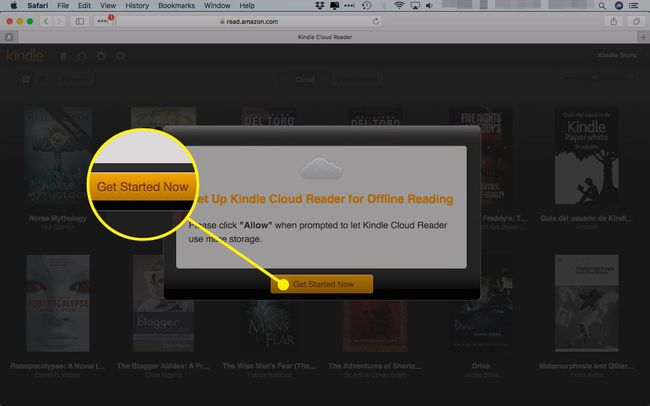
-
Prikaže se vaša knjižnica, kjer kliknete knjigo, ki jo želite prebrati.
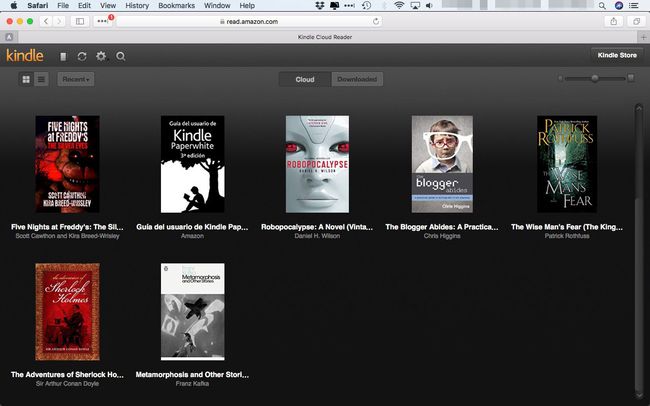
-
Če želite prenesti knjigo za branje brez povezave, jo kliknite z desno tipko miške in izberite Prenesite in pripnite knjigo iz menija.
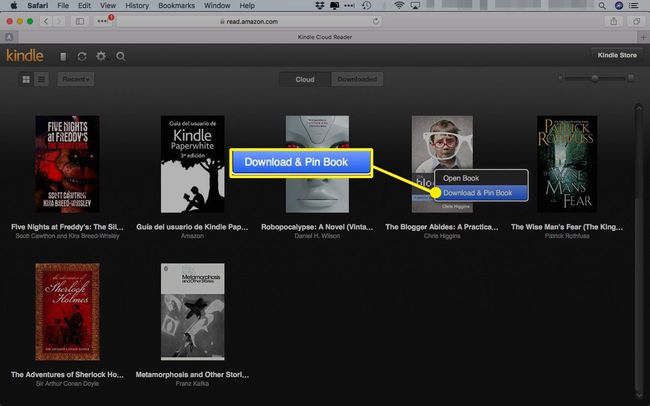
Čeprav za branje knjige ne potrebujete več internetne povezave, lahko knjigo berete samo prek naprave, aplikacije Kindle ali bralnika v oblaku Kindle.
