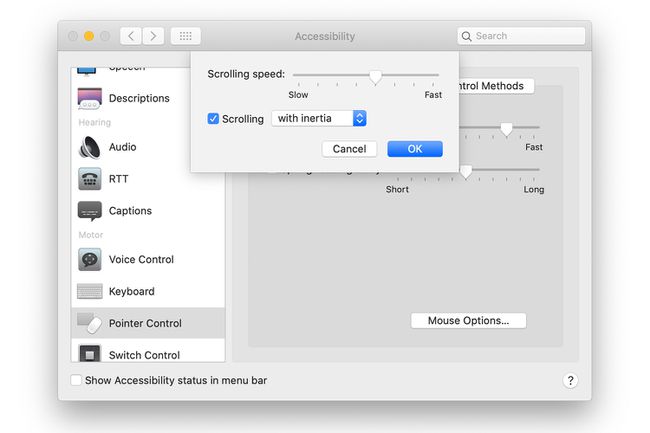Kako spremeniti hitrost ali občutljivost miške
Kaj vedeti
- Windows 10: Nastavitve miške > Dodatni... Uporabite drsnik za hitrost klika. Drsnik notri Možnosti kazalca spremeni svojo hitrost.
- Mac miška: Nastavitve > miška > Pokaži in klikni. Prilagodite Hitrost sledenja.
- Mac sledilna ploščica: Nastavitve > Sledilna ploščica > Pokaži in klikni. Prilagodite Hitrost sledenja.
V tem članku je razloženo, kako prilagoditi klikanje in kazalec hitrosti vaše miške oz sledilna ploščica. Informacije v tem članku veljajo za osebne računalnike z operacijskim sistemom Windows 10 in računalnike Mac z macOS Catalina (10.15), macOS Mojave (10.14), macOS High Sierra (10.13) ali macOS Sierra (10.12).
Kako spremeniti hitrost miške v sistemu Windows 10
Če želite spremeniti hitrost miške v računalniku z Windows 10:
-
V iskalno vrstico vnesite miško. V rezultatih izberite nastavitve miške. Ko Nastavitve odpre se okno, izberite Dodatne možnosti miške.
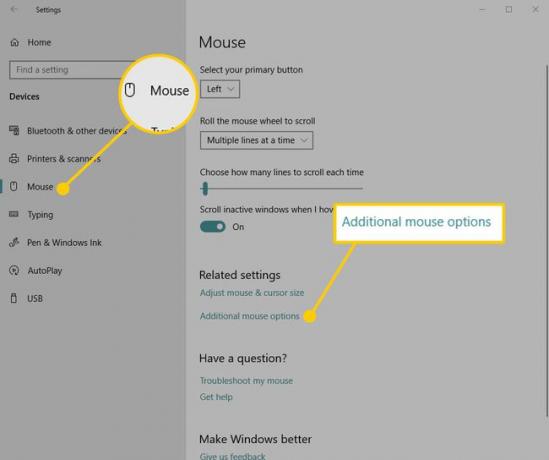
-
V programčku nadzorne plošče za Lastnosti miške, spremenite hitrost z drsnikom in jo preizkusite tako, da dvokliknete ikono testne mape. Hitreje kot izberete hitrost, hitreje morate pritisniti gumbe miške, da dvojni klik deluje. Če želite obdržati spremembo, izberite
Prijavite se da ga shranite. Če spremembe ne shranite, ostane nastavitev enaka, kot je bila, preden ste odprli okno z nastavitvami.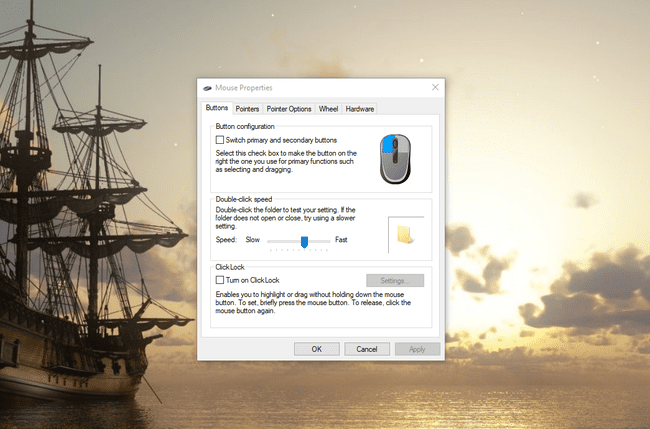
-
Pojdite na Možnosti kazalca zavihek na Lastnosti miške pogovorno okno, da spremenite hitrost, s katero se miškin kazalec ali kazalec premika po zaslonu.
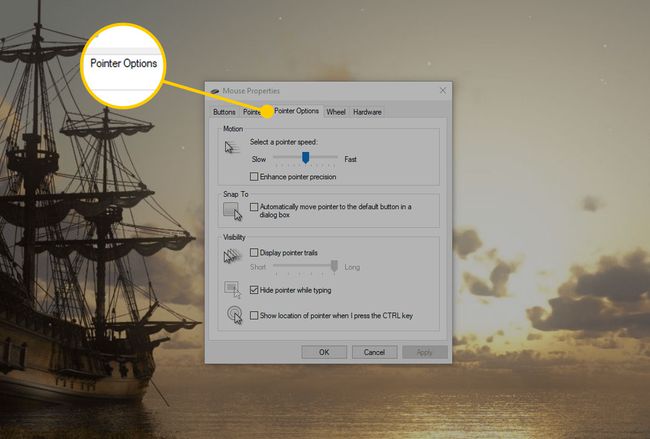
-
Hitrejša kot je hitrost kazalca, manj morate premikati miško. Če zmanjšate hitrost, morate premakniti miško dlje, da kurzor potuje enako razdaljo. Ko dosežete želeno hitrost, izberite Prijavite se.
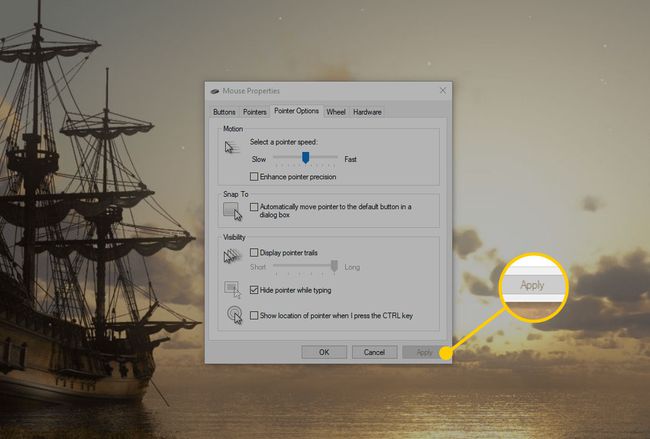
Kako prilagoditi hitrost kazalca sledilne ploščice v sistemu Windows 10
Če želite spremeniti hitrost sledilne ploščice v sistemu Windows 10, odprite nastavitve sistema Windows s pritiskom na Zmaga+jaz. Nato izberite Naprave > Sledilna ploščica.
Ko se odpre okno z nastavitvami, povlecite drsnik v oknu v levo ali desno, da spremenite hitrost kazalca pri uporabi sledilne ploščice. Na istem zaslonu z drsnikom prilagodite občutljivost. Za razliko od nastavitev miške te spremembe začnejo veljati takoj, ko naredite spremembo. Ni vam treba izbrati Prijavite se.
Nastavitve sistema Windows prikažejo možnosti konfiguracije sledilne ploščice samo, ko Windows zazna, da vaš sistem uporablja sledilno ploščico. V nasprotnem primeru so te možnosti skrite.
Kako spremeniti hitrost sledenja miške na Macu
Spreminjanje hitrosti sledenja miške na Macu je tako enostavno kot spreminjanje v računalniku z operacijskim sistemom Windows 10.
-
V Macu kliknite na Apple ikono na vrhu zaslona in izberite Sistemske nastavitve iz menija.

-
Kliknite miška v Sistemske nastavitve zaslon.
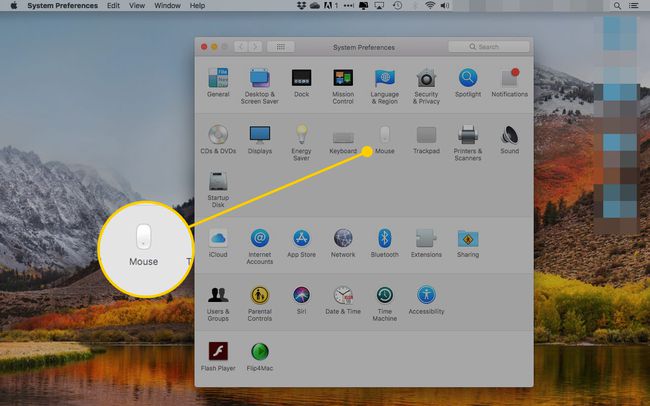
-
Kliknite Pokaži in klikni na vrhu zaslona.
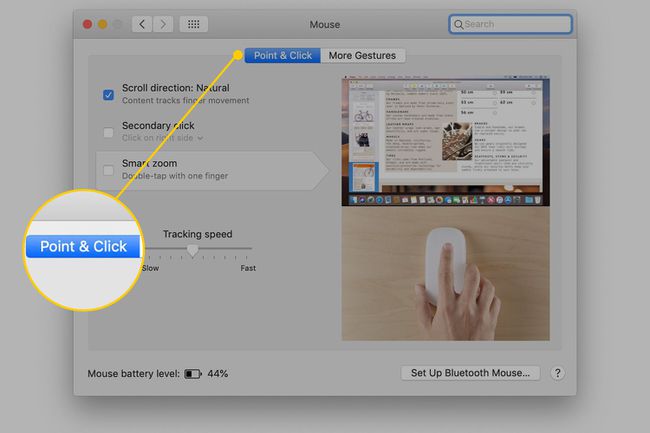
-
Povlecite drsnik pod Hitrost sledenja za povečanje ali zmanjšanje hitrosti kurzorja. Hitrejša kot je hitrost sledenja, manj fizičnega gibanja morate narediti za premikanje kazalca.
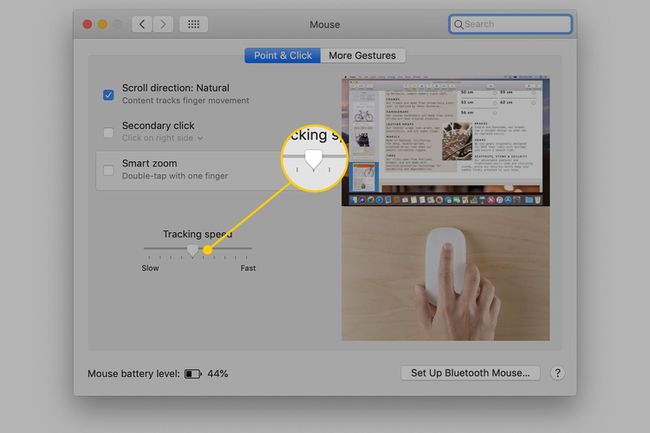
Kako spremeniti hitrost sledenja sledilne ploščice na Macu
Ne glede na to, ali je sledilna ploščica vgrajena v vašo Mac prenosnik ali je a periferno napravo, ki jo uporabljate s svojim Mac namizni računalnik, je način za spreminjanje hitrosti sledilne ploščice enak.
-
Kliknite na Apple ikono in izberite Sistemske nastavitve v meniju.

-
Kliknite Sledilna ploščica v Sistemske nastavitve zaslon.
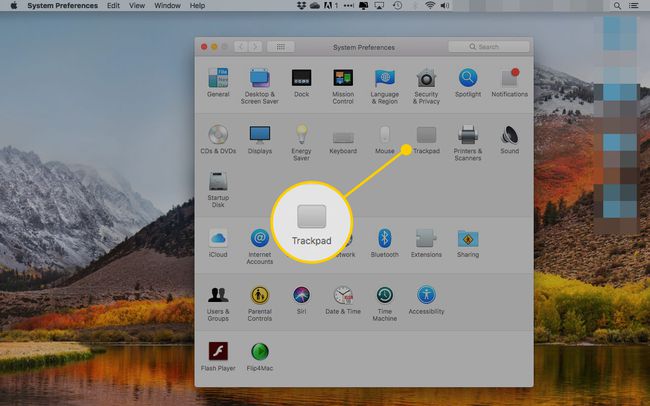
-
Na naslednjem zaslonu kliknite Pokaži in klikni.
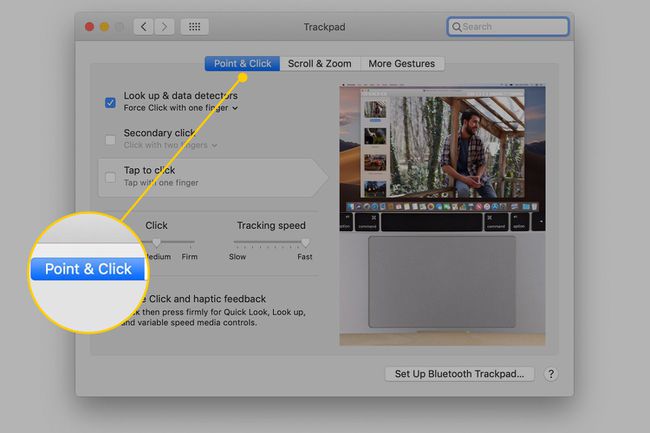
-
Uporabi Hitrost sledenja drsnik, da spremenite hitrost sledenja sledilne ploščice na Macu. Izberite, kako hitra naj bo hitrost sledenja, tako da povlečete drsnik med seboj Počasi in Hitro. Hitrejša kot je hitrost sledenja, manj fizičnega gibanja morate narediti za premikanje kazalca.
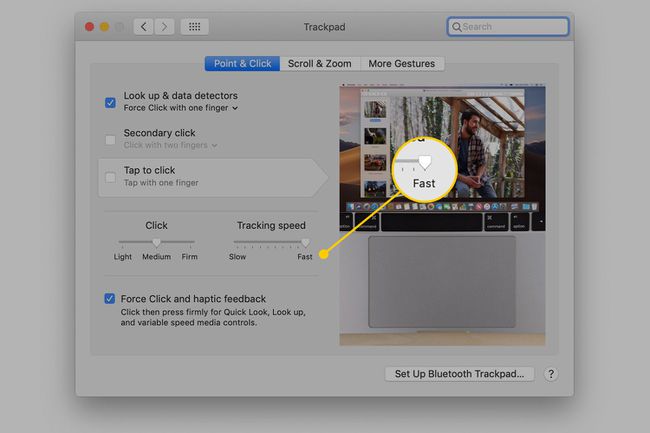
Kako spremeniti hitrost dvojnega klika na Macu
Spreminjanje hitrosti dvojnega klika je del funkcij dostopnosti v računalniku Mac.
-
Kliknite na Apple ikono in izberite Sistemske nastavitve iz menija.

-
Kliknite Dostopnost.
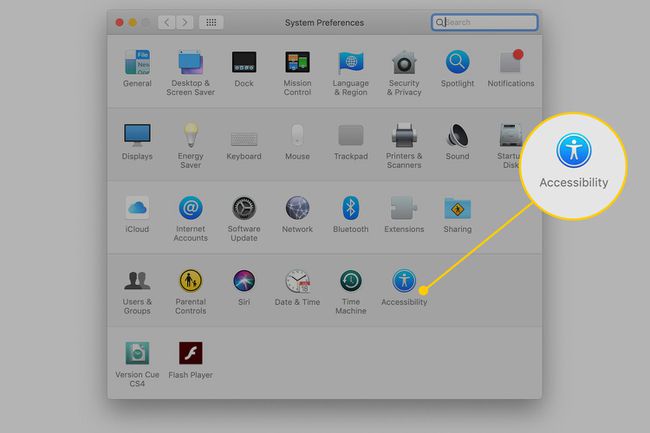
-
Izberite Nadzor kazalca na levi plošči in izberite Miška in sledilna ploščica tabin macOS Catalina. V starejših različicah operacijskega sistema kliknite Miška in sledilna ploščica na levi plošči.
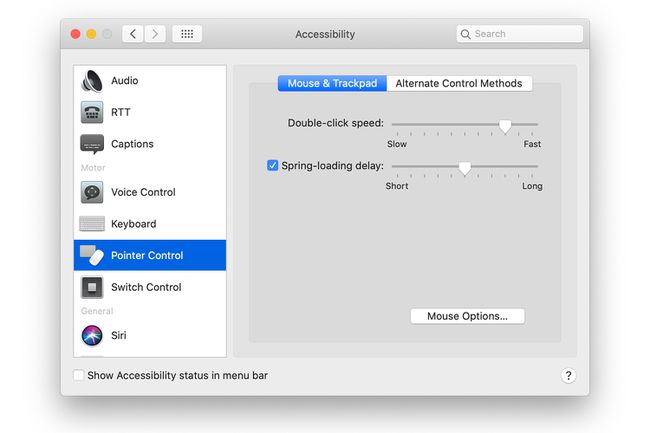
-
Povlecite drsnik zraven Hitrost dvojnega klika da spremenite čas med vsakim klikom na miško ali sledilno ploščico. Sprememba začne veljati takoj.
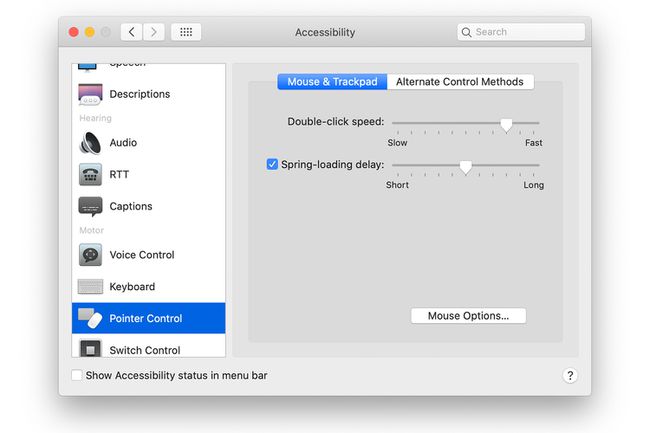
-
Izberite Možnosti miške na dnu Miška in sledilna ploščicaDostopnost zaslon za dostop do miške Hitrost pomikanja drsnik. Prilagodite hitrost pomikanja s premikanjem drsnika med seboj Počasi in Hitro. Kliknite v redu.