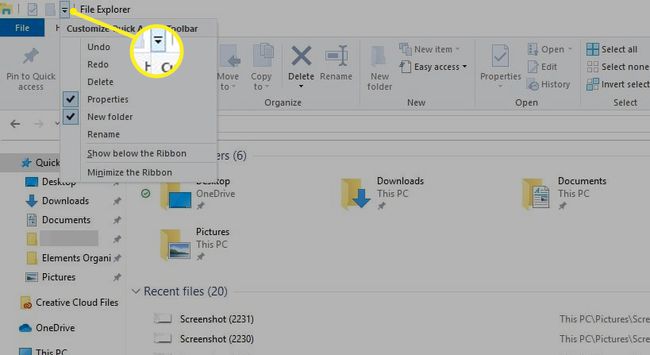Kako uporabljati hitri dostop do Windows 10
The Windows 10 Funkcija hitrega dostopa omogoča enostaven način za iskanje datotek in map, ki jih najpogosteje uporabljate. Možno je prilagoditi mape, ki so prikazane v pogledu hitrega dostopa, v celoti onemogočiti hitri dostop ali počistiti zgodovino hitrega dostopa, da ponastavite datoteke, ki so prikazane v oknu.
Informacije v tem članku veljajo izključno za Windows 10.
Kako uporabljati hitri dostop do Windows 10
Hitri dostop prevzame mesto Priljubljene funkcija, ki je uporabnikom omogočala, da v prejšnjih različicah sistema Windows zaznamujejo pogosto uporabljene datoteke ali mape. Z Hitri dostop, si lahko ogledate do 10 pogosto uporabljenih map ali 20 nazadnje dostopnih datotek v Raziskovalec datotek okno.
Odprto Windows File Explorer in izberite Hitri dostop v levem podoknu, da si ogledate pogosto uporabljene datoteke in mape.
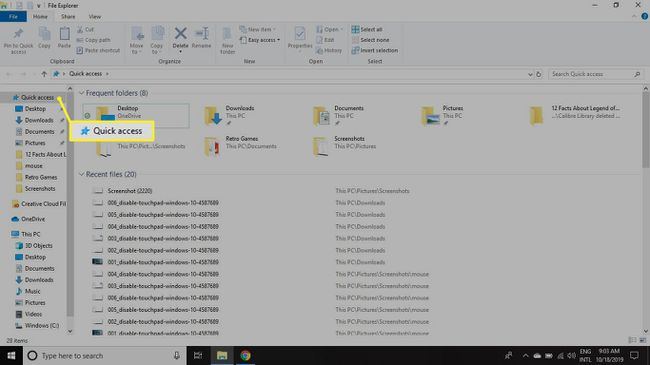
Kako pripenjati mape v hitri dostop v sistemu Windows 10
Hitri dostop je privzeto omogočen v oknu Raziskovalca datotek Windows 10. Mape in datoteke, ki so prikazane v hitrem dostopu, so tiste, ki jih uporabljate najpogosteje ali nedavno. Lahko pa prilagodite, katere mape so prikazane pod hitrim dostopom, tako da jih pripnete v pogled hitrega dostopa.
To storite tako, da kliknete mapo v File Explorerju in nato izberete Domov zavihek in izberite Pripni na hitri dostop v zgornjem levem kotu.
Druga možnost je, da z desno tipko miške kliknite datoteko in izberite Pripni na hitri dostop.
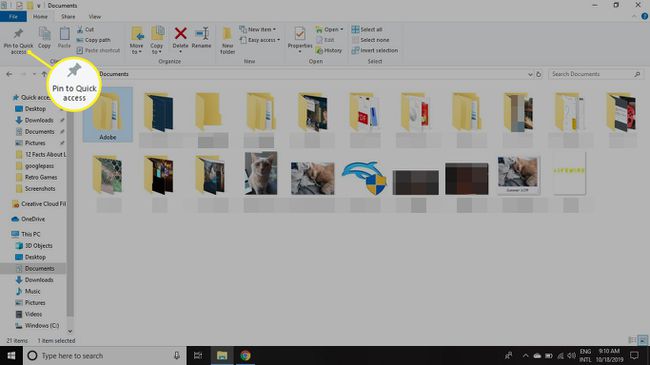
Pripenjanje datoteke v okno za hitri dostop ali odstranitev datoteke, ki je bila prej pripeta v meni za hitri dostop, ne bo spremenila fizične lokacije datoteke na trdem disku.
Prav tako lahko odstranite mape iz Hitri dostop. Z desno tipko miške kliknite datoteko, ki jo želite odstraniti, in izberite Odpnite iz hitrega dostopa.
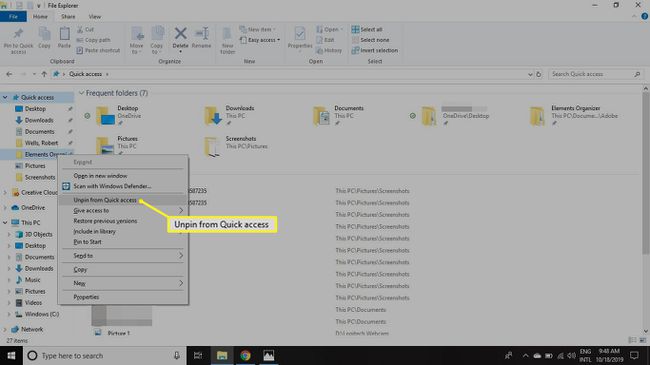
Kako onemogočiti hitri dostop v sistemu Windows 10
Če vam je ljubše, kako je File Explorer izgledal v prejšnjih različicah sistema Windows, lahko onemogočite funkcijo hitrega dostopa. Možno je tudi skriti pogosto uporabljene mape, tako da boste v hitrem dostopu videli samo svoje nedavne datoteke:
-
Odprto Raziskovalec datotek in izberite mapa zavihek, nato izberite Spremenite možnosti mape in iskanja.

-
V Možnosti mape okno izberite spustni meni poleg Odprite File Explorer za in izberite Ta računalnik.
Če želite videti samo pogosto uporabljene datoteke, počistite polje poleg Prikaži pogosto uporabljene mape v hitrem dostopu.
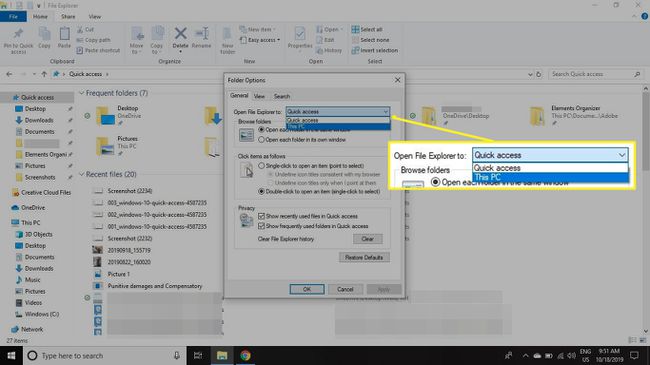
-
Izberite Prijavite se in v redu.
Tudi če onemogočite pogosto uporabljene mape, lahko še vedno dodate mape na seznam tako, da jih pripnete ali povlečete datoteko pod Hitri dostop v Raziskovalcu datotek.
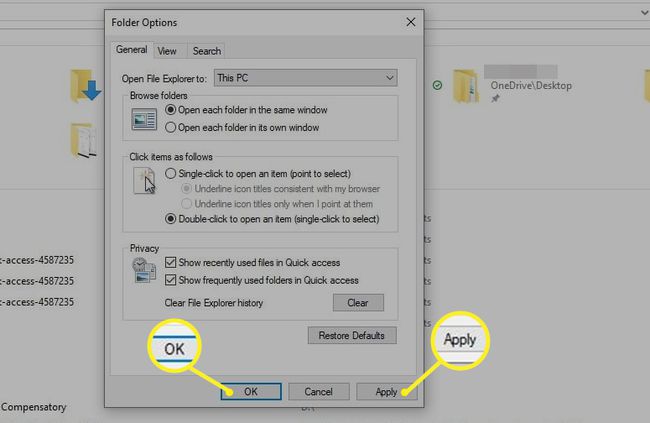
Kako počistiti zgodovino hitrega dostopa
Tudi če vam je všeč uporaba pogleda Raziskovalca datotek za hitri dostop, boste morda želeli občasno začeti znova. Recimo, da ste končali en projekt in začeli drugega, vendar ne želite čakati, da mape, ki jih uporabljate v novem projektu, nadomestijo mape, ki ste jih uporabljali v starem. Zgodovino hitrega dostopa lahko ponastavite tako:
-
Odprto Raziskovalec datotek in izberite mapa zavihek, nato izberite Spremenite možnosti mape in iskanja.

-
Izberite Jasno zraven Počisti zgodovino File Explorerja da izbrišete svojo prejšnjo zgodovino uporabe in začnete znova.
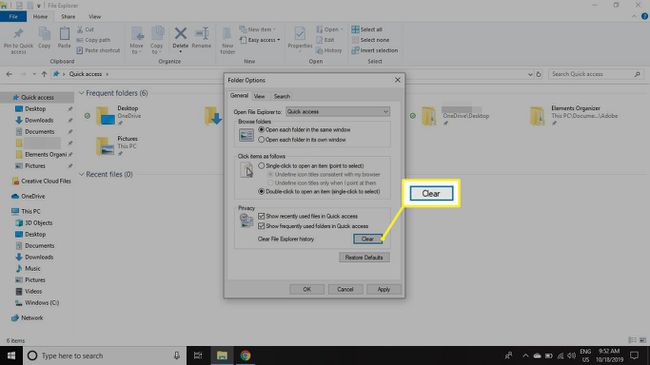
Kako prilagoditi orodno vrstico za hitri dostop
Orodna vrstica za hitri dostop se prikaže v zgornjem levem kotu okna File Explorer. Privzeto sta možnosti, ki so na voljo v tem meniju za hitri dostop, Lastnosti in Nova mapa, vendar obstajajo dodatne možnosti, ki jih lahko dodate v meni, kot so Razveljavi, Uveljavi, Izbriši in Preimenuj.
Izberite puščica navzdol v zgornjem levem kotu File Explorerja, da konfigurirate orodno vrstico za hitri dostop.