Kako ustvariti filter Snapchat
Kaj je treba vedeti
- Pojdi do Snapchat.com in izberite Ustvari > Začeti > Filtri. Če želite naložiti svoj dizajn, izberite Naloži in uvozite datoteko.
- Oblikovanje filtra: izberite, prilagodite in uredite dizajn z orodjem za izdelavo filtrov. Nastavite časovno obdobje in lokacijo, nato odjavite in plačajte.
- V aplikaciji Snapchat: Pojdite na Nastavitve in tapnite Filtri in leče > Začeti > Filter. Izberite temo, dodajte elemente in plačajte.
Ta članek pojasnjuje, kako ustvariti filter Snapchat prilagodite svoje posnetke s slikami in besedilo, ki ga želite. Stroški teh filtrov Snapchat po meri se gibljejo od nekaj dolarjev do 100 dolarjev ali več, odvisno od velikosti območje, ki ga filter pokriva, priljubljenost lokacije in kako dolgo naj bo vaš filter nastavljen dostopen.
Kako ustvariti filter Snapchat na spletu
Pomaknite se do Snapchat.com v spletnem brskalniku in izberite Ustvari z zgornjega menija, ki mu sledi rumena Začeti gumb na naslednji strani. Nato izberite Filtri iz ustvarjalnih orodij.
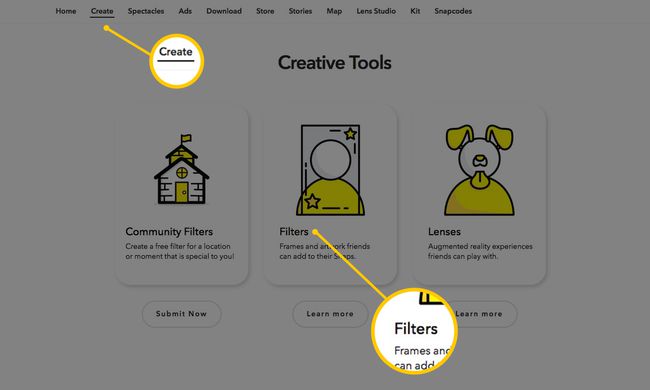
Preusmerjeni boste na orodje za izdelavo filtrov, kjer boste na sredini videli območje predogleda v obliki pametnega telefona in funkcije za urejanje na vsaki strani. Zdaj lahko začnete oblikovati svoj filter.
Možnost št. 1: Naložite svoj dizajn filtra
Če ste svoj filter že oblikovali z orodjem drugega proizvajalca, kot je Adobe Photoshop oz Ilustrator, lahko izberete rumeno Naloži gumb, da izberete datoteko in jo uvozite v predogledovalnik Snapchat.

Preden to storite, se prepričajte, da je vaša datoteka:
- je shranjena kot a PNG datoteka format;
- ima prozorno ozadje;
- ima dimenzije 2340px (višina) krat 1080px (širina); in
- je manj kot 300 KB.
Možnost #2: Ustvarite svoj lasten dizajn filtra v Snapchatu
Če želite svoj filter oblikovati iz nič z orodjem za izdelavo filtrov Snapchat, lahko to storite s funkcijami za urejanje.
Izberite oblikovanje teme: Izberite privzeto temo na levi strani, da si ogledate spustni seznam tem, kot so dan igre, poroke, rojstni dnevi in drugo. Nato izberite dizajn v spodnji mreži, da si ogledate predogled, kako izgleda.
Prilagodite svojo temo: Lahko kliknete kateri koli del dizajna, da ga uredite. Na primer, če kliknemo na del besedila v zgoraj prikazanem dizajnu, ga lahko povlečemo in spustimo na drugem območju, izberite vogale za prilagoditev velikosti ali celo izberite ikono koša Zbriši.
Dodatne možnosti urejanja za izbrani element oblikovanja se prikažejo tudi na desni strani. Ko je besedilo še vedno izbrano, lahko spremenimo pisavo, poravnavo, barvo in senco.

Spremenite barvno shemo: Možnost Barva v zgornjem desnem kotu omogoča spreminjanje barv zasnove teme. Preprosto izberite Barva in izberite barvo za preoblikovanje barvne sheme celotnega dizajna (vključno z besedilom in grafiko).
Dodajte svoje besedilo in elemente: Poleg možnosti Barva sta možnosti Besedilo in Elementi. Izberite Besedilo > +Besedilo gumb, da filtru dodate dodatno besedilo in uporabite funkcije za urejanje, ki se prikažejo na desni, da ga prilagodite.
Izberite Elementi > rumena Naloži gumb, da izberete datoteko, ki jo želite uvoziti in dodati v filter. Na primer, lahko naložite manjšo slikovno grafiko kot datoteko PNG s prozornim ozadjem, da jo povlečete in spustite v spodnji levi kot filtra.
Izberete lahko tudi modro Vpiši se povezavo pod grafiko Bitmoji, da se povežete s svojim računom Bitmoji in začnete dodajati znake Bitmoji v svoj filter.
Ko ste zadovoljni s svojim filtrom, izberite rumeno Naslednji gumb v spodnjem desnem kotu.
Nastavite časovno obdobje filtra
S koledarjem izberite dneve, za katere želite, da je vaš filter na voljo, in se z možnostmi na desni odločite, ali želite, da gre za enkratni dogodek ali ponavljajoč se dogodek.
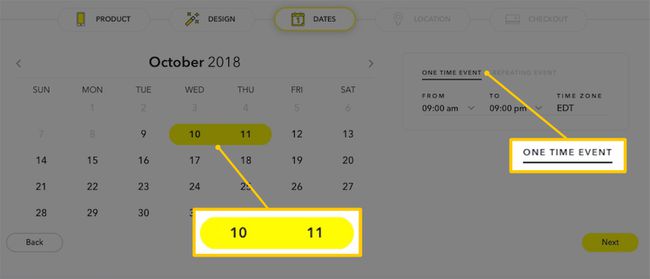
Če izberete ENKRAT DOGODEK, je vaš filter lahko na voljo samo za največ dva dni od dneva, ko ste ga ustvarili, in največ štiri dni pozneje. Če izberete PONAVLJAJOČ SE DOGODEK, se lahko ponavlja vsak dan ali tedensko.
Izberete lahko tudi uro dneva, ko želite, da je filter na voljo, časovni pas in dneve v tednu za ponavljajoče se tedenske dogodke. Izberite rumeno Naslednji gumb, ko končate, da se premaknete na stran z lokacijo.
Nastavite lokacijo filtra
Vaš filter je lahko dostopen samo z določene geografske lokacije in je vedno dostopen javnosti. To pomeni, da ne morete izbrati prijateljev, za katere želite, da bi lahko uporabljali filter. Uporabil ga bo lahko kdor koli, ki bo zaskočil znotraj meja lokacije, ki ste jo nastavili za svoj filter.
V naslovno polje vnesite naslov svoje lokacije in v spustnem meniju izberite pravilnega. Privzeta kvadratna ograja (znana kot vaša geoograja) se bo pojavilo okoli lokacije vašega naslova. Izberete lahko katero koli krožno točko in jo povlečete, da preoblikujete ali razširite svojo geografsko ograjo.
Ko končate, izberite rumeno Preveri gumb v spodnjem desnem kotu zaslona. Snapchat vas bo morda pozval, da potrdite, da je vaša Geofence pravilno nameščena.
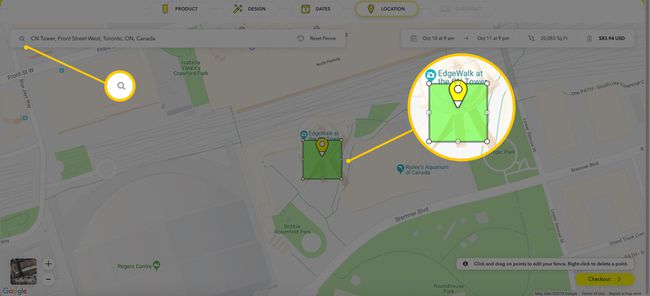
Če želite, da je vaš filter dostopen samo določeni skupini ljudi, poskusite nastaviti geografsko ograjo na najmanjšo možno velikost (20.000 kvadratnih čevljev) in ga tako natančno pozicionirati na svojo idealno lokacijo možno. To ne zagotavlja, da neznanci ne bodo videli ali uporabili vašega filtra, še posebej, če območje, ki ga pokriva vaš filter, vključuje javna prizorišča ali prostor, vendar bo zagotovo pripomoglo k zmanjšanju tega filtra.
Preverite in plačajte svoj filter
Na strani za blagajno boste videli povzetek naročila. Morda boste želeli izbrati Vpiši se če še niste prijavljeni v svoj račun, čeprav naročila ni potrebno dokončati.
V navedena polja vnesite vaš e-poštni kontakt, podrobnosti filtra in podatke o plačilu. Trenutno Snapchat sprejema samo plačila s kreditno kartico.
Preverite potrditveno polje ki pravi, da ste prebrali Snapchatov pravilnik o zasebnosti in izberite rumeno Pošlji gumb za pregled in objavo vašega filtra.

Kako ustvariti filter Snapchat v aplikaciji
Odprite aplikacijo Snapchat v napravi iOS ali Android in se po potrebi vpišite v svoj račun. Dotaknite se svojega Bitmoji ali ikona profila v zgornjem desnem kotu zaslona za dostop do svojega profila.
Nato tapnite ikona zobnika v zgornjem desnem kotu za dostop do nastavitev. Nato tapnite Filtri in leče > Začeti! > Filter.
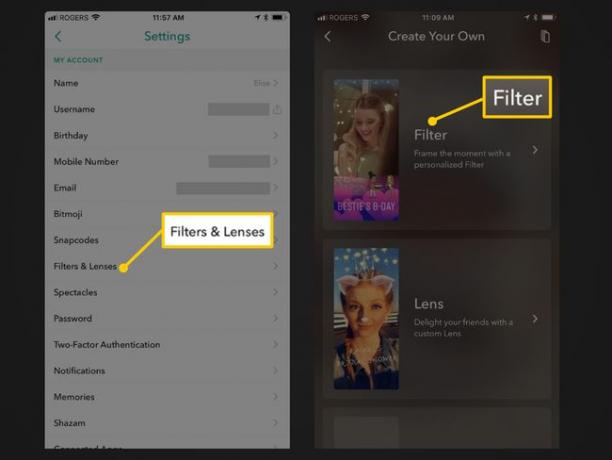
Izberite obliko teme in jo prilagodite
Izberite temo iz Kakšna je priložnost? zavihek, ki mu sledi oblikovanje teme. Zasnova teme se bo naložila kot predogled. Lahko se dotaknete X v zgornjem levem kotu, da se vrnete nazaj in si ogledate druge modele.
Poskusite se dotakniti različnih elementov oblikovanja v predogledu, na primer besedila, da prikažete nekaj možnosti urejanja. (Vsih elementov ni mogoče urejati, na primer nekaterih slikovnih grafik.) Prav tako lahko tapnete in pridržite prst na elementih da jih povlečete in spustite na različna področja, ali stisnite kazalec in palec na njih, da razširite in zmanjšate njihovo velikost.
Tapnite na ikona T v zgornjem desnem kotu, da dodate svoje besedilo ali ikona nalepke za dodajanje emojijev.
Ko ste zadovoljni z zasnovo filtra, tapnite zeleno kljukica gumb v spodnjem desnem kotu.
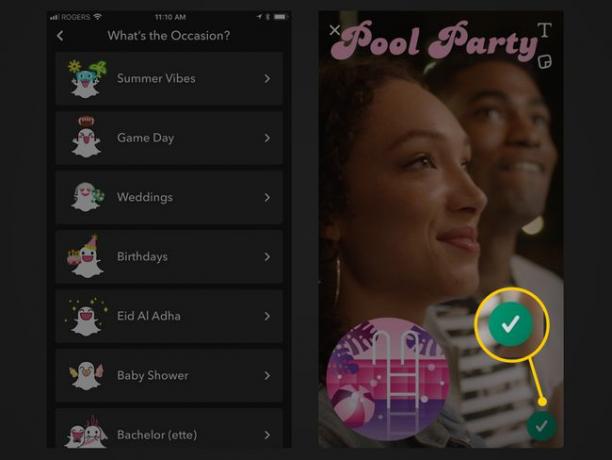
Nastavite časovno obdobje filtra
Na naslednjem zavihku tapnite Začetni čas in Končni čas da izberete časovno obdobje za svoj filter z uporabo pomikajočih se datumov in ur na dnu.
Za razliko od nastavitve časovnega obdobja filtra s Snapchat.com vam omogoča, da ga nastavite za obdobje, daljše od dveh dni. Vendar ne morete izbrati ponavljajočih se dogodkov, kot lahko na Snapchat.com.
Tapnite zeleno Nadaljuj gumb, ko končate.
Nastavite lokacijo filtra
Na zavihku lokacije, ki sledi, uporabite polje na vrhu, da vnesete naslov in izberite pravilnega, ki se samodejno prikaže v spustnem meniju. Na vaši lokaciji se bo prikazala privzeta kvadratna ograja. Dotaknite se katerega koli okroglega vogala, da povlečete in spustite ograjo v želeno obliko ali velikost.
Tapnite zeleno Nadaljuj gumb, ko končate, da greste na blagajno.
Naročite in plačajte svoj filter
Na zadnjem zavihku boste videli povzetek naročila za vaš filter. Če želite nakup dokončati pozneje, lahko kliknete na X v zgornjem desnem kotu, da shranite svoje naročilo in se nanj vrnete drugič.
Po želji tapnite Dodajte Geostory da ustvarite in poimenujete svoj dogodek Geostory. Geostory je preprosto zbirka zgodb na določeni lokaciji, ki ji lahko vsakdo doda zgodbe, ko je na lokaciji.
Če je v povzetku naročila vse videti dobro, tapnite zeleno Nakup gumb, da oddate svoj filter v pregled in ga plačate.
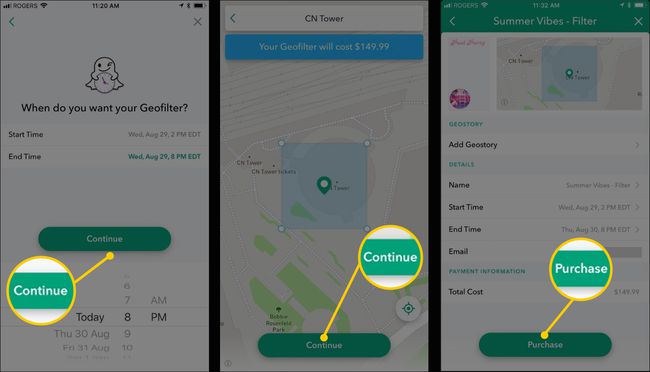
Upoštevajte, da se filtri razlikujejo od leče. Čeprav bi nekateri ljudje morda pomešali izraze in uporabili besedo "filter", ko se nanašajo na objektiv, tehnično niso enaki.
