Snapchat Sound: Kako dodati glasbo svojim posnetkom
- Dotaknite se glasbena nota v desnem navpičnem meniju pred ali po tem, ko posnamete fotografijo ali video posnetek.
- Izberite gumb za predvajanje ikono poleg predstavljenega zvoka, da si ga ogledate, nato tapnite Naslednji da ga dodate v svoj posnetek.
- Druga možnost je, da se dotaknete + Ustvari zvok na vrhu zavihka Predstavljeni zvoki, da posnamete svoj zvok.
Ta članek pojasnjuje, kako dodati zvoke svojemu Snapchat fotografije ali video posnetki z vgrajenimi predstavljenimi zvoki ali s snemanjem lastnih.
Kako svojim posnetkom dodati predstavljene zvoke
Snapchat ponuja izbor posnetkov pesmi, ki jih lahko samodejno vstavite v svoje fotografije ali video posnetke. Za razliko od drugih aplikacij, kot je npr Tik Tok, Zvočna knjižnica Snapchata je trenutno zelo majhna in ne vključuje funkcije iskanja za iskanje določenih pesmi ali zvokov.
V aplikaciji Snapchat se pomaknite do zavihka snap tako, da tapnete Kamera ikono v spodnjem meniju.
Odločite se, ali želite posnetku dodati zvok, preden ga posnamete ali potem, ko ste ga posneli. Če se odločite, da ga dodate pozneje, posnamete svojo fotografijo ali posnemite videoposnetek.
V navpičnem meniju na desni strani zaslona tapnite Glasba ikona.
Prikazal se bo zavihek Predstavljeni zvoki, ki prikazuje seznam ali skladbe, od katerih ima vsaka sličico, ime skladbe in ime izvajalca. Če želite poslušati predogled, izberite ikono gumba za predvajanje na desni strani katere koli skladbe.
-
Ko si predogledate in se odločite za skladbo, ki jo želite dodati kot zvok za vaš posnetek, tapnite modro Naslednji gumb na dnu.

Če si ne potrebujete predogleda skladbe, jo preprosto izberite, da jo dodate v svoj posnetek.
-
V predogledu posnetka po želji izberite Zvočna časovnica na dnu zaslona, da ga povlecite in izberite desni odsek, ki ga želite vključiti, nato tapnite ikono kljukice za potrditev.
Če se odločite, da vam ni všeč, kako izgleda ali zveni vaš posnetek, tapnite X ikono za izbiro drugega zvoka ali opustitev posnetka, če želite začeti iz nič.
Nad posnetkom se bo prikazala zvočna grafična nalepka, ki prikazuje ime skladbe in ime izvajalca. Lahko ga povlečete in spustite kamor koli na zaslonu, da ga premaknete s poti, vendar če se odločite, da ga povlečete in spustite v ikono za smeti, ki se prikaže na dnu, bo vaš zvok izginil.
-
Nadaljujte z urejanjem ali dodajanjem funkcij, kot so nalepke in filtri, kot običajno, nato izberite gumb z modro puščico, da jo pošljete svojim prijateljem in/ali objavite v svojih zgodbah.

Kako svojim posnetkom dodati lastne zvoke
Če med vgrajenimi predstavljenimi zvoki Snapchata ne najdete zvoka, ki ga želite uporabiti, lahko v aplikaciji posnamete svojega in ga samodejno dodate v svoj posnetek.
Sledite korakom od enega do treh zgoraj.
Na zavihku Predstavljeni zvoki tapnite + Ustvari zvok na vrhu.
Medtem ko se vaš zvok predvaja, bodisi v vaši napravi v drugi aplikaciji ali v vašem okolju, tapnite Zapis gumb za začetek snemanja.
-
Dotaknite se Zapis znova gumb, da ustavite snemanje zvoka.
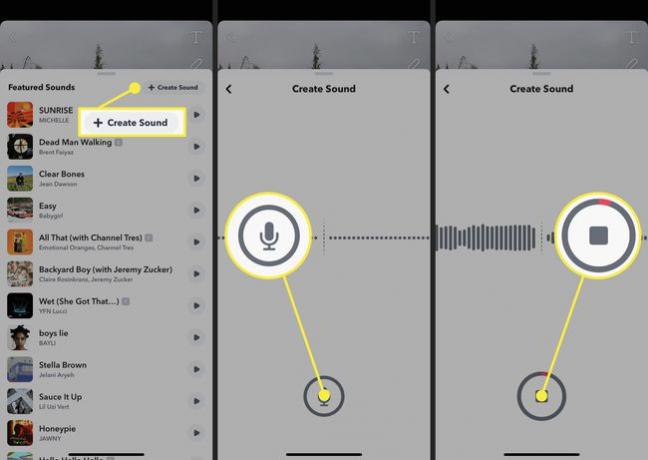
Predogled vašega zvoka se bo začel predvajati. Vnesite ime v Zvočno ime polje, po želji tapnite Naj ta zvok postane javen? gumb, da postane široko dostopen, nato pa po želji potisnite pokrovčke na začetku in koncu Zvočna časovnica za obrezovanje zvočnega posnetka.
Dotaknite se modre barve Shrani zvok gumb.
-
Izberite shranjeni zvok, da ga dodate v posnetek in si ga ogledate. Po želji izberite Zvočna časovnica na dnu zaslona, da ga povlecite in izberite desni odsek, ki ga želite vključiti, nato tapnite ikono kljukice za potrditev.
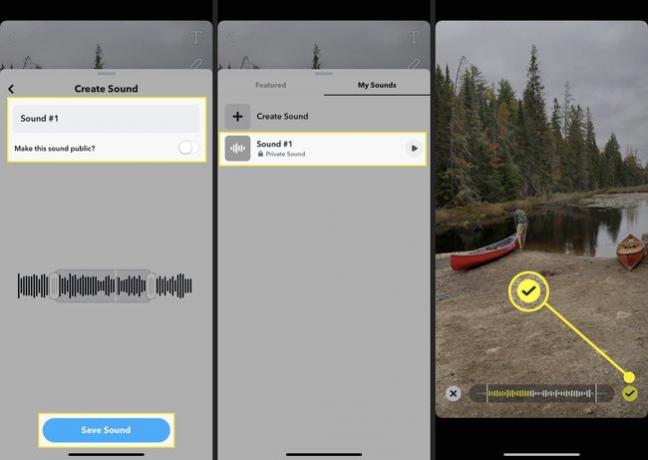
Kadar koli dostopate do zavihka Predstavljeni zvoki tako, da tapnete ikono glasbene note, boste videli nov zavihek z oznako Moji zvoki kjer bodo vsi vaši shranjeni zvoki. Shranjen zvok lahko uredite ali izbrišete z daljšim pritiskom na enega od shranjenih zvokov. Nato izberite Uredi da spremenite njegovo ime ali nastavitev zasebnosti ali izberete Izbriši da ga odstranite.
Nadaljujte z urejanjem ali dodajanjem funkcij, kot bi to storili običajno, nato izberite gumb z modro puščico, da jo pošljete svojim prijateljem in/ali objavite v svojih zgodbah.
