Kako izbrisati prenosni računalnik Dell
Kaj je treba vedeti
- Izberite Ponastavite ta računalnik iz menija Start z iskanjem ali pojdite na Nastavitve > Posodobitev in varnost > Okrevanje > Ponastavite ta računalnik > Začeti.
- Ponastavitev na tovarniške nastavitve Windows 10 od zagona z uporabo Obnovitveno okolje Windows > Odpravljanje težav > Ponastavite ta računalnik.
- Odprite okolje za obnovitev sistema Windows iz Nastavitve > Posodobitev in varnost > Okrevanje > Napredni zagon > Znova zaženite zdaj.
Ta članek vam bo pokazal več načinov za tovarniško ponastavitev prenosnika Dell, čeprav jih je mogoče uporabiti za vse računalnike z operacijskim sistemom Windows.
Kako tovarniško ponastavim svoj prenosnik Dell?
Brisanje prenosnika Dell je zadnja rešitev za odpravljanje težav, ko gre z operacijskim sistemom Windows 10 narobe. To je tudi priporočljiv korak, ko želite podariti svoj stari prenosnik.
Ponastavitev na tovarniške nastavitve povrne računalnik v enako stanje, v katerem je bil, ko je izšel iz proizvajalčeve montažne linije. Skoraj vse elektronske naprave imajo to možnost in je ne morete razveljaviti, ko začnete. Zato poskrbite za varnostno kopiranje datotek. Ponastavitev na tovarniške nastavitve sistema Windows 10 bo z vašega prenosnika Dell izbrisala vse nameščene programe in datoteke, tako da ne želite izgubiti podatkov.
Vaš Windows 10 bo spet deloval kot nov, ko bodo na voljo vse posodobitve. Upoštevati je treba dve točki:
- Samo ponastavitev na tovarniške nastavitve ne bo rešila težav z zmogljivostjo, saj lahko težave v strojni opremi povzročijo napake pri namestitvi novega operacijskega sistema.
- Ponastavitev na tovarniške nastavitve bo izbrisala podatke s trdega diska, vendar je te podatke še vedno mogoče obnoviti s specializirano programsko opremo za obnovitev podatkov, ki jo uporabljajo strokovnjaki.
Ste pripravljeni izbrisati vse s prenosnika Dell? Tukaj sta dva enostavna načina za to.
Ponastavite prenosni računalnik Dell iz nastavitev sistema Windows 10
Razmislite o brisanju prenosnika Dell tako, da ga ponastavite, ko vsi drugi načini za odpravljanje težav niso uspeli. Ko ste prijavljeni v Windows 10, lahko začnete z nastavitvami.
Izberite Začni in v iskalno vrstico vnesite »ponastavi«.
-
Izberite Ponastavite ta računalnik sistemske nastavitve iz rezultatov iskanja. Druga možnost je, da pojdite na Nastavitve > Posodobitev in varnost > Okrevanje.
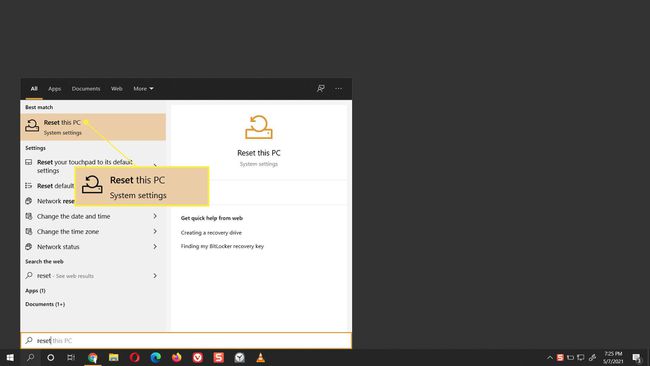
-
Spodaj Ponastavite ta računalnik, izberite Začeti gumb.
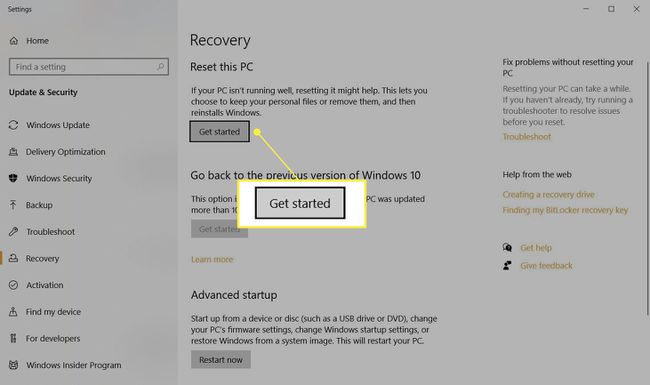
-
Pogovorno okno Ponastavi ta računalnik bo začelo postopek ponovne namestitve sistema Windows 10. Videli boste dve možnosti. Izberite Odstranite vse da obrišite prenosni računalnik Dell in znova namestite Windows 10. Ta korak je jedrska možnost, saj odstrani vaše datoteke, vse nastavitve po meri in vse aplikacije, ki jih je namestil proizvajalec računalnika. Druga možnost je, da izberete Obdrži moje datoteke da znova namestite Windows 10 in obdržite svoje datoteke.
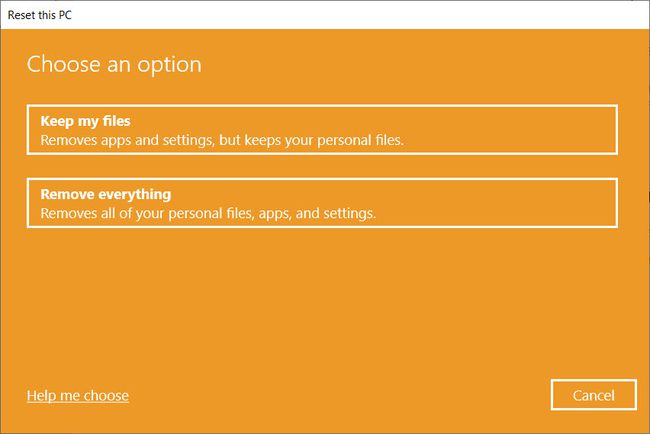
-
Nato Windows ponuja dve možnosti za prenos operacijskega sistema. Izberite Prenos v oblak če ste povezani z internetom. Prenos v oblak je koristen, če je vaša lokalna kopija sistema Windows 10 poškodovana. Izberite Lokalna ponovna namestitev za ponovno namestitev sistema Windows iz svoje naprave. Ta možnost omogoča hitrejšo namestitev, ki ne zahteva internetne povezave.

-
Naprej, Dodatne nastavitve prikaže zaslon, ki vam pomaga pri več izbiri vaših podatkov. Izberite Spremenite nastavitve.
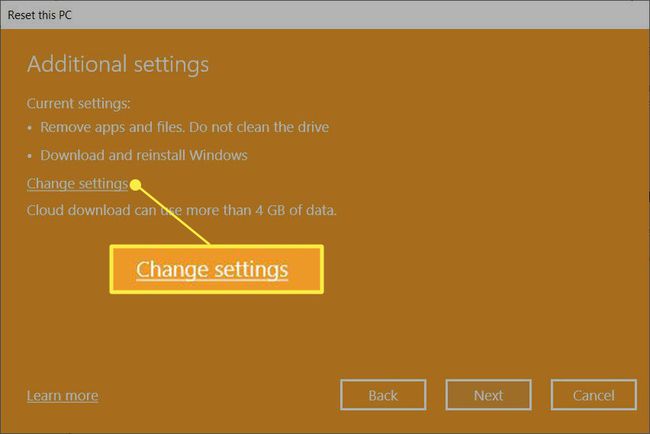
Ponastavitev tega računalnika privzeto odstrani vaše datoteke, vendar jih ne izbriše varno. Prav tako izbriše samo podatke s pogona, kjer imate nameščen Windows.
-
Prikaže se zaslon Choose Settings. Če omogočite stikalo za Čisti podatki?, bo Windows varno izbrisal vse na disku in zmanjšal možnosti za obnovitev podatkov. Ta postopek bo trajal nekaj časa, vendar bo vse občutljive podatke onemogočil. Ni potrebno, če svojega prenosnega računalnika ne nameravate podariti.
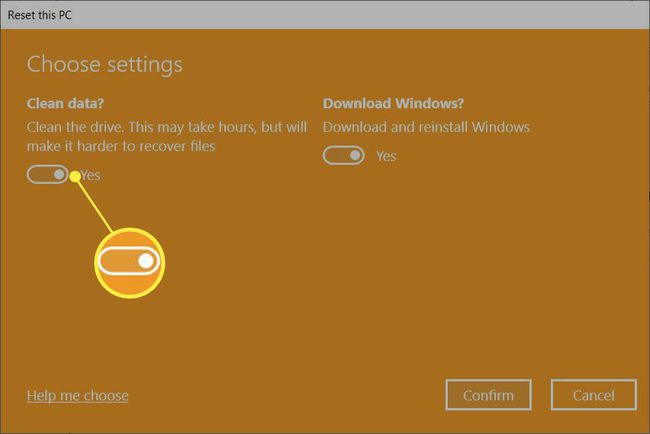
Sledite navodilom na zaslonu, da dokončate postopek ponastavitve. Računalnik počisti podatke, nato pa se Windows 10 znova namesti. Postopek lahko traja eno uro ali več, vaš računalnik pa se bo za dokončanje nove namestitve nekajkrat znova zagnal.
Če je vaš Windows 10 prišel z vnaprej nameščenimi aplikacijami Dell, bodo te aplikacije proizvajalca obnovljene.
Ponastavite prenosni računalnik Dell iz okolja za obnovitev sistema Windows (WinRE)
Obstajajo trije različni načini za aktiviranje obnovitvenega okolja Windows in njegovo uporabo za ponastavitev računalnika.
- Samodejno: Windows prikaže okolje za obnovitev sistema Windows kot korak za odpravljanje težav po tretji napaki pri zagonu.
- Ponastavitev s pritiskom na gumb: Na zaslonu za prijavo pritisnite Shift in izberite Moč gumb > Ponovni zagon v spodnjem desnem kotu zaslona.
- Nastavitve: Pojdi do Nastavitve > Posodobitev in varnost > Okrevanje > Napredni zagon. Izberite Znova zaženite zdaj gumb.
Windows 10 se zažene v okolje za obnovitev sistema Windows in se pripravi na vaše nadaljnje izbire.
-
Na Izberite možnost zaslon, izberite Odpravljanje težav.
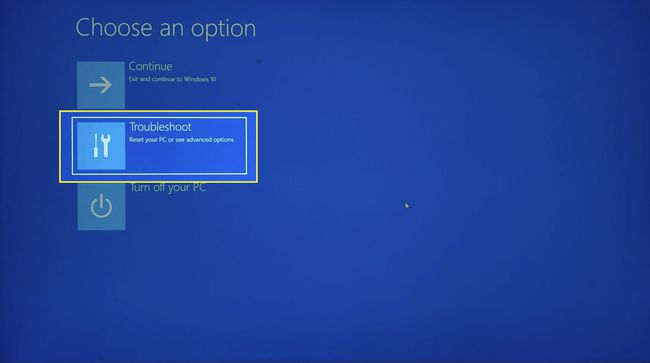
-
Izberite Ponastavite ta računalnik.
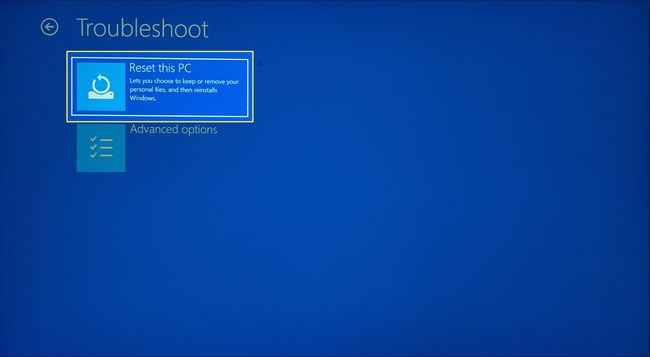
-
Izberite med Obdrži moje datoteke oz Odstranite vse.
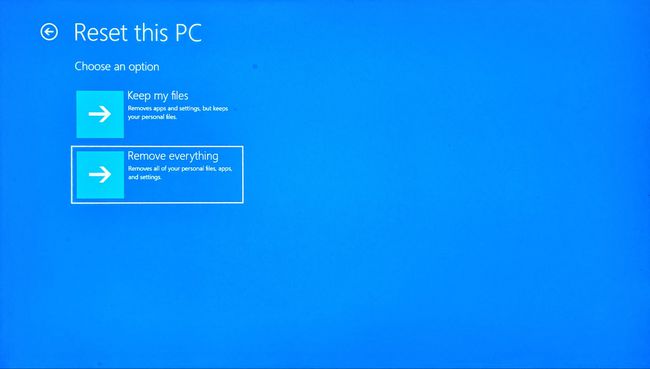
-
Windows vas bo pozval, da izberete med a Prenos v oblak ali a Lokalna ponovna namestitev. Kot prej je lokalna namestitev sistema Windows 10 hitrejša in ne zahteva internetne povezave.

Sledite navodilom na zaslonu, da dokončate postopek ponastavitve. To traja nekaj časa in računalnik se bo znova zagnal.
Kako izbrišem vse s prenosnika Dell?
Zgornje metode vam pomagajo ohraniti vaš operacijski sistem nedotaknjen, hkrati pa vam omogočajo izbiro čiste namestitve sistema Windows. Obstajajo pa lahko situacije, ko bi želeli izbrisati Windows 10. Morda so na vašem računalniku Dell občutljivi podatki in jih želite narediti nepopravljive, preden prodate prenosnik ali ga zavržete. Tudi čiščenje trdega diska je lahko ena od možnosti za odstranitev izsiljevalske programske opreme iz ogroženega računalnika.
Ti lahko obrišite trdi disk s pomočjo domačih in specializiranih orodij tretjih oseb. Ta ekstremni korak bo izbrisal vse iz vašega prenosnika in onemogočil, da bi kateri koli program za obnovitev datotek rekonstruiral podatke. Načini oblikovanja niso odvisni od znamke ali modela prenosnega računalnika Windows, ki ga imate.
Naj bo vaš prenosni računalnik Dell povezan z virom napajanja skozi celoten postopek ponastavitve in ponovne namestitve.
Pogosta vprašanja
-
Kako naj izbrišem svoj prenosni računalnik Dell, če sem pozabil skrbniško geslo?
Za prenosnik Dell z operacijskim sistemom Windows 10 ali Windows 8 ne potrebujete skrbniškega gesla za ponastavitev naprave na tovarniške nastavitve. V meniju Start odprite Ponastavite ta računalnik in sledite navodilom.
-
Kako naj izbrišem prenosnik Dell z operacijskim sistemom Windows 7?
Za brisanje in ponastavitev na tovarniške nastavitve prenosnega računalnika Windows 7 Dell, zaženite napravo in pojdite na Nadzorna plošča > Sistem in varnost > sistem. Izberite Zaščita sistema > Obnovitev sistema. Izberite Priporočena obnovitev da se odločite za najnovejšo obnovitveno točko, nato izberite Naslednji > Končaj. Izberite da da začnete postopek obnovitve.
