16 najboljših brezplačnih programskih orodij za oddaljeni dostop (nov. 2021)
01
od 16
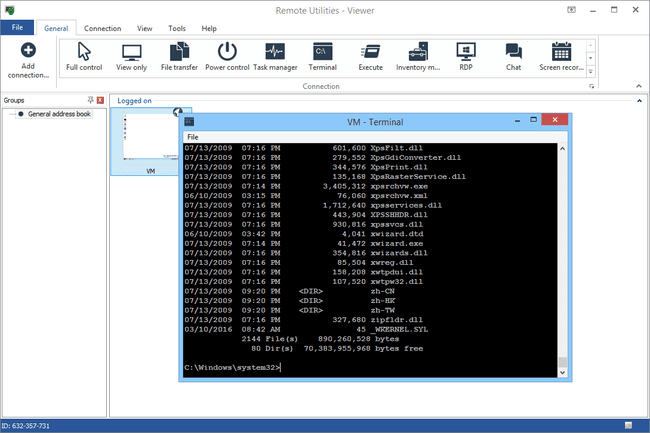
Kaj nam je všeč
Vključuje veliko orodij za oddaljeni dostop
Odlično za spontan in nenadzorovan oddaljeni dostop
Podpira prenosni način
Ne zahteva sprememb vrat usmerjevalnika
Brezplačno za osebno in poslovno uporabo
Omogoča vam brezplačno povezavo z do 10 računalniki
Kaj nam ni všeč
Nastavitev programa za prvo uporabo lahko povzroči zmedo
Različice za Linux in macOS so v beta različici.
Remote Utilities je brezplačen program za oddaljeni dostop z nekaj res odličnimi funkcijami. Deluje tako, da združi dva oddaljena računalnika skupaj z Internetni ID. Nadzorujte skupno 10 računalnikov z oddaljenimi pripomočki.
Stran gostitelja
Namestite del oddaljenih pripomočkov, ki se imenujejo Gostitelj v računalniku z operacijskim sistemom Windows, da pridobite stalen dostop do njega. Ali pa samo teči Agent, ki zagotavlja spontano podporo, ne da bi karkoli namestili – lahko ga celo zaženete s bliskovnega pogona.
Gostiteljski računalnik pridobi internetni ID, ki ga odjemalec uporablja za vzpostavitev povezave.
Strani odjemalca
The Pregledovalec program poveže z gostiteljsko ali agentsko programsko opremo.
Prenesite Viewer samostojno ali v Pregledovalec + gostitelj kombinirana datoteka. Prenesite prenosno različico pregledovalnika, če ne želite ničesar namestiti.
Povezovanje pregledovalnika z gostiteljem ali agentom ne zahteva nobenih sprememb usmerjevalnika, kot je posredovanje vrat, zaradi česar je nastavitev zelo enostavna. Stranka mora samo vnesti internetno ID številko in geslo.
Obstajajo tudi odjemalske aplikacije, ki jih je mogoče brezplačno prenesti za uporabnike iOS in Android.
Iz pregledovalnika je mogoče uporabiti različne module, tako da lahko dejansko dostopate do računalnika na daljavo, ne da bi si celo ogledali zaslon, čeprav je ogled zaslona zagotovo glavna značilnost Remote Utilities.
Tukaj je nekaj modulov, ki jih Remote Utilities omogoča: Daljinski upravljalnik upravitelj opravil, prenos datotek, nadzor moči za daljinski ponovni zagon ali WOL, oddaljeni terminal (dostop do ukazni poziv), oddaljeni zaganjalnik datotek, upravitelj sistemskih informacij, besedilni klepet, daljinski upravljalnik register dostop in oddaljeni ogled spletne kamere.
Poleg teh funkcij Remote Utilities podpira tudi oddaljeno tiskanje in ogled več monitorjev.
Na žalost je lahko konfiguriranje oddaljenih pripomočkov v gostiteljskem računalniku zmedeno, saj je na voljo veliko različnih možnosti.
Oddaljene pripomočke je mogoče namestiti v sisteme Windows 11, 10, 8, 7, Vista in XP ter Windows Server 2019, 2016, 2012, 2008 in 2003. Obstaja tudi različica za Linux in macOS, vendar sta obe v beta različici in morda ne bosta delovali tako dobro kot izdaja Windows.
02
od 16
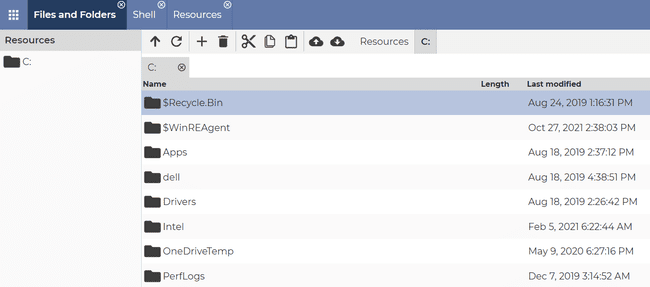
Kaj nam je všeč
Dostop odjemalcev poteka prek spletne strani.
Popoln za enkraten in stalen dostop.
Brskanje z zavihki za enostaven dostop do vsakega orodja za upravljanje.
Kaj nam ni všeč
Brez vgrajene funkcije klepeta.
Brez namenske mobilne aplikacije (čeprav deluje prek mobilnega spletnega brskalnika).
DWService je brezplačen in odprtokoden projekt, ki resnično poenostavlja oddaljeni dostop. Gostitelj namesti ali začasno zažene program, odjemalec pa se prijavi prek katerega koli spletnega brskalnika, da izvaja ukaze, nadzoruje zaslon ali nadzoruje datoteke in mape.
Stran gostitelja
Gostitelj ima dve možnosti: prenesite DWAgent, nato pa ga zaženite za enkratni dostop na zahtevo (odlično za tehnično podporo) ali ga namestite za trajni oddaljeni dostop (idealno, če je vaš računalnik).
Če izberete možnost zagona namesto možnosti namestitve, dobite uporabniško kodo in geslo, ki ju odjemalec potrebuje za dostop do računalnika. V nasprotnem primeru vnesite kodo, ki jo zagotovi odjemalec, tako da ima lahko vedno vklopljen dostop do gostiteljskega računalnika.
Strani odjemalca
Odjemalcu je enostavno, če gostitelj uporablja možnost na zahtevo. Prijavite se prek spodnje povezave in vnesite kodo in geslo, ki sta prikazana v oknu programa DWAgent gostitelja. To je to!
Če je gostitelj namestil program, je postopek namestitve nekoliko bolj zapleten. Ustvarite uporabniški račun prek spodnje povezave (je popolnoma brezplačno), nato pa dodajte novega agenta v svoj račun. Predajte kodo gostitelju med namestitvijo programa.
DWService ima peščico orodij. Za razliko od nekaterih programov za oddaljeni dostop, tega ne storite imeti da odprete orodje za skupno rabo zaslona, da naredite stvari, kot so pošiljanje/prejemanje datotek ali izvajanje ukazov.
Celoten seznam orodij, do katerih imate dostop kot odjemalec Datoteke in mape, urejevalnik besedil, ogled dnevnika, viri, zaslon, in Shell. Omogočajo vam ustvarjanje vseh vrst besedilnih datotek; brskajte po datotečnem sistemu, da ustvarite, uredite ali odstranite datoteke ter naložite ali prenesete datoteke na in z gostitelja; zaženite ukaze ukaznega poziva; ogled osnovnih sistemskih informacij, zaustavitev opravil in zagon ali izklop storitev.
Orodje DWAgent za gostitelja je mogoče namestiti v več operacijskih sistemih, vključno z Windows, Linux in macOS.
03
od 16
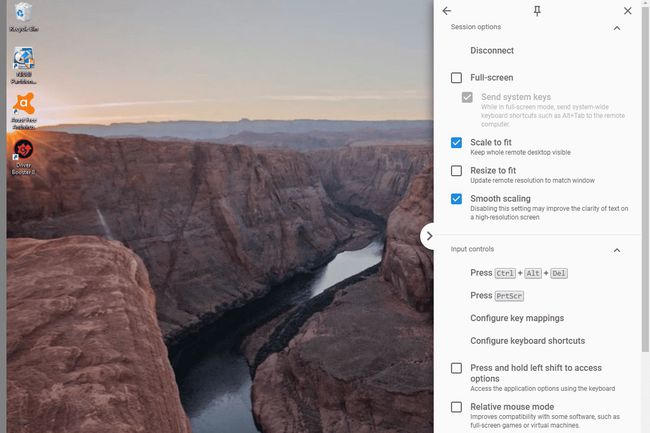
Kaj nam je všeč
Omogoča oddaljen dostop do računalnika, tudi če uporabnik ni prijavljen
Hitro se namesti
Ima podporo za več monitorjev
Vključuje orodje za prenos datotek
Omogoča vam oddaljeno vstopanje v računalnik prek aplikacije
Deluje v sistemih Windows, macOS in Linux
Kaj nam ni všeč
Ne morem klepetati z oddaljenim uporabnikom
Daljinsko tiskanje ni dovoljeno
Oddaljeno namizje Chrome je razširitev za brskalnik Chrome, ki omogoča nastavitev računalnika za oddaljeni dostop.
Stran gostitelja
To deluje tako, da namestite razširitev, da dobite naključno kodo, ki jo lahko delite z nekom drugim za spontano podporo (dobite to kodo tukaj), ali kodo PIN, s katero lahko kadar koli vstopite v računalnik iz svojega Google Računa.
Strani odjemalca
Če se želite povezati z gostiteljskim brskalnikom, se prijavite v Oddaljeno namizje Chrome prek drugega spletnega brskalnika z istimi Googlovimi poverilnicami ali z začasno dostopno kodo, ki jo ustvari gostiteljski računalnik.
Ker ste prijavljeni, lahko preprosto vidite drugo ime računalnika, od koder ga lahko preprosto izberete in začnete oddaljeno sejo.
Oddaljeno namizje Chrome ne podpira funkcije klepeta, kot jo vidite pri podobnih programih, vendar je zelo enostaven za konfiguracijo in vam omogoča, da se povežete z računalnikom (ali komur koli) od koder koli z uporabo samo vašega spleta brskalnik.
Še več je, da se lahko na daljavo odprete v računalnik, ko uporabnik nima odprtega Chroma ali celo, ko je popolnoma odjavljen iz uporabniškega računa.
Ker v celoti deluje v Chromu, lahko deluje s katerim koli operacijskim sistemom, ki uporablja ta brskalnik, vključno z Windows, Mac, Linux in Chromebooki.
04
od 16
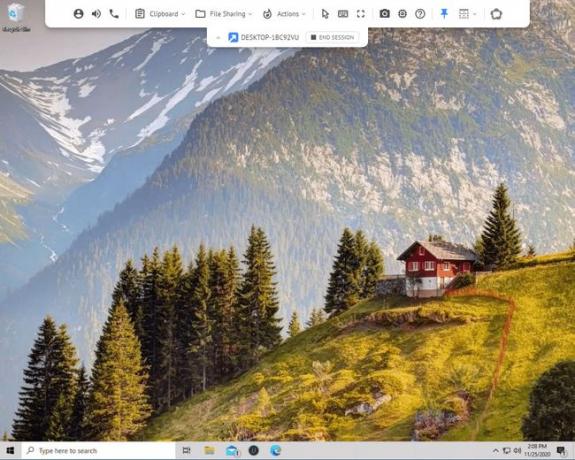
Kaj nam je všeč
Odlično za enkratne seje; traja le minuto, da začnete.
Lahko se uporablja za stalen dostop.
Nadzirajte računalnik iz spletnega brskalnika.
Veliko funkcij.
Kaj nam ni všeč
Omejuje največje število povezanih računalnikov na dva.
Mobilna aplikacija deluje samo na Androidu.
Za preprosto orodje z nekaj odličnimi funkcijami si lahko omislite brezplačno storitev oddaljenega dostopa Getscreen.me. Če morate hitro vstopiti v računalnik nekoga, ne da bi se motili s prijavami ali namestitvami, je to tisto, kar iščete.
Obstaja skupna raba datotek, vgrajeno okno za klepet, gumbi za običajne bližnjice na tipkovnici (npr. Zaženi okno, odprite File Explorer), pregledovalnik sistemskih informacij, celozaslonski način, zvočni klic in odložišče deljenje.
Stran gostitelja
Računalnik, s katerim bo povezan, mora prenesti in odpreti programsko opremo. Namestitev ni potrebna, vendar jo je mogoče v celoti namestiti, če bo treba do tega računalnika trajno dostopati na daljavo.
Odjemalca lahko povežete na dva načina. Eden od njih je, da se prijavite v strankin uporabniški račun z njihovim e-poštnim naslovom in geslom, kar je odlična možnost, če bodo pogosto posegali v ta računalnik.
Drug način uporabe Getscreen.me je, da preprosto odprete program in delite javno povezavo. S to anonimno sejo bo imel kdor koli, komu daste povezavo, dostop do vašega računalnika, ne da bi potreboval geslo. To je kot nalašč za spontano tehnično podporo, vendar vedite, da je čas povezave omejen, ko se program uporablja tako anonimno.
Gostitelj lahko narekuje, ali je dovoljenih nekaj dovoljenj, na primer, če lahko odjemalec nadzoruje miško/tipkovnico, zajema zvok in opravlja zvočne klice.
Strani odjemalca
Obstaja nekaj načinov za dostop do oddaljenega računalnika. Če ste se prijavili v svoj račun v gostiteljskem programu, imate stalen dostop, kar pomeni vi lahko obiščete spodnjo povezavo in se prijavite v isti račun v spletnem brskalniku za dostop do drugega računalnika.
Drug način je, če se gostitelj ni prijavil v račun. Gostitelj lahko zagotovi URL, ki ga lahko odprete iz svoje naprave, da samodejno dostopate do oddaljenega računalnika, ne da bi potrebovali podatke o vašem računu.
Brezplačni uporabniki se soočajo z nekaj omejitvami, ki jih je mogoče odpraviti le, če plačate: na vaš račun lahko hkrati povežete le dva računalnika, prenos datotek pa je omejen na 50 MB na datoteko.
Deluje v operacijskih sistemih Windows, macOS in Linux. Računalnik lahko upravljate iz katere koli naprave s spletnim brskalnikom ali prek namenske aplikacije za Android.
05
od 16
Oddaljeno namizje Windows
Kaj nam je všeč
Zagotavlja najbolj naravno in enostavno izkušnjo oddaljenega dostopa
Prenos ni potreben
Podpira prenos datotek
Kaj nam ni všeč
Deluje samo v sistemu Windows
V vsako različico operacijskega sistema Windows ni mogoče odstraniti
Brez vgrajene možnosti klepeta
Zahteva nastavitev sprememb posredovanja vrat
Windows Remote Desktop je programska oprema za oddaljeni dostop, vgrajena v operacijski sistem Windows. Za uporabo programa ni potreben dodaten prenos.
Stran gostitelja
Če želite omogočiti povezave z računalnikom z oddaljenim namizjem Windows, morate odpreti datoteko Lastnosti sistema nastavitve (dostopne prek Nastavitve (W11) oz Nadzorna plošča) in omogočite oddaljene povezave prek določenega uporabnika sistema Windows.
ti narediti moram nastavite usmerjevalnik za posredovanje vrat tako se lahko drug računalnik poveže z njim zunaj omrežja, vendar to običajno ni tako težko dokončati.
Strani odjemalca
Drugi računalnik, ki se želi povezati z gostiteljskim računalnikom, mora preprosto odpreti že nameščeno Povezava z oddaljenim namizjem programske opreme in vnesite naslov IP gostitelja.
Oddaljeno namizje lahko odprete v pogovornem oknu Zaženi (odprite ga z Tipka Windows + R bližnjica); samo vnesite mstscukaz da ga zaženete.
Večina druge programske opreme na tem seznamu ima funkcije, ki jih oddaljeno namizje Windows nima, ampak ta način zdi se, da je oddaljeni dostop najbolj naraven in najpreprostejši način za nadzor miške in tipkovnice oddaljenega sistema Windows osebni računalnik.
Ko imate vse konfigurirano, lahko prenašate datoteke, tiskate na lokalni tiskalnik, poslušate zvok iz oddaljenega računalnika in prenašate vsebino iz odložišča.
Razpoložljivost oddaljenega namizja
Oddaljeno namizje Windows lahko uporabljate v operacijskih sistemih Windows 11, 10, 8, 7, Vista in XP.
Čeprav se lahko vse različice sistema Windows povežejo z drugimi računalniki, ki imajo omogočene dohodne povezave, vse različice Windows ne morejo delovati kot gostitelj (tj. sprejemajo dohodne zahteve za oddaljeni dostop).
Če uporabljate a Home Premium različico ali nižjo, lahko vaš računalnik deluje samo kot odjemalec in zato do njega ni mogoče dostopati na daljavo (vendar lahko še vedno oddaljeno dostopa do drugih računalnikov).
Dohodni oddaljeni dostop je dovoljen samo vklopljen Profesionalni, podjetniški, in Ultimate različice sistema Windows. V teh izdajah lahko drugi oddaljeni v računalnik, kot je opisano zgoraj.
Še nekaj, kar si je treba zapomniti, je, da bo oddaljeno namizje izgnalo uporabnika, če je prijavljen, ko se nekdo na daljavo poveže z računom tega uporabnika. To se močno razlikuje od vseh drugih programov na tem seznamu – vsi ostali se lahko na daljavo vključijo v uporabniški račun, medtem ko uporabnik še vedno aktivno uporablja računalnik.
06
od 16
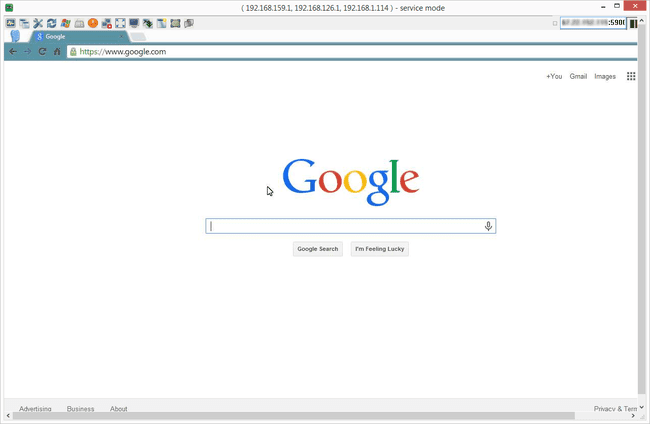
Kaj nam je všeč
Podpira prenos datotek
Nastavite lahko bližnjice na tipkovnici po meri
Sporočila klepeta lahko pošiljate na oddaljeni računalnik
Omogoča povezavo z oddaljenim računalnikom iz brskalnika, računalniškega programa in mobilne aplikacije
Kaj nam ni všeč
Za delovanje programa morate spremeniti nastavitve usmerjevalnika
Ne deluje dobro za spontani oddaljeni dostop na zahtevo
Na daljavo ni mogoče tiskati
Računalnika ni mogoče vklopiti na daljavo
Zmedena stran za prenos
Drug program za oddaljeni dostop je UltraVNC. UltraVNC deluje podobno kot Remote Utilities, kjer a strežnik in gledalec je nameščen na dveh računalnikih, pregledovalnik pa se uporablja za nadzor strežnika.
Stran gostitelja
Ko namestite UltraVNC, vas vpraša, ali želite namestiti Strežnik, Pregledovalec, ali oboje. Namestite strežnik na osebni računalnik, s katerim se želite povezati.
Strežnik UltraVNC lahko namestite kot sistemsko storitev, tako da se vedno izvaja. To je idealna možnost, tako da lahko vedno vzpostavite povezavo z njo s programsko opremo odjemalca.
Strani odjemalca
Če želite vzpostaviti povezavo s strežnikom UltraVNC, morate med nastavitvijo namestiti del Viewer.
Ko konfigurirate posredovanje vrat v usmerjevalniku, boste lahko od koder koli dostopali do strežnika UltraVNC z internetna povezava – bodisi prek mobilne naprave, ki podpira povezave VNC, računalnika z nameščenim Viewerjem ali interneta brskalnik. Vse kar potrebujete je strežnik IP naslov vzpostaviti povezavo.
UltraVNC podpira prenos datotek, besedilni klepet, skupno rabo odložišča in se lahko celo zažene in poveže s strežnikom v varnem načinu.
Stran za prenos je nekoliko zmedena – najprej izberite najnovejšo različico programske opreme in nato izberite 32-bitni ali 64-bitni namestitveno datoteko, ki bo delovala z vašo izdajo sistema Windows.
Uporabniki operacijskega sistema Windows 11, 10, 8 in 7 lahko namestijo in uporabljajo UltraVNC.
07
od 16
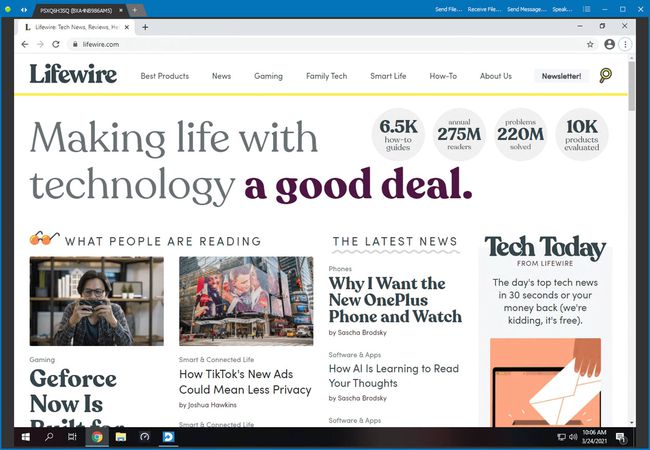
Kaj nam je všeč
Namestitev ni potrebna.
Na seznam dovoljenih zaupanja vrednih računalnikov.
Prenesite datoteke in pošljite klepete.
Brezplačno tudi za komercialno uporabo.
Kaj nam ni všeč
Brez mobilnih aplikacij.
Deluje samo v sistemu Windows.
To je še en popolnoma prenosen program za oddaljeni dostop. Prav tako je 100 % brezplačen za osebno in komercialno uporabo, kar je redko najti.
Stran gostitelja
Računalnik, ki ga bo upravljal odjemalec, mora preprosto deliti svoj ID in geslo z drugim računalnikom.
Strani odjemalca
Za računalnik, ki bo izvajal oddaljeni dostop, pritisnite Povežite se in vnesite ID in geslo gostitelja. Zavihki na vrhu programa vam omogočajo odpiranje več povezav hkrati.
Ko ste povezani z drugim računalnikom, lahko pošiljate datoteke nanj in iz njega ter komunicirate prek besedila ali z glasom. Gesla se generirajo samodejno, lahko pa izberete tudi svoje, da si jih boste lažje zapomnili.
Program je združljiv z operacijskimi sistemi Windows 11, 10, 8, Vista in 7 ter Windows Server 2008, 2003 in 2000.
08
od 16
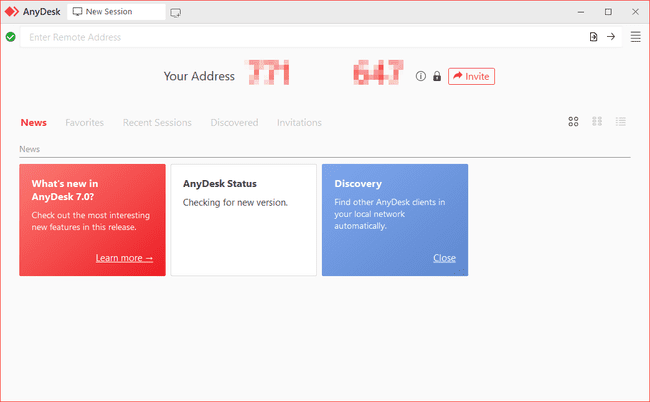
Kaj nam je všeč
Ali ste ustvarili vzdevek, ki ga je enostavno zapomniti za oddaljene povezave
Podpira prenos zvoka in datotek
Omogoča snemanje oddaljene seje
Povezave je mogoče konfigurirati tako, da dajejo prednost kakovosti ali hitrosti
Samodejne posodobitve na nove različice programske opreme
Deluje na Linux, Windows in macOS
Na voljo je mobilna aplikacija
Kaj nam ni všeč
Na začetku bi lahko bilo zmedeno
Lahko omeji čas povezave ali vnose v imenik, ker obstajajo tudi plačljive različice programa
AnyDesk je program za oddaljeno namizje, ki ga lahko zaženete prenosno ali namestite kot običajen program.
Stran gostitelja
Zaženite AnyDesk na osebnem računalniku, s katerim se želite povezati, in zabeležite 9-mestno številko ali vzdevek po meri, če je nastavljen.
Ko se odjemalec poveže, bo gostitelj pozvan, da dovoli ali onemogoči povezavo in lahko tudi nadzoruje dovoljenja, kot je dovoljenje zvoka, uporaba odložišča in možnost blokiranja gostiteljeve tipkovnice/miške nadzor.
Strani odjemalca
V drugem računalniku zaženite AnyDesk in nato vnesite ID ali vzdevek oddaljene mize gostitelja Oddaljeni naslov razdelku programa in počakajte, da gostitelj sprejme povezavo. Z gostiteljem se lahko povežete tudi iz Spletni odjemalec AnyDeska.
Če je nastavljen nenadzorovan dostop, odjemalcu ni treba čakati, da gostitelj sprejme povezavo.
AnyDesk se samodejno posodablja in lahko vstopi v celozaslonski način, ustvari ravnovesje med kakovostjo in hitrostjo povezave, prenaša datoteke in zvok, sinhronizirajte odložišče, posnemite oddaljeno sejo, zaženite bližnjice na tipkovnici, naredite posnetke zaslona oddaljenega računalnika in znova zaženite gostitelja računalnik.
Deluje na macOS, Linux in Windows 11, 10, 8, 7, Vista in XP. Obstaja tudi aplikacija za iOS, Android, Chrome OS, FreeBSD in Raspberry Pi.
09
od 16
Kaj nam je všeč
Lahko se namesti kot prenosna aplikacija
Brezplačno za poslovno in zasebno uporabo
Deluje takoj; spremembe usmerjevalnika niso potrebne
Lahko se odjavite na daljavo in znova zaženete računalnik
Šifrirane povezave
Idealno za spontan in nenadzorovan dostop
Kaj nam ni všeč
Ne podpira klepeta
Časi povezave so v brezplačni izdaji omejeni
Na daljavo ni mogoče tiskati
Brez podpore za prenos datotek v brezplačni različici
AeroAdmin je verjetno tisti najlažje program za brezplačen oddaljeni dostop. Nastavitev skoraj ni, vse poteka hitro in natančno, kar je kot nalašč za spontano podporo.
Stran gostitelja
Preprosto odprite prenosni program in delite svoj IP naslov ali dani ID z nekom drugim. Tako se bo odjemalski računalnik vedel, kako se povezati z gostiteljem.
Strani odjemalca
Odjemalski računalnik mora samo zagnati isti program AeroAdmin in v svoj program vnesti ID ali IP naslov. Lahko izbirate Samo ogled oz Daljinec preden se povežete, nato pa samo izberite Povežite se zahtevati daljinsko upravljanje.
Ko gostiteljski računalnik potrdi povezavo, lahko začnete nadzorovati računalnik in delite besedilo iz odložišča.
Super je, da je AeroAdmin popolnoma brezplačen za osebno in komercialno uporabo, vendar je škoda, da ni vključena možnost klepeta in res škoda, da ne morete prenesti datotek.
Druga opomba, ki jo je treba upoštevati, je, da je AeroAdmin 100 % brezplačen, omejuje, koliko ur ga lahko uporabljate na mesec.
AeroAdmin je mogoče namestiti v 32-bitne in 64-bitne različice operacijskega sistema Windows 11, 10, 8, 7 in XP.
10
od 16
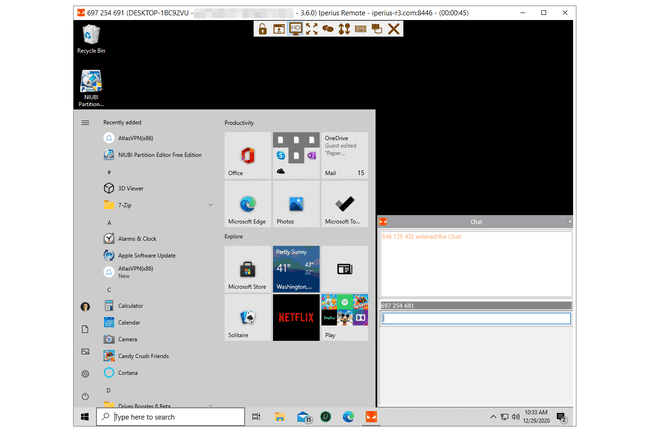
Kaj nam je všeč
Zelo enostaven za uporabo; namestitev ni potrebna.
Uporabniški račun ni potreben.
Vključuje okno za klepet.
Podpira prenos datotek.
Kaj nam ni všeč
Nekatere funkcije je mogoče klikniti, potem pa vam povedo, da niso uporabne v brezplačni različici.
Lahko omeji čas povezave.
Iperius Remote je eden najpreprostejših programov za oddaljeno namizje z nekaj odličnimi funkcijami, kot sta robustno orodje za prenos datotek in aplikacija za klepet. Omogoča vam tudi povezavo z računalnikom na daljavo z njihovo mobilno aplikacijo.
Stran gostitelja
Odprite program in izberite Dovoli povezave da vidite svoje geslo. To in ID ob njem delite z odjemalcem, da se lahko poveže z računalnikom.
Strani odjemalca
V drugo besedilno polje vnesite ID gostiteljskega računalnika in pritisnite Povežite se, nato pa vnesite geslo, ko vidite poziv za geslo.
Ta brezplačen program za oddaljeni dostop je kot nalašč za dostop na zahtevo. Vi in druga oseba lahko prenesete in začnete uporabljati Iperius Remote v samo minuti ali dveh.
Programski vmesnik je izjemno preprost in razumljiv. Med oddaljeno povezavo lahko pošljete Ctrl+Alt+Del bližnjico, izberite, kateri zaslon si želite ogledati, preklopite na celozaslonski način in odprite pripomoček za prenos datotek ali klepet.
Če želite več nadzora, lahko odprete nastavitve, da omogočite stalen dostop, geslo po meri, proxy itd.
Podprti operacijski sistemi vključujejo 32-bitne in 64-bitne različice operacijskega sistema Windows 10, 8, 7, Vista in XP ter Windows Server 2016, 2012, 2008 in 2003.
11
od 16

Kaj nam je všeč
Brezplačno za komercialno in osebno uporabo
Deluje v sistemih Windows, Mac in Linux
Enostavna postavitev
Stranka ne potrebuje programske opreme
Kaj nam ni všeč
Omejeno v primerjavi s plačljivimi različicami
Zoho Assist je še eno orodje za oddaljeni dostop, ki ima brezplačno izdajo za osebno in komercialno uporabo. Lahko delite zaslone in datoteke ter klepetate na daljavo z drugim uporabnikom prek edinstvenega ID-ja seje in gesla.
Stran gostitelja
Gostitelj mora izbrati Skupna raba Moj zaslon na spletnem mestu Zoho Assist, nato pa ZAČNI ZDAJ za pridobitev ID-ja seje in gesla za odjemalca. ID in geslo lahko kopirate ročno, z odjemalcem delite edinstven URL ali preprosto vnesete njegov e-poštni naslov, da se mu informacije o povezavi pošljejo po e-pošti.
Gostitelj mora prenesti tudi majhno orodje, da lahko odjemalec dostopa na daljavo, da lahko nadzoruje računalnik. Uporabi Prenesi gumb za shranjevanje ZA_Connect.exe v računalnik in ga nato odprite, da ga namestite.
Strani odjemalca
Ko je gostiteljski računalnik v celoti nastavljen in pripravljen za uporabo, mora odjemalec dostopati do strani Pridruži se seji skupne rabe zaslona in vnesti ID in geslo odjemalskega računalnika.
Ali pa, če je gostitelj delil informacije po e-pošti ali URL-ju, potem lahko odjemalec seveda te podatke uporabi za povezavo z gostiteljem.
Odjemalec privzeto nima popolnih nadzornih pravic, temveč le dovoljenja za ogled. Če želite to spremeniti, mora stranka iti na Seja > Zahtevaj nadzor, in počakajte, da gostitelj klikne da.
Nekatere druge funkcije, vključene v ta program, so skupna raba odložišča, gumb za pavzo za gostitelja in orodje za pripise, tako da lahko gostitelj in odjemalec rišeta na zaslonu.
Deloval naj bi v operacijskih sistemih Windows 10, 8, 7, Vista in XP ter Windows Server 2019 do 2003.
Brezplačni načrt Zoho Assist podpira samo pet nenadzorovanih računalnikov in eno sočasno sejo. Za več funkcij, lahko naročiš the Standardno, profesionalno, oz Enterprise izdaja.
12
od 16
Hitra pomoč
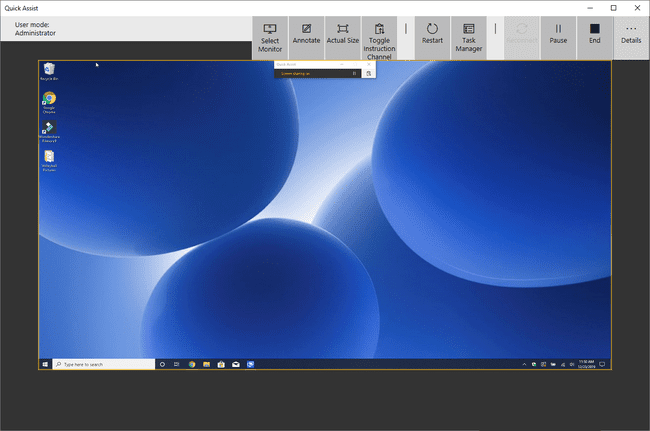
Kaj nam je všeč
Vgrajen v Windows 11/10.
Enostavna prijava z vašim Microsoftovim računom.
Popoln za hiter dostop na zahtevo.
Kaj nam ni všeč
Zahteva vsaj Windows 10.
Brez vgrajene funkcije klepeta.
Datotek ni mogoče deliti.
Za vsako povezavo potrebuje dovoljenje gostitelja.
Brezplačni program za oddaljeni dostop Quick Assist je enostaven za razumevanje in ne zahteva prenosa, ker je vgrajen v Windows 11 in 10. Poiščite ga v meniju Start ali prebrskajte Dodatki za Windows Mapa menija Start, da odprete program.
Stran gostitelja
V besedilno polje vnesite 6-mestno kodo, ki jo je ustvaril odjemalčev računalnik, in nato izberite Skupna raba zaslona. Ko stranka opravi svoj del, morate potrditi, da ima lahko dostop do vašega računalnika, preden se lahko vzpostavi povezava.
Strani odjemalca
Izberite Pomagajte drugi osebi in se nato prijavite v svoj Microsoftov račun. Dajte varnostno kodo gostitelju in nato izberite Prevzemite popoln nadzor oz Ogledni zaslon da dobijo oddaljeni dostop do svojega računalnika.
Ko se odjemalec poveže z gostiteljem, lahko spremeni, kateri monitor nadzira, označi neposredno na zaslonu, znova zažene računalnik in hitro odpre upravitelja opravil.
13
od 16
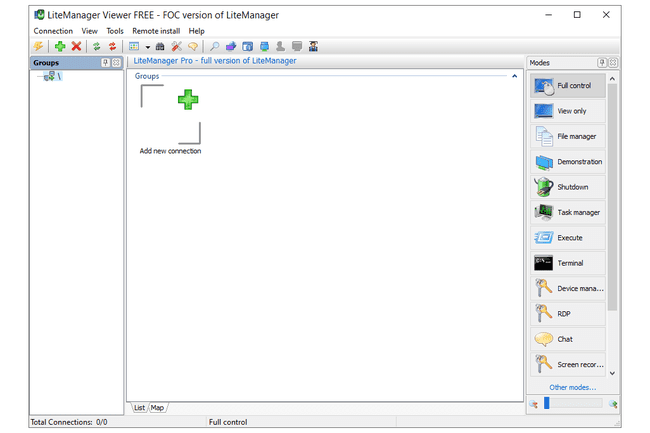
Kaj nam je všeč
Shrani informacije o oddaljenem dostopu za do 30 računalnikov
Več načinov za povezavo z oddaljenim računalnikom
Datoteke lahko odprete na daljavo brez nadzora zaslona
Omogoča prenos datotek brez kakršnih koli obvestil ali opozoril
Podpira besedilni klepet
Vključuje veliko uporabnih orodij
Podpira spontani in prenosni oddaljeni dostop
Deluje v sistemu Windows in macOS
Kaj nam ni všeč
Program se ne posodablja zelo pogosto
Številne možnosti bi lahko bile ogromne in zmedene, če želite le preprosto orodje za oddaljeni dostop
LiteManager je še en program za oddaljeni dostop in je presenetljivo podoben Remote Utilities, ki smo jih razložili zgoraj.
Vendar za razliko od Remote Utilities, ki lahko nadzorujejo skupaj le 10 osebnih računalnikov, LiteManager podpira do 30 rež za shranjevanje in povezovanje z oddaljenimi računalniki ter ima tudi veliko uporabnih funkcij.
Stran gostitelja
Računalnik, do katerega je treba dostopati, mora namestiti LiteManager Pro – Server.msi program (je brezplačen), ki je v prenesenem ZIP datoteko.
Obstaja veliko načinov za zagotovitev povezave z gostiteljskim računalnikom. To lahko storite prek naslova IP, imena računalnika ali ID-ja.
To najlažje nastavite tako, da z desno tipko miške kliknete strežniški program v območju za obvestila v opravilni vrstici, izberete Povežite se z ID-jem, izbrišite vsebino, ki je že tam, in kliknite Povezano ustvariti popolnoma nov ID.
Strani odjemalca
Drugi program, imenovan Viewer, je nameščen, da se odjemalec poveže z gostiteljem. Ko gostiteljski računalnik izdela ID, ga mora odjemalec vnesti iz Povežite se z ID-jem možnost v Povezava meni, da vzpostavite oddaljeno povezavo z drugim računalnikom.
Ko je odjemalec povezan, lahko počne vse vrste stvari, podobno kot z oddaljenimi pripomočki, kot je delo z več monitorji, tihi prenos datotek, prevzeti popoln nadzor ali dostop samo za branje drugem računalniku, zaženite oddaljenega upravitelja opravil, zaženite datoteke in programe na daljavo, zajemite zvok, uredite register, ustvarite predstavitev, zaklenete zaslon in tipkovnico druge osebe ter besedilo klepetati.
Obstaja tudi možnost QuickSupport, ki je prenosni program za strežnik in pregledovalnik, zaradi katerega je povezovanje veliko hitrejše od zgornje metode.
LiteManager smo preizkusili v sistemu Windows 10, vendar bi moral delovati tudi v sistemih Windows 11, 8, 7, Vista in XP. Ta program je na voljo tudi za macOS in Linux.
14
od 16

Kaj nam je všeč
Enostaven, dokončen dizajn
Omogoča drugim, da se povežejo z vašim računalnikom prek posebnega URL-ja
Program je prenosen in kot nalašč za spontani oddaljeni dostop
Kaj nam ni všeč
Bližnjice na tipkovnici so omejene
Prikazuje vrhunske možnosti, ki jih ne morete uporabiti v brezplačni izdaji
Vedno prikaže oglasno pasico
ShowMyPC je prenosen in brezplačen program za oddaljeni dostop, ki je podoben nekaterim od teh drugih programov, vendar uporablja geslo za vzpostavitev povezave namesto naslova IP.
Stran gostitelja
Zaženite programsko opremo ShowMyPC v katerem koli računalniku in nato izberite Pokaži moj računalnik za pridobitev edinstvene ID številke, imenovane a Deli geslo.
Ta ID je številka, ki jo morate deliti z drugimi, da se lahko povežejo z gostiteljem.
Strani odjemalca
Odprite isti program ShowMyPC na drugem računalniku in vnesite ID iz gostiteljskega programa, da vzpostavite povezavo. Odjemalec lahko namesto tega vnese številko na spletno mesto ShowMyPC (v polju »Ogled računalnika«) in v svojem brskalniku zažene različico programa Java.
Tu so dodatne možnosti, ki niso na voljo v UltraVNC, kot je deljenje spletne kamere prek spletnega brskalnika in načrtovani sestanki, ki nekomu omogočajo, da se poveže z vašim računalnikom prek osebne spletne povezave, ki zažene različico Java ShowMyPC.
Odjemalci ShowMyPC lahko gostiteljskemu računalniku pošljejo le omejeno število bližnjic na tipkovnici.
Izberite Brezplačno ShowMyPC na strani za prenos, da dobite brezplačno različico. Deluje na vseh različicah sistema Windows.
15
od 16
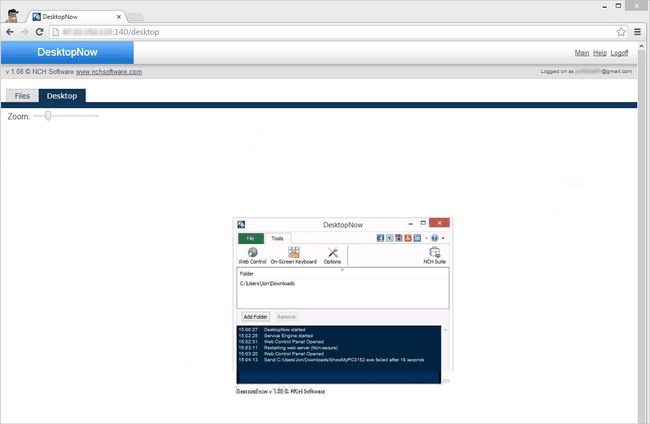
Kaj nam je všeč
Do oddaljenih računalnikov lahko dostopate iz katerega koli spletnega brskalnika
Omogoča vam, da se izognete nastavitvi vrat usmerjevalnika naprej, vendar je to možnost
Vključuje oddaljeni brskalnik datotek za prenos datotek
Kaj nam ni všeč
Že dolgo ni bil posodobljen
Dostop brez nadzora je težko doseči
DesktopNow je brezplačen program za oddaljeni dostop iz NCH Software. Ko po želji posredujete ustrezno številko vrat v usmerjevalniku in se prijavite za brezplačen račun, lahko prek spletnega brskalnika dostopate do računalnika od koder koli.
Stran gostitelja
Računalnik, do katerega boste dostopali na daljavo, mora imeti nameščeno programsko opremo DesktopNow.
Ko se program prvič zažene, morate vnesti vaš e-poštni naslov in geslo, tako da lahko uporabite enake poverilnice na strani odjemalca za vzpostavitev povezave.
Gostiteljski računalnik lahko konfigurira svoj usmerjevalnik, da sam posreduje ustrezno številko vrat, ali pa izbere oblak dostop med namestitvijo za vzpostavitev neposredne povezave z odjemalcem, pri čemer se izognemo potrebi po zapletenem posredovanje.
Verjetno je za večino ljudi bolje uporabiti metodo neposrednega dostopa v oblaku, da bi se izognili težavam s posredovanjem vrat.
Strani odjemalca
Odjemalec mora samo dostopati do gostitelja prek spletnega brskalnika. Če je bil usmerjevalnik konfiguriran za posredovanje številke vrat, bi odjemalec za povezavo uporabil naslov IP gostiteljskih računalnikov. Če bi bil izbran dostop do oblaka, bi bila do gostitelja dana posebna povezava, ki bi jo uporabili za povezavo.
DesktopNow ima prijetno funkcijo skupne rabe datotek, ki vam omogoča prenos datotek v skupni rabi na daljavo v brskalniku datotek, ki je enostaven za uporabo.
Ni posebne aplikacije za povezavo z DesktopNow iz mobilne naprave, zato je lahko poskus ogledovanja in nadzora računalnika s telefona ali tabličnega računalnika težaven. Vendar pa je spletno mesto optimizirano za mobilne telefone, zato je ogled vaših datotek v skupni rabi enostaven.
Podprte so 64-bitne različice sistema Windows. To vključuje Windows 11, 10, 8, 7, Vista in XP.
16
od 16
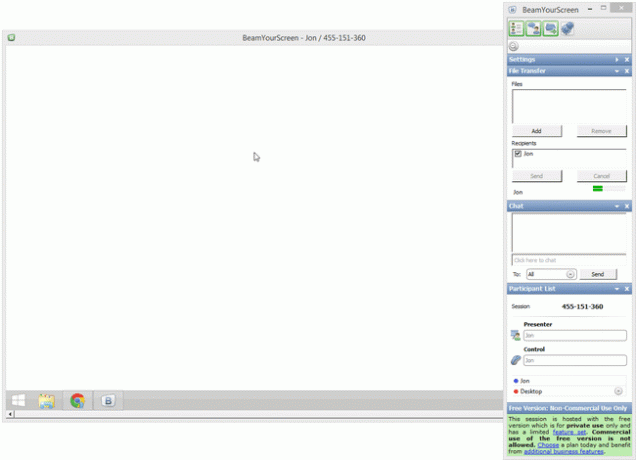
Kaj nam je všeč
Več ljudi si lahko hkrati ogleda isti zaslon
Gledalci lahko oddaljeno vstopijo v računalnik iz spletnega brskalnika
Deluje prek posebnega ID-ja (ni treba spreminjati usmerjevalnika)
Datoteke je mogoče deliti med računalniki
Podpira besedilni klepet
Lahko se uporablja prenosno ali kot običajni program
Kaj nam ni všeč
Lahko je zmedeno vedeti, katero od več možnosti prenosa izbrati
Zastarela programska oprema
Še en brezplačen in prenosen program za oddaljeni dostop je BeamYourScreen. Ta program deluje kot nekateri drugi na tem seznamu, kjer se predavatelju dodeli ID številka, ki jo mora deliti z drugim uporabnikom, da se lahko poveže z zaslonom voditelja.
Stran gostitelja
Gostitelji BeamYourScreen se imenujejo organizatorji, zato se imenuje program BeamYourScreen za organizatorje (prenosni) je prednostna metoda, ki jo mora gostiteljski računalnik uporabiti za sprejemanje oddaljenih povezav. Hitro in preprosto lahko začnete deliti svoj zaslon, ne da bi vam bilo treba ničesar namestiti.
Obstaja tudi različica, ki jo je mogoče namestiti BeamYourScreen za organizatorje (namestitev).
Samo kliknite na Začnite sejo gumb, da odprete računalnik za povezave. Dobili boste številko seje, ki jo morate deliti z nekom, preden se lahko poveže z gostiteljem.
Strani odjemalca
Stranke lahko namestijo tudi prenosno ali namestiljivo različico BeamYourScreen, vendar obstaja namenski program, imenovan BeamYourScreen za udeležence to je majhna izvedljiva datoteka, ki jo je mogoče zagnati podobno kot prenosna za organizatorje.
Vnesite številko seje gostitelja v ID seje del programa, da se pridružite seji.
Ko se povežete, lahko nadzirate zaslon, delite besedilo in datoteke v odložišče ter klepetate z besedilom.
Nekaj precej edinstvenega pri BeamYourScreen je, da lahko svoj ID delite z več osebami, tako da se lahko veliko udeležencev pridruži in pogleda v zaslon voditelja. Obstaja celo Spletni pregledovalnik BeamYourScreen tako da si lahko stranke ogledajo drugi zaslon, ne da bi jim bilo treba zagnati programsko opremo.
Deluje z vsemi različicami sistema Windows, plus Windows Server 2008 in 2003, Mac in Linux.
