Kako seznaniti in povezati AirPods z računalnikom z operacijskim sistemom Windows 11
Kaj je treba vedeti
- Vstavite slušalke AirPods v etui, odprite etui in pritisnite gumb na ohišju, dokler lučka LED ne utripa belo, da jih postavite v način seznanjanja.
- V računalniku z operacijskim sistemom Windows 11: Odprite Nastavitve > Bluetooth in naprave > Dodaj napravo > Bluetoothin izberite svojo AirPods.
- Vaše slušalke AirPods je mogoče hkrati seznaniti z računalnikom z operacijskim sistemom Windows 11, iPhoneom in drugimi napravami, vendar lahko hkrati deluje samo z eno napravo.
V tem članku je razloženo, kako seznaniti in povezati AirPods z računalnikom z operacijskim sistemom Windows 11, vključno s tem, kako izvesti začetno seznanjanje Bluetooth in kako se pozneje povezati in izbrati slušalke AirPods, ko jih uporabite z drugim napravo.
Ali Apple AirPods delujejo z računalnikom z operacijskim sistemom Windows 11?
AirPods so zasnovane tako, da brezhibno delujejo z iPhoni in drugimi napravami Apple, vendar lahko AirPods združite in povežete s katerim koli računalnikom z operacijskim sistemom Windows 11 prek Bluetooth. Vaši AirPods si lahko celo zapomnijo vaš računalnik z operacijskim sistemom Windows 11, vaš iPhone in druge naprave, kar vam omogoča, da preklapljate med njimi, kadar koli želite.
Kako povežem svoje slušalke AirPods z računalnikom z operacijskim sistemom Windows 11?
Če želite svoje slušalke AirPods povezati z računalnikom z operacijskim sistemom Windows 11, morate nastaviti AirPods v način seznanjanja, omogočiti Bluetooth v računalniku in nato vzpostaviti povezavo prek računalnika. Vaši AirPods si bodo od takrat naprej zapomnili računalnik, kar vam bo omogočilo, da se znova povežete, kadar koli želite.
Tukaj je opisano, kako povežete svoje AirPods z računalnikom z operacijskim sistemom Windows 11:
-
Desni klik na Windows ikono v opravilni vrstici.
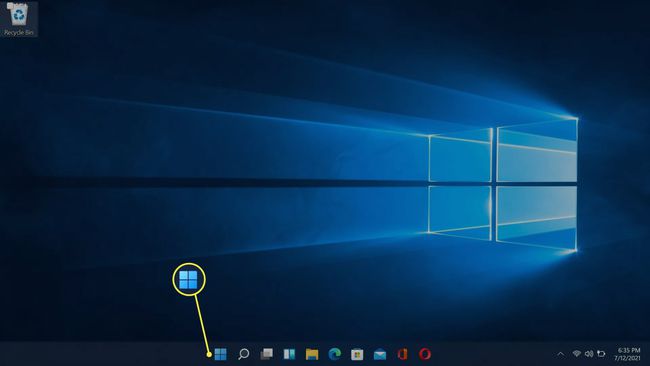
-
Kliknite Nastavitve.

-
Kliknite Bluetooth in naprave.
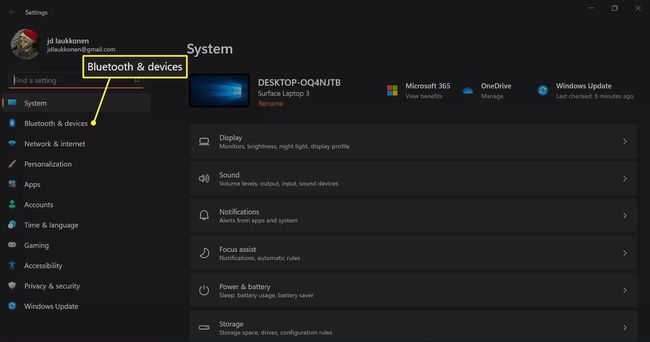
-
Kliknite na preklop Bluetooth če še ni vklopljeno.
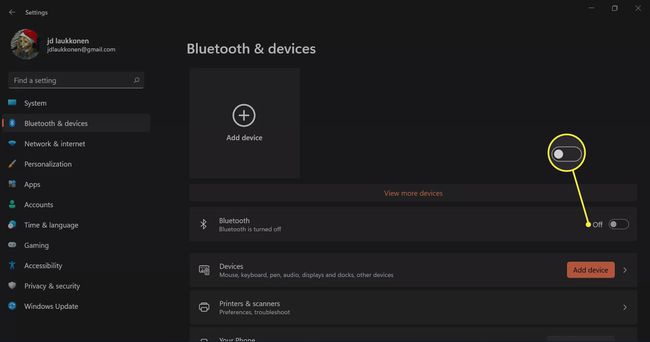
-
Kliknite + Dodaj napravo.

-
Postavite slušalke AirPods v njihovo torbico in odprite ohišje.

Jeremy Laukkonen / Lifewire -
Pritisnite in držite gumb na ohišju AirPods.

Jeremy Laukkonen / Lifewire -
Ko lučka na ohišju utripa belo, spustite gumb.

Jeremy Laukkonen / Lifewire Lučka je lahko znotraj ohišja ali na sprednji strani ohišja, odvisno od različice slušalk AirPods, ki jih imate.
-
Vrnite se v računalnik z operacijskim sistemom Windows 11 in kliknite Bluetooth.

-
Počakajte, da računalnik poišče naprave, nato kliknite svojo AirPods ko se pojavijo na seznamu.

-
Počakajte, da se povezava vzpostavi, nato kliknite Končano.
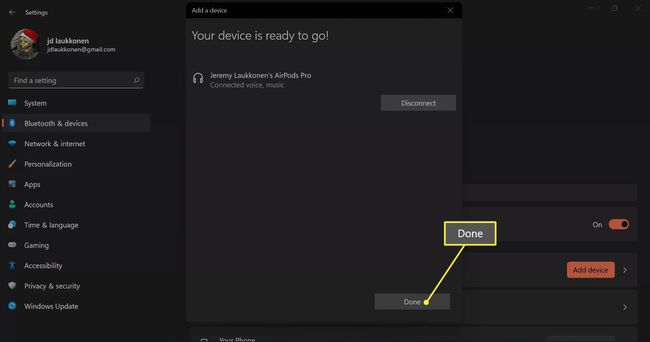
Vaše slušalke AirPods so zdaj povezane in pripravljene za uporabo.
Kako uporabljati AirPods z računalnikom z operacijskim sistemom Windows 11
AirPods se samodejno povežejo z vašim iPhoneom, ko odprete etui v neposredni bližini svojega telefon, na vašem Macu pa boste prejeli tudi samodejno pojavno okno, ki vas bo prosilo, da se povežete, če vaš Mac zazna vaše AirPods. Uporaba slušalk AirPods z računalnikom z operacijskim sistemom Windows 11 je nekoliko bolj zapletena, vendar je enostavno znova vzpostaviti povezavo in jih uporabljati z računalnikom, kadar koli želite.
Če ste slušalke AirPods uporabljali z drugo napravo, jih lahko znova uporabite z računalnikom z operacijskim sistemom Windows 11:
-
Vzemite slušalke AirPods iz ohišja in jih postavite blizu računalnika z operacijskim sistemom Windows 11.

Jeremy Laukkonen / Lifewire -
Kliknite na Govorir v opravilni vrstici.

-
Kliknite na > ikona na desni strani nadzora glasnosti.

Če Bluetooth gumb je zatemnjen, kar pomeni, da je bil Bluetooth izklopljen. boste morali klikniti Bluetooth gumb, preden kliknete na > gumb.
-
Kliknite Slušalke (AirPods) na seznamu naprav.

Ko so vaše slušalke AirPods izbrane v tem meniju, to pomeni, da so povezane, pripravljene za uporabo in nastavljene kot privzeti vir zvoka v vašem računalniku z operacijskim sistemom Windows 11.
Pogosta vprašanja
-
Kako prekinem povezavo z slušalkami AirPods v sistemu Windows 11?
Izberite zvočnik ikono v opravilni vrstici in izberite privzete zvočnike, da onemogočite slušalke. Če želite prekiniti povezavo slušalk z računalnikom, pojdite na nastavitve Bluetooth, izberite Airpods in izberite Prekini povezavo.
-
Zakaj se moje slušalke AirPods nenehno prekinjajo z računalnikom?
Vaši AirPods morda preidejo v način varčevanja z energijo, ko začasno ustavite predvajanje zvoka. Odprite Upravitelj naprav Windows, pojdite na Lastnosti slušalke AirPod in onemogočite funkcijo upravljanja porabe.
-
Zakaj se moje slušalke AirPods ne povežejo z mojim računalnikom?
Če tvoj AirPods se ne povežejo, je lahko posledica prazne baterije ali pa je lahko težava z Windows 11 Bluetooth. Če vse drugo ne uspe, ponastavite slušalke AirPods.
-
Kako izklopim slušalke AirPods?
ne moreš izklopite slušalke AirPods. Ko niso v uporabi, preidejo v način varčevanja z energijo. Če želite ohraniti življenjsko dobo baterije, imejte slušalke v etuiju, ko jih ne uporabljate.
