Kako povezati krmilnik Stadia s telefonom
Kaj je treba vedeti
- Zaženite aplikacijo Stadia in tapnite ikona krmilnika. Pritisnite in držite Gumb Stadia na krmilniku, dokler lučka ne utripa belo.
- Ko vidite sporočilo Krmilnik Stadia je pripravljen za povezavo, z gumbi na krmilniku vnesite kodo, ki jo vidite na zaslonu.
V tem članku je opisano, kako povezati krmilnik Stadia z združljivimi napravami Android in iOS. Stadia zahteva Android 6.0 ali novejši ali iOS različico 14.3 ali novejšo.
Kako uporabljati krmilnik Stadia s telefonom
Krmilnik Stadia lahko povežete z napravo Android ali iOS, vključno s telefoni Android, iPhoneom in iPadom, in igrate vse vaše igre Stadia brezžično, vendar le, če je vaš krmilnik že nastavljen in povezan z Wi-Fi. Če imate že nastavite svoj krmilnik Stadia in je povezan z vašim omrežjem Wi-Fi, potem lahko preskočite naslednja navodila in greste neposredno na naslednji razdelek.
Če krmilnika Stadia še niste povezali z omrežjem Wi-Fi, sledite tem korakom, da ga nastavite.
Prenesite in namestite aplikacijo Stadia v telefon.
Zaženite aplikacijo Stadia in tapnite krmilnik ikona.
Če ste pozvani za dostop do lokacije, tapnite NASLEDNJI.
-
Če ste pozvani, da vklopite Bluetooth, vklopite Bluetooth v telefonu.
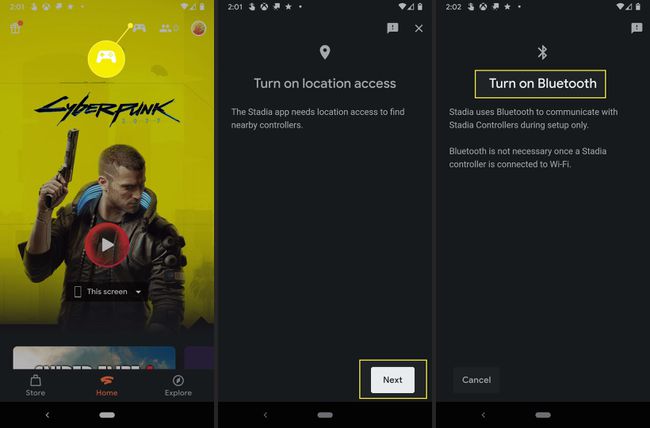
Dotaknite se Povežite krmilnik.
Počakajte, da vaš krmilnik zavibrira, in tapnite da.
-
Dotaknite se Nadaljuj.

Dotaknite se Da, dovoli skupno rabo oz Ne, ne deli.
-
Dotaknite se Povežite se če je omrežje Wi-Fi, ki ga vidite, pravilno.
Dotaknite se Uporabite drugo omrežje če pravilno omrežje Wi-Fi ni na seznamu, in izberite pravilno omrežje Wi-Fi.
-
Vnesite svoje geslo za Wi-Fi in tapnite Povežite se.

Počakajte, da se vaš krmilnik poveže, nato tapnite Naslednji.
Počakajte, da se vaš krmilnik posodobi, nato tapnite Naslednji.
-
Ko lučka krmilnika utripa belo, tapnite Utripa samo belo.

Vaš krmilnik je zdaj povezan z omrežjem Wi-Fi in pripravljen za povezavo z vašim Chromecast Ultra, telefonom ali računalnikom.
Kako povezati Stadia s telefonom Android
Ista aplikacija za Android Stadia, ki ste jo uporabili za nastavitev krmilnika, vam omogoča tudi pretakanje iger in povezovanje krmilnika za brezžično igranje. Krmilnik se še vedno poveže s Stadia neposredno prek vašega Wi-Fi-ja, vendar vam s povezavo z aplikacijo Stadia v telefonu omogoča igranje iger Stadia na telefonu brez potrebe po fizičnem kablu. Ali pa, če želite, lahko krmilnik povežete s telefonom s kablom USB-C.
Če krmilnika še niste povezali z omrežjem Wi-Fi, najprej to storite.
Kako povezati krmilnik Stadia z napravo Android:
Zaženite aplikacijo Stadia in tapnite ikona krmilnika.
Pritisnite in držite Gumb Stadia na krmilniku, dokler lučka ne utripa belo.
Počakaj, dokler ne vidiš Krmilnik Stadia je pripravljen za povezavo, nato z gumbi na krmilniku vnesite kodo, ki jo vidite na zaslonu.
-
Krmilnik je zdaj brezžično povezan in Stadio lahko igrate na telefonu.
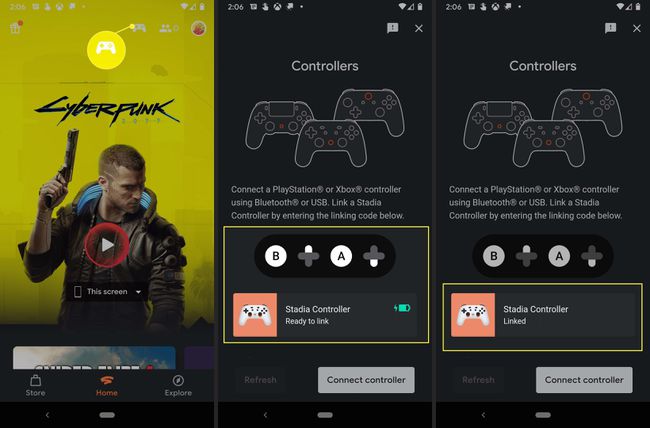
Kako priključiti krmilnik Stadia na iPhone ali iPad
Priključitev krmilnika Stadia na iPhone ali iPad je nekoliko drugačna, ker aplikacije Stadia dejansko ne morete uporabljati za igranje iger v sistemu iOS. Z aplikacijo lahko nastavite krmilnik in ga povežete z Wi-Fi, vendar vam aplikacija dejansko ne omogoča pretakanja iger zaradi pravilnikov App Store.
Če želite svoj krmilnik Stadia povezati z vašim iPhoneom ali iPadom in igrati igre Stadia, dejansko uporabljate Safari. Stadia deluje kot odzivna spletna aplikacija v Safariju in zanjo lahko ustvarite celo ikono aplikacije, ki se bo prikazala z vsemi ostalimi vašimi aplikacijami. Odzivna spletna aplikacija Stadia vam omogoča, da povežete svoj krmilnik Stadia in igrate brezžično kot uporabniki Androida in osebnih računalnikov.
Preden lahko svoj krmilnik Stadia povežete z vašim iPhoneom ali iPadom, morate najprej nastaviti krmilnik in ga povežite z Wi-Fi z aplikacijo Stadia, kot je opisano v prvem razdelku tega Članek. Ta navodila se nanašajo na iPhone in iPad.
Spodaj je opisano, kako priključite krmilnik Stadia na iPhone ali iPad:
-
Odprto Safari.
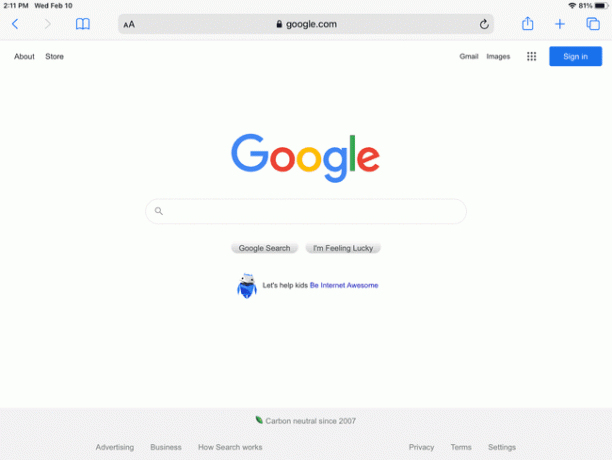
-
Pojdi do Spletno mesto Stadia.

-
Dotaknite se Prijaviti se in se prijavite s svojim Google Računom.

Preskočite ta korak, če ste že prijavljeni.
-
Če prejmete pojavno obvestilo, tapnite Razumem.
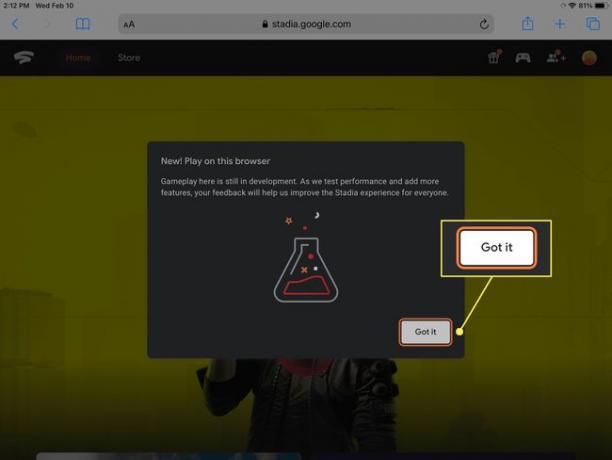
-
Dotaknite se ikona krmilnika.
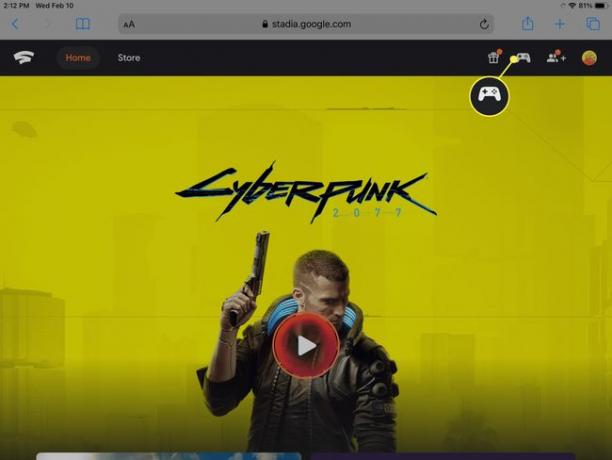
-
Pritisnite in držite Gumb Stadia na krmilniku, dokler lučka ne utripa.

-
Z gumbi na krmilniku Stadia vnesite Koda vidiš na zaslonu.
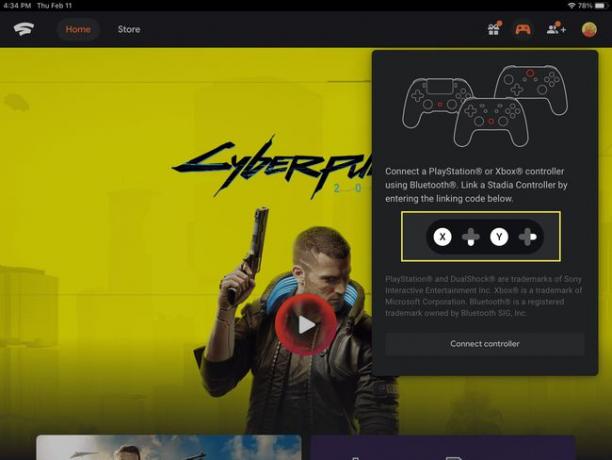
-
Vaš krmilnik Stadia je zdaj povezan z vašim iPhoneom ali iPadom.
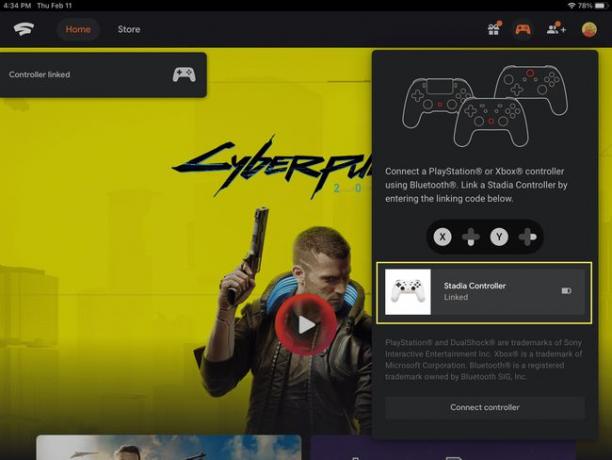
Kako dodati spletno aplikacijo Stadia na začetni zaslon
Edina težava s spletno aplikacijo Stadia je, da morate zagnati Safari in se nato pomakniti na spletno mesto Stadia, da jo uporabite. Če vam je ljubše ikona na domačem zaslonu, ki jo lahko tapnete, je to dejansko enostavno narediti.
Na začetni zaslon dodate Stadia:
-
Ko je spletno mesto Stadia odprto v Safariju, tapnite gumb za skupno rabo.
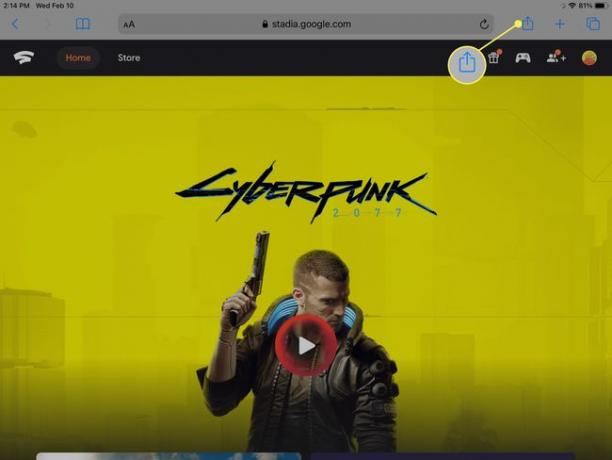
-
Dotaknite se Dodaj na začetni zaslon.

-
Dotaknite se Dodaj.
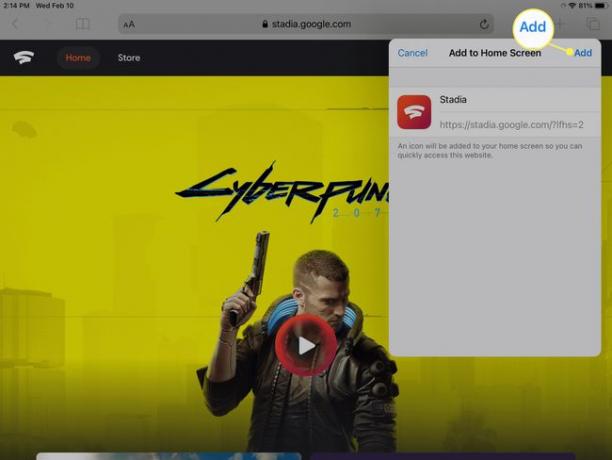
Ikona Stadia bo zdaj prikazana na vašem začetnem zaslonu skupaj z ostalimi vašimi aplikacijami. Če se dotaknete te ikone, boste zagnali Safari in se pomaknili neposredno do spletne aplikacije Stadia.
