Kako dodati programe v zagon v sistemu Windows 11
Kaj je treba vedeti
- Kosilo Windows Start in izberite Nastavitve app.
- Odprite aplikacije razdelek in nato tapnite Začeti.
- Preklopite aplikacije, ki jih želite zagnati, ko se Windows 11 zažene.
Windows 11 vam omogoča nadzor nad zagonskimi programi z dodajanjem namenskega vmesnika v meni z nastavitvami. Ta funkcija, ki je bila prvotno dodana sistemu Windows 10, za večino ljudi veliko olajša dodajanje in odstranjevanje zagonskih programov. Tukaj je opisano, kako dodati programe za zagon v sistemu Windows 11.
Kako dodati programe v zagon v sistemu Windows 11
Zagonske programe lahko dodate ali odstranite z uporabo menija, vgrajenega v meni z nastavitvami sistema Windows 11. Tukaj je opisano, kako do njega dostopati.
-
Odprite WindowsZačni meni.

-
Izberite Nastavitve app.

-
Poiščite in izberite aplikacije v meniju na levi strani aplikacije Nastavitve.
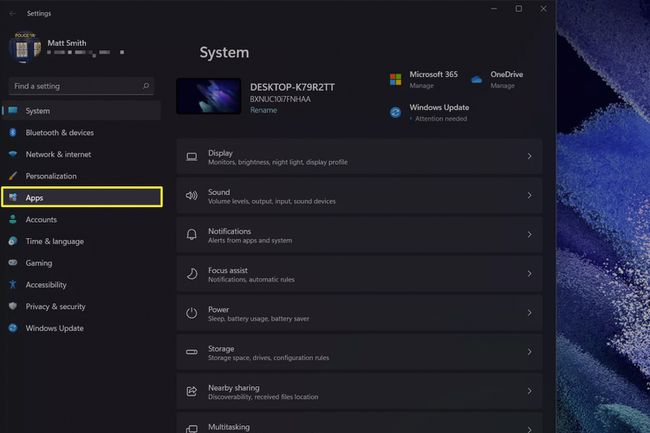
-
Dotaknite se Začeti.

-
Videli boste seznam aplikacij s preklopi. Vklopite stikalo, da dodate program v zagon, ali izklopite, da odstranite program iz zagona.
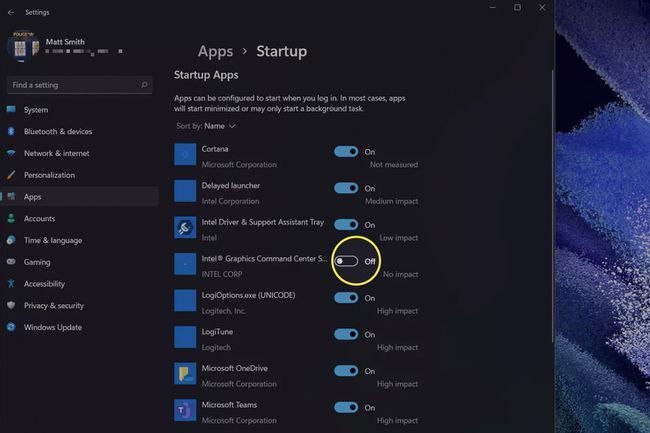
Meni Startup bo samodejno prikazal ali odstranil aplikacije, ko jih namestite ali odstranite.
Zagotavlja tudi oceno, koliko lahko program poveča zagonski proces. Ta ocena se giblje od Brez vpliva do Visok vpliv. Vendar ne preberite preveč v tej oceni. Po naših izkušnjah lahko tudi starejši osebni računalniki z operacijskim sistemom Windows 11 obvladajo več kot pol ducata močnih zagonskih programov, ne da bi bistveno upočasnili delovanje sistema Windows 11.
Kako odstranim zagonske programe v sistemu Windows 11?
Programe lahko odstranite z istimi koraki, navedenimi zgoraj. Obrnite stikalo v položaj za izklop na seznamu zagonskih aplikacij, da preprečite zagon, ko se Windows zažene.
Kateri programi se morajo zagnati ob zagonu?
Noben od programov, navedenih v zagonu, se ne sme zagnati, ko se Windows zažene. Še vedno lahko uporabljate operacijski sistem, ko je vsak program izklopljen. Vendar so nekateri programi pomembnejši od drugih.
Programe, ki samodejno sinhronizirajo podatke z oblakom, kot so OneDrive, iCloud, Slack ali Microsoft Teams, je treba na splošno pustiti vklopljene. Če jih pustite vklopljene, vam ne bo treba čakati na prenos datotek in ne boste zamudili obvestil.
Varneje je izklopiti programe, ki ne sinhronizirajo podatkov ali sinhronizirajo samo podatke, do katerih redko dostopate. Primeri lahko vključujejo programsko opremo, ki upravlja brezžično tipkovnico, ali proces v ozadju, ki upravlja sinhronizacijo v oblaku za urejevalnik slik.
Kaj, če program ni naveden v zagonu?
Seznam zagona je uporaben, vendar morda ne navaja vseh nameščenih aplikacij. Windows 11 (kot tudi starejše različice sistema Windows) včasih ne zazna vse nameščene programske opreme. To se najpogosteje zgodi pri programih, ki so bili izdani pred operacijskim sistemom Windows 8.
Verjetno je, da lahko program še vedno dodate ali odstranite iz zagona, vendar boste morali uporabiti starejšo metodo, ki se poglobi v nastavitve sistema Windows. Naš vodnik po kako dodati programe v zagon v sistemu Windows 10 nudi podrobna navodila.
Pogosta vprašanja
-
Kako dodam programe za zagon v sistemu Windows 10?
Uporabi Tipka Windows + R kombinacijo tipkovnice, da odprete pogovorno okno Zaženi. Vnesite lupina: zagon do odprite zagonsko mapo Windows 10. Z desno tipko miške kliknite mapo > izberite Novo > Bližnjica > Prebrskaj > Novo > Končaj da dodate nov zagonski program. Ponovite po želji, da zaženete druge aplikacije, ko zaženete računalnik.
-
Kako dodam ali odstranim programe iz zagona v sistemu Windows 7?
Spremenite zagonske programe v sistemu Windows 7 tako, da onemogočite ali omogočite elemente z orodjem za konfiguracijo sistema. Zaženite meni Start in poiščite in izberite msconfig.exe. V konfiguraciji sistema izberite Začeti in počistite ali označite elemente, ki jih želite vključiti v postopek zagona. Če želite v zagonsko mapo dodati nov program, ustvarite bližnjico in jo postavite v zagonsko mapo.
