Kako spremeniti svoje geslo v Chromebooku
Kaj je treba vedeti
- V Chromebooku izberite svoj profilna slika > Upravljajte svoj Google Račun > Varnost > Prijava v Google > Geslo.
- Vnesite svoje trenutno geslo, nato vnesite in potrdite novo geslo.
- Geslo za Chromebook in Google sta enaka. Spremenite geslo iz katere koli naprave, v kateri ste prijavljeni v Google Račun.
Ta članek pojasnjuje, kako spremeniti svoj Chromebook geslo, kar pomeni spremembo gesla za Google, saj sta geslo za Chromebook in geslo za Google isto. Geslo lahko spremenite v Chromebooku ali v kateri koli napravi, ki je prijavljena v vašo napravo Google račun.
Kako spremeniti geslo za Chromebook
Vaše geslo za Chromebook in geslo za Google sta enaka. Ta gesla spremenite na enak način, ker uporabljate eno geslo za vse storitve in naprave, povezane z Googlom.
Ker je vaše geslo za Chromebook vaše Googlovo geslo, ga lahko spremenite v kateri koli napravi in v katerem koli spletnem brskalniku, če ste prijavljeni v Google.
Takole lahko spremenite geslo za Chromebook s Chromebookom:
-
Odprite Chrome.
Če nastavite Chrome tako, da ob zagonu odpre spletno mesto po meri, se ročno pomaknite na Google.com.

-
V zgornjem desnem kotu izberite svojo profilno sliko.

-
Izberite Upravljajte svoj Google Račun.

-
Pojdite na levo podokno in izberite Varnost.

-
Pomaknite se navzdol do Prijava v Google oddelek.

-
Izberite Geslo.
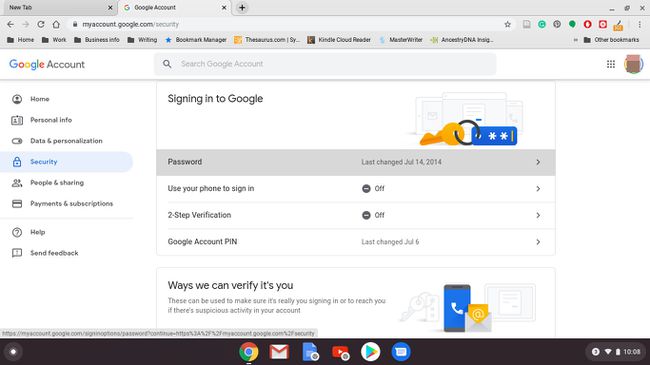
-
Vnesite svoje trenutno geslo in izberite Naslednji.
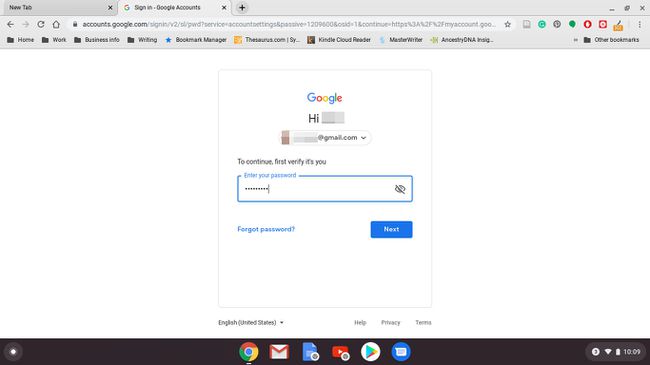
Če ste pozvani, vnesite svojo dvofaktorsko kodo za preverjanje pristnosti.
-
Vnesite novo geslo, potrdite novo geslo in nato izberite Spremeni geslo.
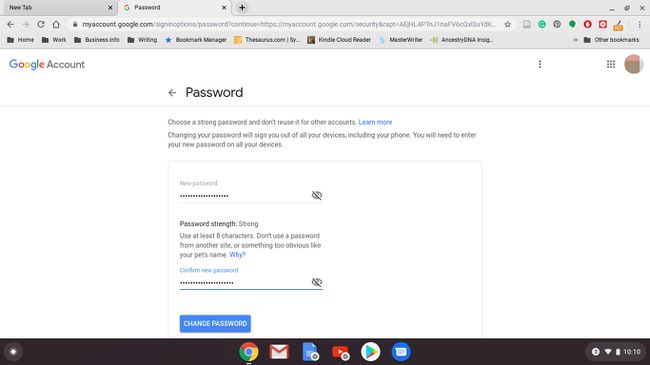
Ta postopek spremeni geslo vašega Google Računa, ne samo gesla za Chromebook. Ko boste naslednjič uporabljali katero koli drugo Googlovo storitev ali napravo, kot je YouTube ali telefon Android, se morate prijaviti z novim geslom.
Spremenite geslo za Chromebook brez Chromebooka
Vaše geslo za Chromebook in geslo za Google sta enaka. Če spremenite svoje geslo za Google z napravo, ki ni vaš Chromebook, spremenite geslo za Chromebook, kar ima lahko nekaj nenamernih posledic.
Ko s Chromebookom spremenite geslo, se Chromebook samodejno sinhronizira z vašim Google Računom. Novo geslo postane aktivno takoj. Ko torej izklopite Chromebook in ga znova zaženete, bo novo geslo delovalo.
Potencialne težave
Predpostavimo pa, da je vaš Chromebook izklopljen in geslo za Google Račun spremenite z drugo napravo. V tem primeru boste morda morali vnesti staro geslo za prijavo v Chromebook. Ko se prijavite, se Chromebook sinhronizira z vašim Google Računom in novo geslo postane aktivno.
Če ste geslo spremenili, ker ste pozabili staro geslo, se ne morete prijaviti. Ko se ne morete spomniti ali najti svojega starega gesla, je morda edini način, da še naprej uporabljate svoj Chromebook powerwash in ga vrnite na prvotne tovarniške nastavitve.
Če želite preprečiti izgubo podatkov zaradi tovrstnih dogodkov v prihodnosti, naložite pomembne podatke na Google Drive.
Vklopite dvofaktorsko preverjanje pristnosti in shranite svoje rezervne kode
Dvofaktorska avtentikacija je varnostna funkcija, ki preprečuje, da bi se kdor koli prijavil v vaš Chromebook ali Google Račun brez vašega dovoljenja. Redno spreminjanje gesla je eden od načinov za zaščito. Če omogočite dvofaktorsko preverjanje pristnosti, vaš račun močno zaklenete.
Preverjanje v dveh korakih za boljšo varnost
Googlovo dvofaktorsko preverjanje pristnosti se imenuje preverjanje v dveh korakih. Ko ga vklopite, navedete svojo telefonsko številko. Google vam pošlje besedilno sporočilo s kodo vsakič, ko se prijavite v svoj Google Račun v novi napravi. Če se nekdo poskuša prijaviti brez kode, ne bo dobil dostopa do vašega računa.
Poleg vrste besedilnega sporočila za preverjanje v dveh korakih vam Google omogoča tudi nastavitev poziva v telefonu za preverjanje novih poskusov prijave. Če želite, lahko uporabite tudi aplikacijo za preverjanje pristnosti Google.
Če imate omogočeno dvofaktorsko preverjanje pristnosti, zapišite svoje nadomestne kode, preden spremenite svoj Google Račun.
-
Odprite Chrome.

-
V zgornjem desnem kotu izberite svojo profilno sliko.

-
Izberite Upravljajte svoj Google Račun.

-
Izberite Varnost.

-
Pomaknite se navzdol do Prijava v Google oddelek.

-
Izberite Preverjanje v dveh korakih.
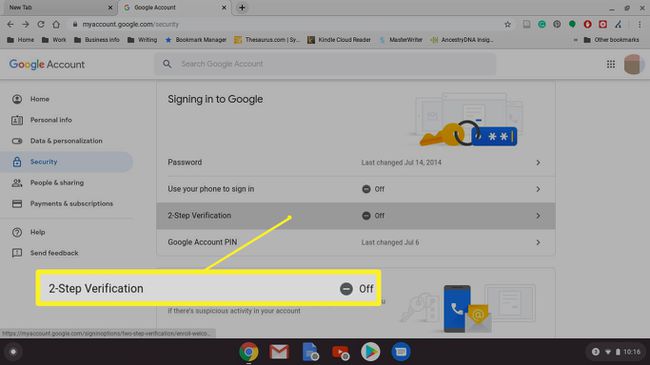
-
Pomaknite se navzdol in izberite Začeti.
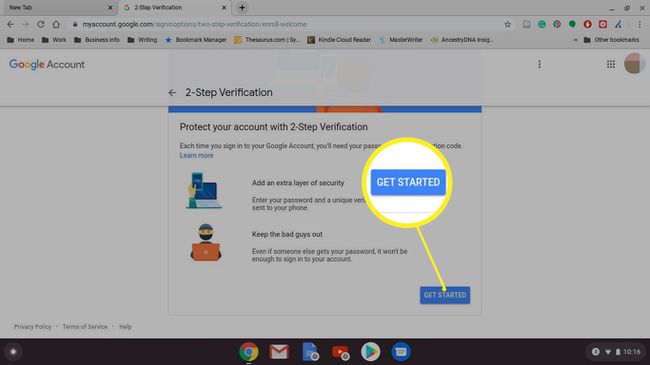
-
Vnesite svoje geslo in izberite Naslednji.
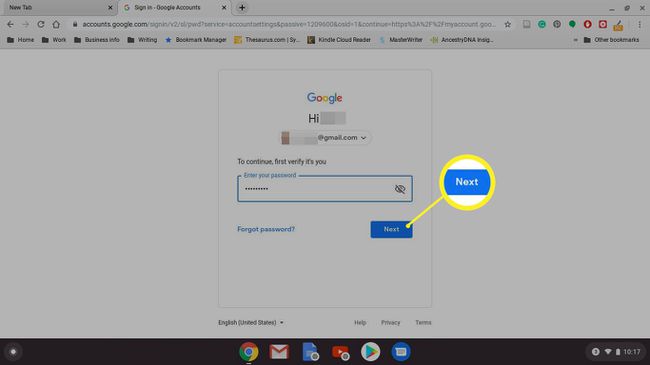
-
Izberite napravo za prejemanje varnostnih pozivov od Googla. Ali pa izberite drugo možnost in nastavite a Varnostni ključ ali dobite a Sporočilo SMS ali glasovni klic.
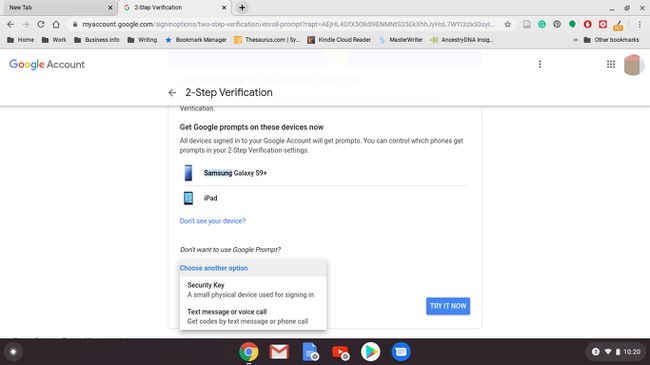
Izberite da iz naprave, ki ste jo izbrali.
Dodajte varnostno možnost tako, da vnesete številko mobilnega telefona ali izberete Uporabite drugo možnost varnostnega kopiranja za uporabo rezervne kode.
-
Če ste se odločili, da se poziv pošlje na vaš mobilni telefon, vnesite kodo in izberite Naslednji.
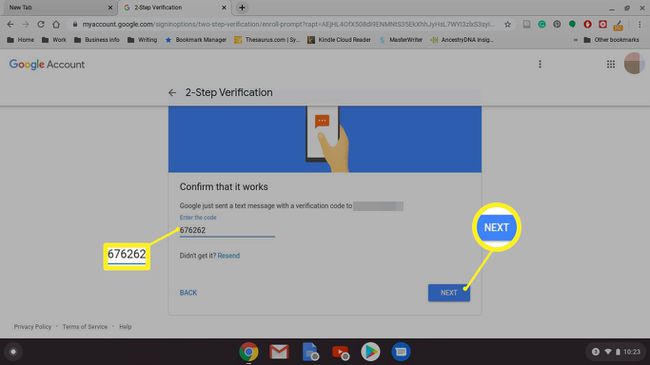
-
Izberite Vklopiti za dokončanje postopka.
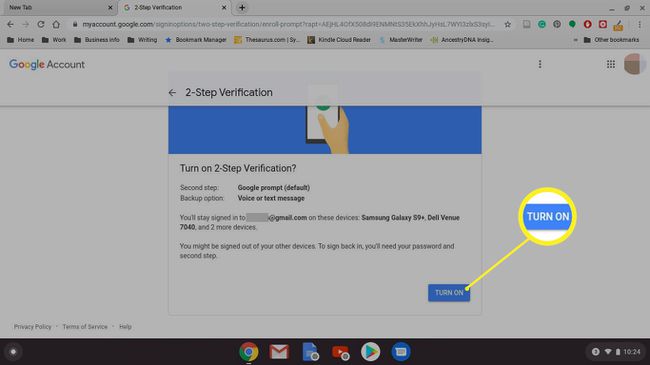
Če omogočite nadomestne kode, je ključnega pomena, da jih zapišete ali natisnete. To so kode, s katerimi lahko zaobidete sistem za besedilna sporočila, če izgubite dostop do telefona, zato je ključnega pomena, da te kode hranite na varnem mestu.
Vsako kodo lahko uporabite samo enkrat.
Nadomestne kode so še posebej pomembne, če jih uporabljate Projekt Fi kot vaš mobilni operater. Telefoni Project Fi ne delujejo, dokler se ne prijavite s svojim Google Računom. Torej se ne morete prijaviti in nastaviti nadomestnega telefona, če je vaš stari telefon izgubljen ali pokvarjen, in nimate nadomestnih kod, s katerimi bi lahko zaobšli postopek preverjanja z dvema faktorjema.
