Kako nastaviti privzete aplikacije v GNOME, KDE Plasma in Cinnamon
Ko kliknete povezavo v namizni e-poštni aplikaciji, kliknite ikono E-naslov Usmerimo povezavo na spletno mesto ali odpremo datoteko v upravitelju datotek, odpre se privzeta aplikacija. Privzete aplikacije nastavi operacijski sistem, vendar lahko spremenite, katera aplikacija se odpre za spletne povezave, e-poštne povezave, koledarske povezave, glasbo in drugo. Tukaj je opisano, kako nastaviti privzete aplikacije v GNOME, KDE Plasma in Cinnamon Linux namiznih računalnikov.
Uporabite navodila v tem članku Pop!_OS 18.10 za GNOME, KDE Neon za KDE Plasma in Linux Mint 19,1 za cimet.
GNOME
Namizje GNOME olajša to nalogo. Z GNOME lahko nastavite privzete aplikacije za svoj spletni brskalnik, e-poštni odjemalec, koledar, predvajalnik glasbe, video predvajalnik in pregledovalnik fotografij. Do te nastavitve lahko pridete na dva načina.
Za nastavitev privzetih aplikacij uporabite aplikacijo Nastavitve
-
Odprite GNOME Dash in vnesite nastavitve.
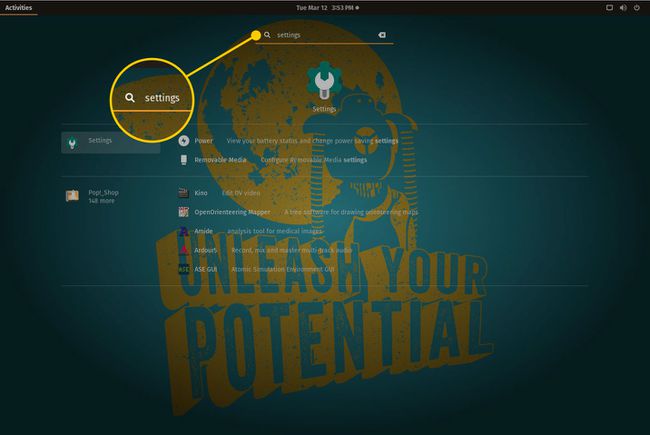
-
Izberite Nastavitve zaganjalnika, da odprete orodje za nastavitve GNOME.
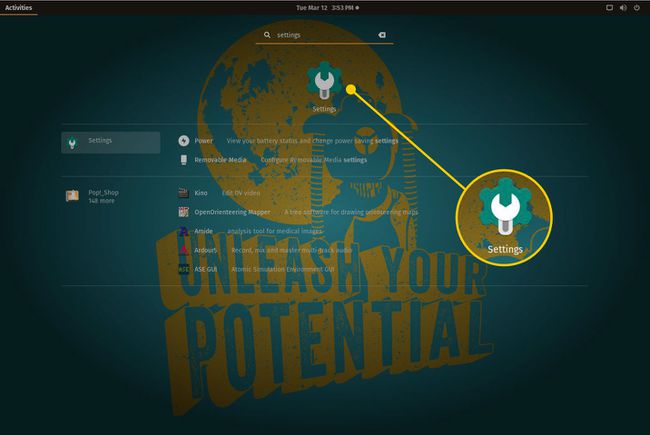
-
V levem podoknu se pomaknite navzdol in izberite Podrobnosti.
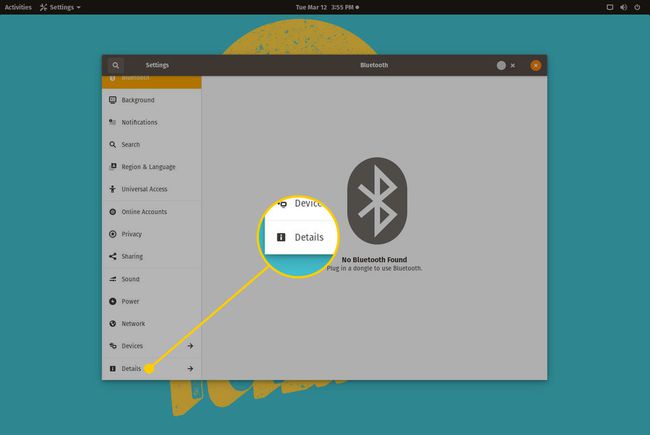
-
Izberite Privzete aplikacije.
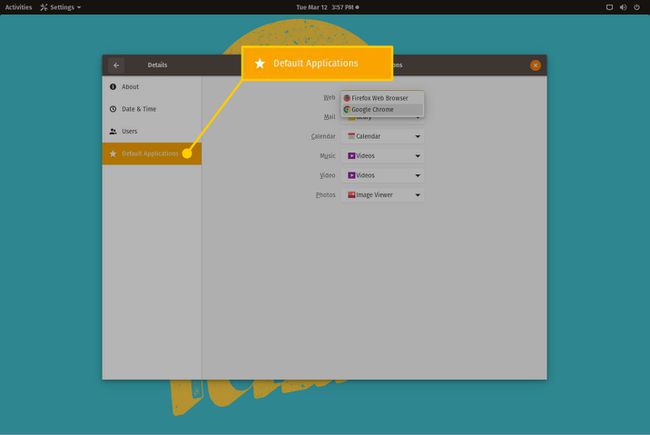
-
Izberite spletu spustna puščica, nato izberite Google Chrome. Nato spremenite privzete aplikacije za E-naslov, Koledar, Glasba, Video, in Fotografije.
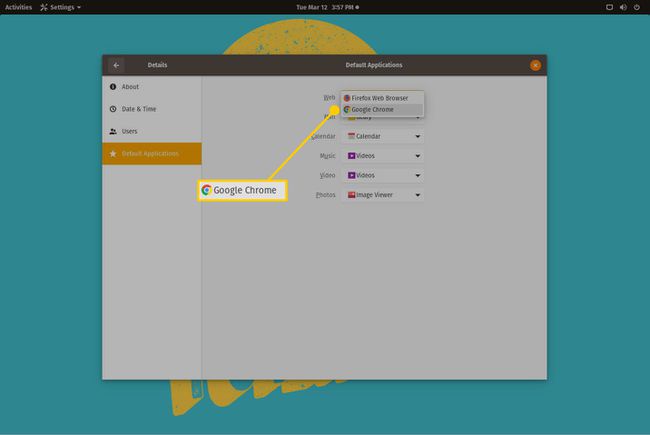
Zaprite orodje za nastavitve.
Za nastavitev privzetih aplikacij uporabite okno privzetih aplikacij
-
Odprite GNOME Dash in vnesite Privzete aplikacije. Izberite vnos, ko se prikaže.
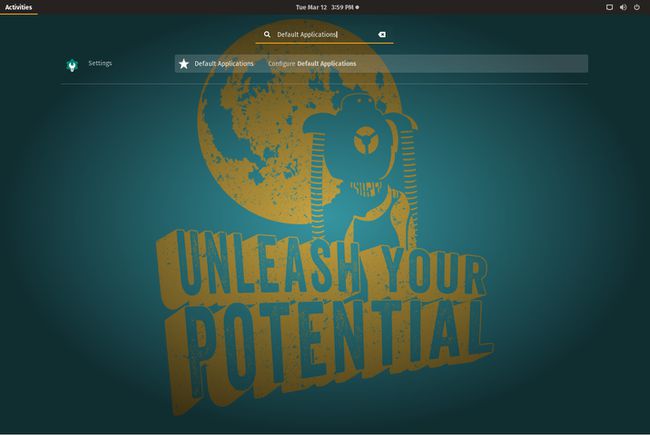
-
Izberite spletu spustna puščica, nato izberite Chrome. Nato spremenite privzete aplikacije za E-naslov, Koledar, Glasba, Video, in Fotografije.
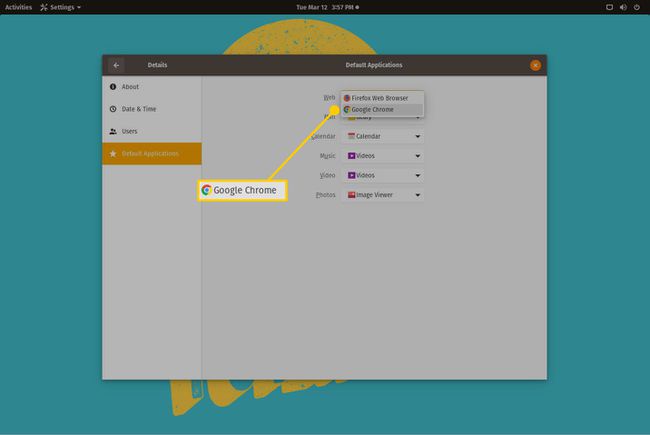
Zaprite orodje za nastavitve.
Plazma KDE
Nastavitev privzetih aplikacij za KDE Plasma ni tako preprosta, kot je v GNOME. Tako kot GNOME je za konfiguracijo poskrbljeno z aplikacijo Nastavitve in lahko konfigurirate privzete aplikacije za e-pošto, upravitelj datotek, emulator terminala in spletni brskalnik.
-
Izberite gumb menija namizja v spodnjem levem kotu zaslona.
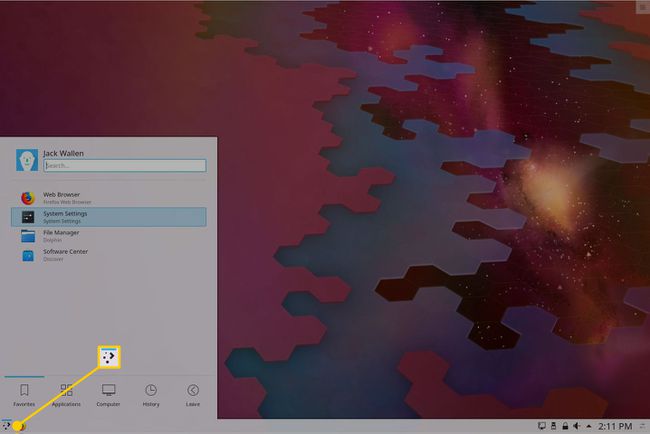
-
Izberite Sistemske nastavitve.

-
V iskalno vrstico (ki se nahaja v zgornjem levem kotu) vnesite privzeto, nato izberite Aplikacije ko se pojavi.

-
V osrednjem podoknu izberite Spletni brskalnik.
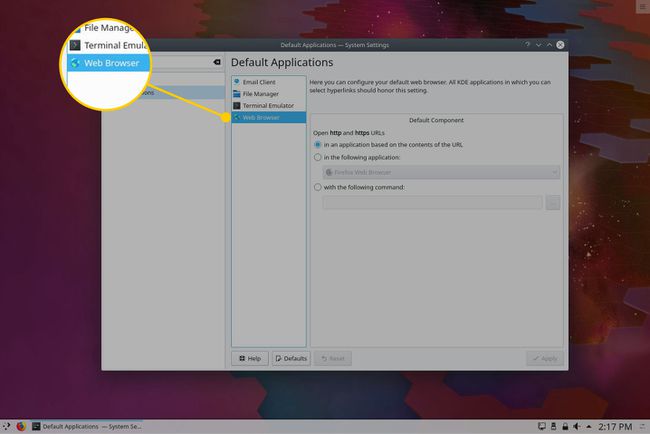
-
Izberite V naslednji aplikaciji.
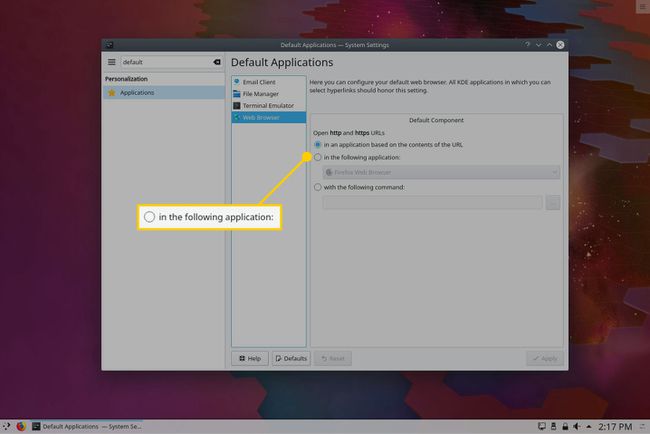
-
V spustnem meniju aplikacije izberite Google Chrome.

-
Izberite Prijavite se.
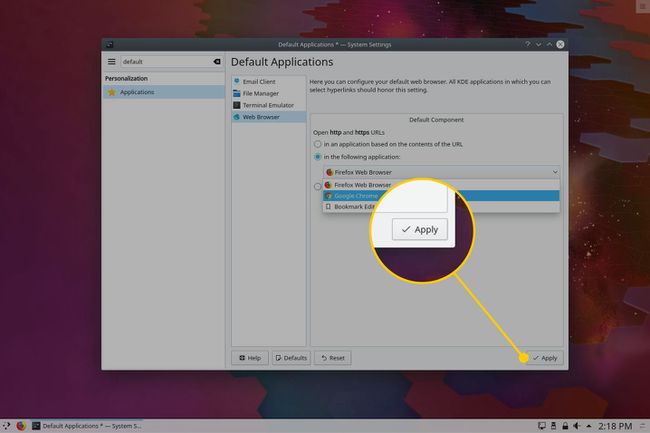
Spremenite privzete aplikacije za E-poštni odjemalec, Upravitelj datotek, in Emulator terminala.
Zaprite orodje za nastavitve.
Cimet
Nastavitev privzetih aplikacij na namizju Cinnamon poteka na podoben način kot KDE Plasma. Največja razlika (poleg števila aplikacij, za katere lahko nastavite privzeto) je v tem, da se v Cinnamonu privzete aplikacije imenujejo prednostne aplikacije. Spremembe izvedete tako:
-
Izberite meni namizja Cinnamon, ki se nahaja v spodnjem levem kotu zaslona.
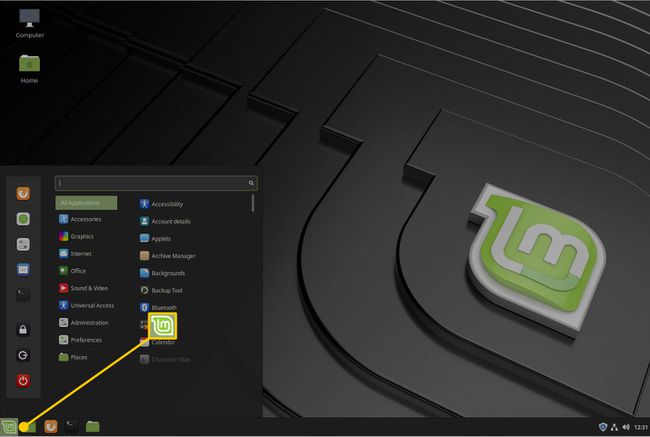
-
Vrsta prednostno v iskalni vrstici in, ko se prikaže, izberite Prednostne aplikacije.
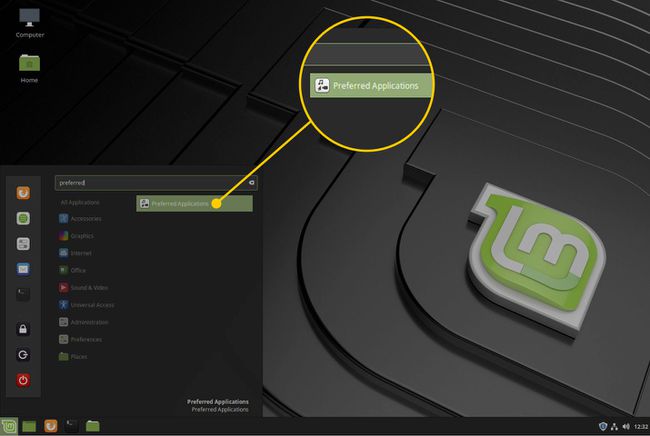
-
V spletu oddelek, izberite Google Chrome iz spustnega menija.

Nastavite privzete aplikacije za Upravitelj datotek, pošta, Glasba, Video, Fotografije, terminal, Kalkulator, in druge aplikacije, ki jih uporabljate.
Zaprite okno z nastavitvami.
Preprosta, a učinkovita sprememba
Nastavitev privzetih aplikacij v Linuxu je preprosta sprememba, ki naredi namizje učinkovitejše in učinkovitejše pri opravljanju dela.
