Kako varnostno kopirati ali premakniti podatke iz imenika ali stikov na nov Mac
Appleov Time Machine varnostno kopira vaš seznam stikov, vendar ni enostavno obnoviti samo podatkov vaših stikov iz varnostne kopije Time Machine.
Obstaja preprosta rešitev, čeprav se metoda in nomenklatura nekoliko spremenita z različnimi različicami OS X in macOS. Aplikacija Stiki vam omogoča izvoz njene vsebine v eno datoteko, ki jo lahko preprosto premaknete v drug Mac ali uporabite kot varnostno kopijo. Evo kako.
Informacije v tem članku veljajo za računalnike Mac z operacijskim sistemom macOS Catalina (10.15) do OS X Tiger (10.4).
Kosilo Stiki.
-
Kliknite mapa v menijski vrstici Stiki.

-
Izberite Arhiv stikov.

-
V pogovornem oknu Shrani kot, ki se odpre, vnesite ime arhivske datoteke, izberite, kam želite datoteko shraniti, in kliknite Shrani.

Uporabi trikotnik razkritja zraven Kje polje, da razširite pogovorno okno.
Obnovite stike v macOS Catalina (10.15) prek Mountain Lion (10.8)
Če želite stike iz svojega arhiva shraniti v aplikacijo Stiki:
-
Kliknite mapa na Stiki menijsko vrstico in izberite Uvozi v spustnem meniju.
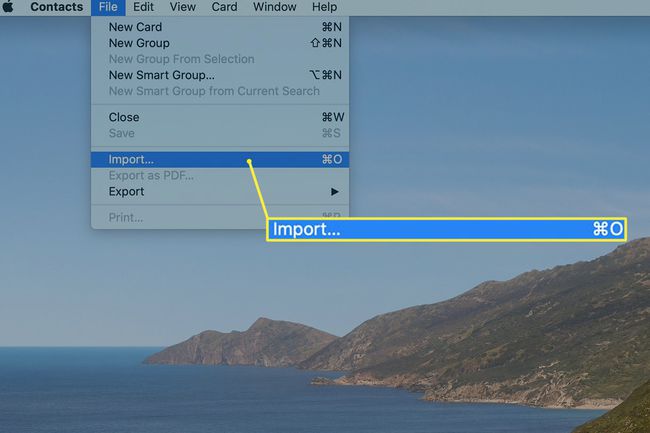
-
Poiščite Arhiv stikov si ustvaril. Izberite in kliknite Odprto.

-
Odpre se spustni list z vprašanjem, ali želite zamenjati vse svoje podatke v stikih z vsebino arhivske datoteke, ki ste jo izbrali. Kliknite Zamenjaj vse nadaljevati.

Ko kliknete Zamenjaj vse, postopka ni mogoče razveljaviti.
Kako varnostno kopirati in obnoviti podatke imenika v OS X Lion prek OS X Leopard
V starejših različicah OS X se je Imenik imenoval Imenik. Tukaj je, kako varnostno kopirati in obnoviti njegovo podatkovno datoteko:
Zaženite Imenik aplikacijo s klikom na njeno ikono v Docku, oz uporabite Finder za navigacijo do Aplikacije in dvokliknite na Imenik aplikacijo.
V meniju Datoteka izberite Izvozi > Arhiv imenika.
V pogovornem oknu Shrani kot, ki se odpre, vnesite ime arhivske datoteke ali uporabite privzeto ime.
Uporabi trikotnik razkritja poleg polja Shrani kot, da razširite pogovorno okno. Pomaknite se na lokacijo na vašem Macu, da shranite arhivsko datoteko imenika.
Izberite cilj in kliknite Shrani.
Obnovi imenik v OS X Lion (10.7) prek OS X Leopard (10.5)
Obnavljanje je podobno tudi novejšim različicam:
Zaženite Imenik aplikacijo tako, da kliknete njeno ikono v Docku, ali uporabite Finder, da se pomaknete na Aplikacije. Nato dvokliknite na Imenik aplikacijo.
Kliknite mapa v menijski vrstici Imenik in izberite Uvozi iz spustnega menija.
V pogovornem oknu, ki se odpre, pojdite na arhiv imenika, ki ste ga ustvarili, ga izberite in kliknite Odprto.
Vprašamo vas, ali želite zamenjati vse stike s tistimi iz izbranega arhiva. Kliknite Zamenjaj vse.
Kako varnostno kopirati in obnoviti podatke iz imenika z OS X Tiger in starejšimi
Takole izgleda postopek v še starejših različicah OS X:
Zaženite Imenik aplikacijo s klikom na njeno ikono v Dock, ali uporabite Finder za navigacijo Aplikacije in dvokliknite na Imenik aplikacijo.
Kliknite mapa v menijski vrstici Imenik in izberite Varnostno kopiranje imenika.
V Shrani kot pogovorno okno, ki se odpre, vnesite ime za arhivsko datoteko ali uporabite privzeto ime.
Uporabi trikotnik razkritja zraven Shrani kot polje, da razširite pogovorno okno in pojdite na lokacijo na vašem Macu, da shranite arhivsko datoteko imenika.
Izberite cilj in kliknite Shrani.
Obnovite imenik v OS X Tiger (10.4) in starejših
Zaženite Imenik aplikacijo tako, da kliknete njeno ikono v Docku ali uporabite Finder za navigacijo Aplikacije. Dvokliknite na Imenik aplikacijo.
Kliknite mapa v menijski vrstici Imenik in izberite Vrnite se na varnostno kopiranje imenika.
V pogovornem oknu, ki se odpre, se pomaknite do varnostne kopije imenika, ki ste jo ustvarili prej, in kliknite Odprto gumb.
Vprašamo vas, ali želite zamenjati vse stike s tistimi iz izbranega arhiva. Kliknite Zamenjaj vse.
Premikanje imenika ali stikov na nov Mac
Ko prenašate podatke iz imenika ali stikov na nov Mac, uporabite Izvozi možnost, da ustvarite arhiv, namesto da ustvarite varnostno kopijo imenika. Funkcija izvoza ustvari arhivsko datoteko, ki jo lahko berejo vse različice OS X in macOS.
