Kako dodati, izbrisati in spremeniti velikost pogona Mac, ne da bi ga najprej izbrisali
Pripomoček za disk v macOS omogoča preprosto brisanje, formatiranje in ustvarjanje predelne stene na fizičnih napravah za shranjevanje (kot so notranji in zunanji trdi diski); združiti več trdih diskov v a RAID set; in popravite napake na disku. Tukaj vam pokažemo, kako spremeniti velikost obstoječega glasnost brez izgube podatkov ter dodajanje in brisanje particij.
Navodila v tem članku veljajo za Mac OS X Leopard (10.5.8) in novejše. Apple znatno nadgradil Disk Utility z OS X El Capitan (10.11.6), zato se meniji in druga imena lahko nekoliko razlikujejo.
Disk Utility v OS X Yosemite (10.10) in starejših operacijskih sistemih ne more spremeniti velikosti ali dodati obstoječemu nosilcu, ne da bi najprej izbrisali vsebino tega nosilca. Ne poskušajte uporabljati starejših različic Disk Utility za postopek, ki je na voljo tukaj.
Kako spremeniti velikost obstoječega nosilca
Disk Utility vam omogoča spreminjanje velikosti obstoječih nosilcev brez izgube podatkov, vendar obstaja nekaj omejitev. Na primer, Disk Utility lahko zmanjša velikost katerega koli nosilca, vendar lahko poveča velikost nosilca le, če med nosilcem, ki ga želite povečati, in naslednjim zvezkom je na voljo dovolj prostega prostora particija.
Za praktične namene to pomeni, da če želite povečati velikost nosilca, boste morali v naboru particij izbrisati nosilec pod njim. (Če je glasnost zadnja v kompletu, je ne boste mogli povečati.)
Izgubili boste vse podatke na particiji, ki jo izbrišete, zato najprej varnostno kopirajte vse na njem.
Če želite spremeniti velikost obstoječega nosilca particije, naredite naslednje:
-
Odprite Disk Utility, ki se nahaja v /Applications/Utilities/.
Notranji pogoni in nosilci se prikažejo v stranski vrstici Disk Utility. Fizični pogoni so navedeni z generično ikono diska. Znosi so navedeni pod njihovim povezanim fizičnim pogonom.
-
V stranski vrstici izberite glasnost, ki ji želite spremeniti velikost, nato izberite Particija.

-
V tortnem grafikonu izberite obseg, ki je naveden neposredno pod prostornino, ki jo želite povečati, nato izberite Izbriši (znak minus).
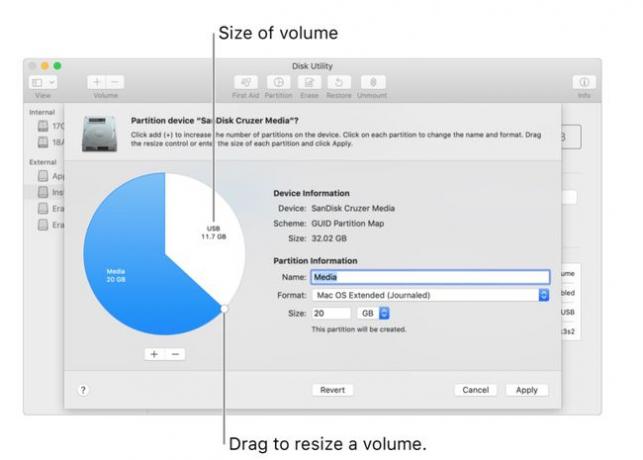
Izberite Prijavite se. Disk Utility bo odstranil nosilec in nato premaknil prosti prostor izbrisanega nosilca na nosilec nad njim.
V tortnem grafikonu uporabite linijski kontrolnik, da premaknete končno točko nosilca, ki ga želite povečati, v prosti prostor.
Izberite Končano.
Kako dodati particijo obstoječemu nosilcu
Z Disk Utility lahko dodate novo particijo obstoječemu nosilcu brez izgube podatkov. Ko dodajate novo particijo, Disk Utility razdeli izbrani disk na polovico, pri čemer pusti vse obstoječe podatke na izvirnem disku, vendar zmanjša njegovo velikost za 50 odstotkov. Če količina obstoječih podatkov zavzame več kot 50 odstotkov prostora obstoječe particije, Disk Utility bo spremenil velikost particije, da bo sprejel vse njene trenutne podatke, in nato ustvaril novo particijo v preostalih prostor.
Če uporabljate Apple File System (APFS), Apple priporoča, da diska ne razdelite na particije. Namesto tega bi morali znotraj ene particije diska ustvariti toliko nosilcev APFS, ki jih potrebujete.
Če želite na obstoječi disk dodati novo particijo, naredite naslednje:
-
Odprite Disk Utility, ki se nahaja v /Applications/Utilities/. Trenutni pogoni in nosilci so prikazani v stranski vrstici Disk Utility pod Notranji oz Zunanji, kot je primerno.
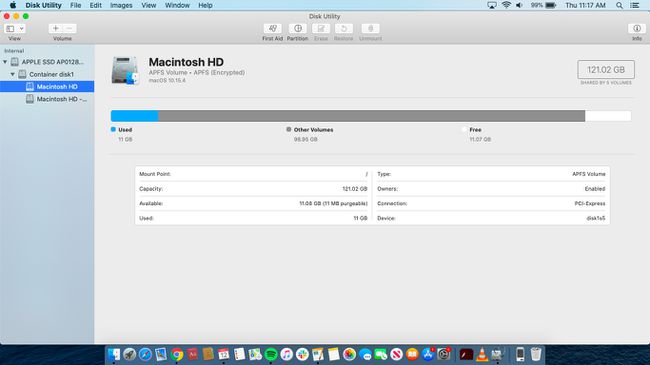
V stranski vrstici izberite glasnost in nato izberite Particija.
-
Izberite Particija iz pojavnega okna.
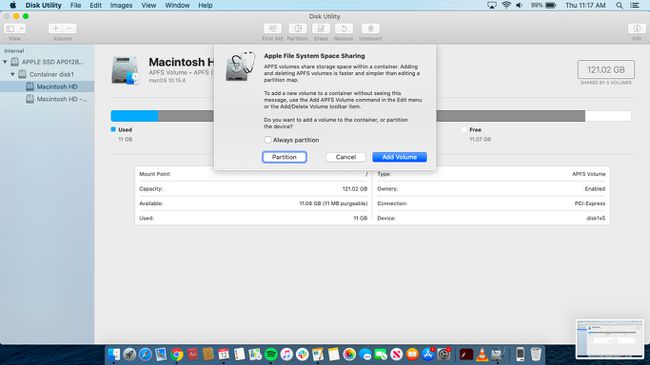
Izberite Dodaj (znak plus). Nato v ime vnesite ime za novo particijo.
-
Iz Format seznamu izberite obliko datotečnega sistema, ki jo želite uporabiti.
Glede na operacijski sistem, nameščen na vašem Macu, so na voljo trije formati datotečnega sistema: APFS, ki ga uporabljajo operacijski sistemi macOS High Sierra (10.13) in novejši; Mac OS Extended, ki ga uporablja macOS Sierra (10.12) in starejši; ter MS-DOS (FAT) in ExFAT, ki sta združljiva z operacijskim sistemom Windows. Znotraj vsakega od teh formatov datotečnega sistema so podkategorije, kot sta APFS (šifrirano) in Mac OS Extended (zapisovano).
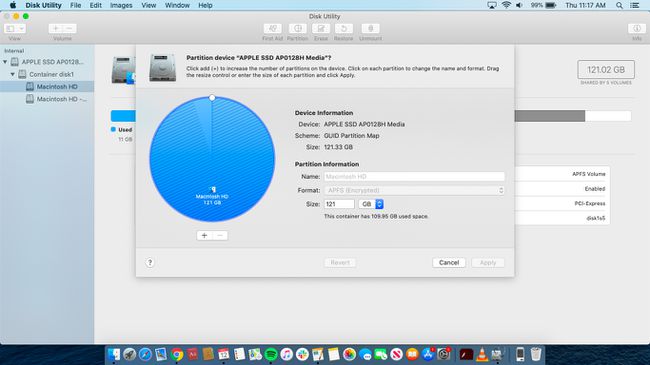
-
V Velikost, vnesite velikost v gigabajtih za novo particijo. Lahko pa povlečete linijski kontrolnik med obema nastalima particijama, da spremenite njune velikosti.
Če želite zavrniti spremembe, ki ste jih naredili, izberite Povrni.
Če želite sprejeti spremembe in ponovno razdeliti pogon, izberite Prijavite se. Disk Utility bo prikazal potrditveni list, ki navaja, kako se bodo particije spremenile.
Izberite Particija, nato izberite Nadaljuj.
Ko se prikažejo nove particije, izberite Končano. Ikone za vsako particijo se pojavijo v stranskih vrsticah tako Disk Utility kot Finderja.
Kako izbrisati obstoječo particijo
Poleg dodajanja particij lahko Disk Utility izbriše obstoječe particije. Ko izbrišete obstoječo particijo, se z njo povezani podatki izgubijo, vendar se prostor, ki ga je zasedla particija, sprosti. Ta nov prosti prostor lahko uporabite za povečanje velikosti naslednje particije.
Ko izbrišete particijo, da naredite prostor, je pomembno, da razumete lokacijo te particije na zemljevidu particije. Recimo, da ste pogon razdelili na dva nosilca z imenom vol1 in vol2. Lahko izbrišete vol2 in spremenite velikost vol1 za prevzem razpoložljivega prostora, ne da bi pri tem izgubili podatke vol1. Nasprotno pa ne drži. Brisanje vol1 ne dovoljuje vol2 razširiti, da zapolni prostor, ki vol1 uporabite za zasedbo.
Ko izbrišete particijo, izgubite vse podatke na njej. Zato najprej varnostno kopirajte vse na njem.
Če želite izbrisati obstoječo particijo, naredite naslednje:
-
Odprite Disk Utility, ki se nahaja v /Applications/Utilities/. Trenutni pogoni in nosilci se bodo prikazali v stranski vrstici Disk Utility. Pogoni imajo splošno ikono diska. Particije se prikažejo pod njihovim povezanim pogonom.
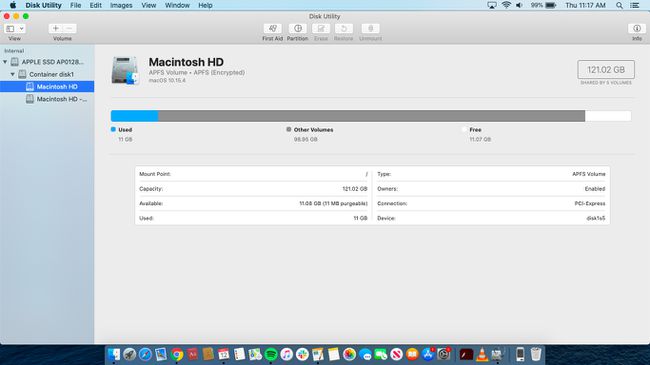
V stranski vrstici izberite particijo, ki jo želite izbrisati, nato izberite Particija.
-
Izberite Particija iz pojavnega okna.

V tortnem grafikonu izberite obstoječo particijo, ki jo želite izbrisati, nato izberite Izbriši. Pripomoček za disk bo prikazal potrditveni list, na katerem je naveden, kako se bodo particije spremenile.
Izberite Prijavite se, nato izberite Particija.
Ko particija izgine, izberite Končano. Particijo lahko razširite neposredno nad izbrisano particijo tako, da povlečete njen črtni kontrolnik na tortnem grafikonu.
Za lažje upravljanje pogonov, nosilcev in particij dodajte ikono Disk Utility do doka.
