Kako omogočiti in uporabiti vrstico poti skritega iskalnika
Kaj je treba vedeti
- Omogočite vrstico poti Finderja: Odprite Finder in izberite Pokaži vrstico poti v meniju Pogled.
- Dodajte ikono Pot v orodno vrstico Finderja: Izberite Ogled v menijski vrstici Finderja in izberite Prilagodite orodno vrstico.
- Vrstica poti prikazuje pot od mape, ki si jo trenutno ogledujete, do vrha datotečnega sistema.
Ta članek pojasnjuje, kako prikazati vrstico poti Mac Finder. Informacije v tem članku veljajo za macOS Catalina (10.15) do OS X (10.5) Leopard.
Kako omogočiti vrstico poti Finderja
Vrstica poti Finderja je privzeto onemogočena, vendar traja le nekaj sekund, da jo omogočite.
-
Začnite tako, da odprete okno Finder na vašem Macu. Enostaven način za to je, da kliknete ikono Finder v Dock.

-
Ko se odpre okno Finderja, izberite Pokaži vrstico poti Iz Ogled meni.
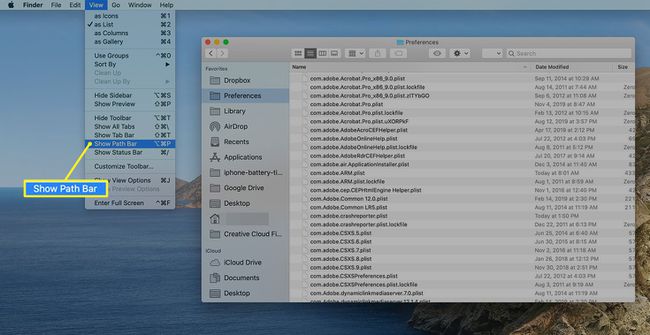
-
Vrstica poti se prikaže na dnu vseh oken Finderja in prikazuje pot do katere koli datoteke ali mape, ki jo izberete.
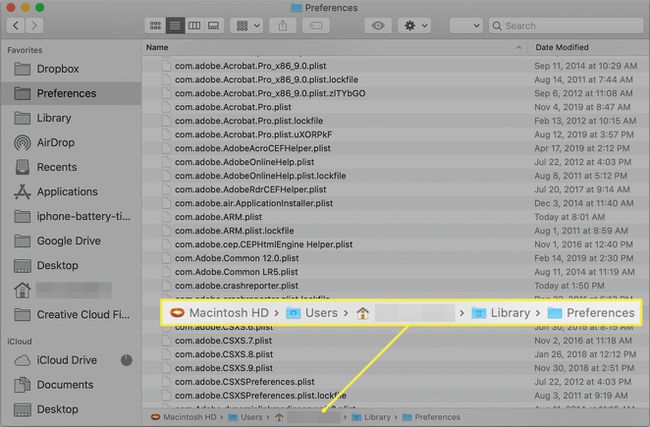
Vrstica Finder's Path
Vrstica poti Finderja je majhno podokno, ki se nahaja na dnu a
Onemogočite vrstico poti Finderja
Če se odločite, da vam je ljubše bolj minimalistično okno Finderja, lahko vrstico poti izklopite tako hitro, kot ste jo vklopili.
Odprite okno Finderja.
-
Izberite Skrij vrstico poti Iz Ogled meni.
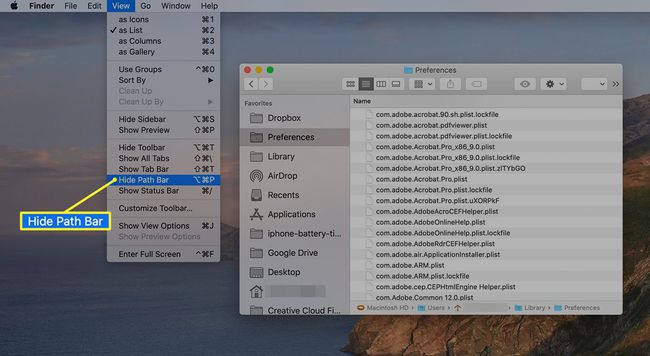
Vrstica poti izgine.
Uporaba vrstice Finder's Path
Poleg očitne uporabe kot zemljevida, ki prikazuje, kje ste bili in kako ste prišli od tam do sem, ima vrstica poti tudi druge priročne funkcije.
- Dvokliknite katero koli mapo v vrstici poti, da odprete to mapo.
- Premaknite datoteke in mape v kateri koli element v vrstici poti tako, da jih povlečete in spustite. Kopiraj elemente po držite pritisnjeno Možnost ključ ko jih povlečete ali ustvarite vzdevek za element tako, da držite pritisnjeno tipko Ukaz + Možnost tipke, medtem ko vlečete.
- Premaknite mape znotraj vrstice poti. To je priročno, če pomotoma ustvarite mapo na napačni ravni in bi bilo bolje, če bi se premaknila navzgor ali navzdol na obstoječi poti. Povlecite mapo na mesto na poti, kjer želite, da je.
- Okrnjena imena map se pogosto prikažejo v vrstici poti. Okno Finderja lahko razširite, da vidite polna imena map, vendar to ne deluje dobro, če imate v vrstici poti veliko skrajšanih imen map. Boljša metoda je, da postavite kazalec nad mapo z okrnjenim imenom. Po sekundi ali dveh se mapa razširi in prikaže njeno polno ime.
- Vrstica poti deluje tudi, ko izvajate a Iskanje v iskalniku. Ko so rezultati iskanja prikazani v Finderju, lahko odkrijete, kje je shranjen element, tako da izberete element v rezultatih iskanja in nato pogledate v vrstico poti.
Dodatni načini za prikaz poti
Vrstica poti je priročna, vendar obstajajo drugi načini za prikaz poti do predmeta. Ena metoda je, da dodajte ikono Pot v orodno vrstico Finderja z izbiro Ogled v menijski vrstici Finderja in izberite Prilagodite orodno vrstico.
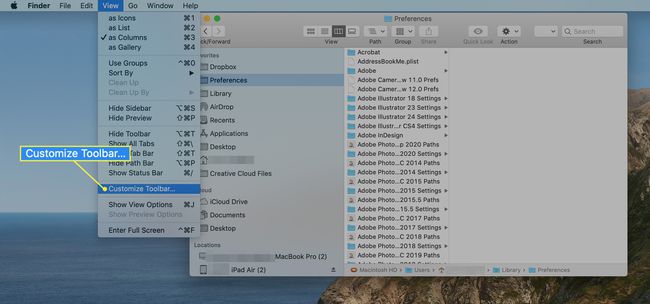
Povlecite Pot na vrhu okna Finderja.
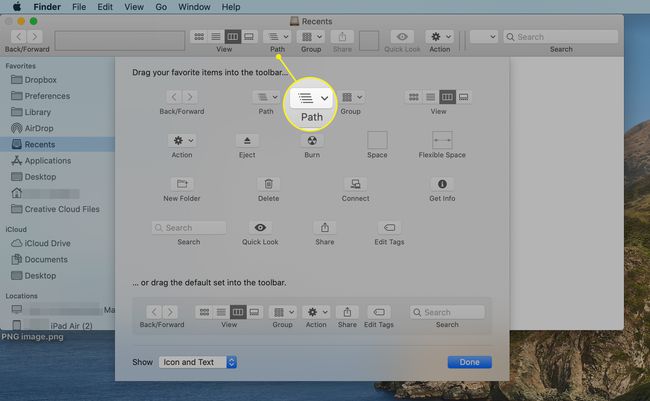
Ikona Pot prikazuje pot do trenutno izbranega predmeta podobno kot vrstica poti. Razlika je v tem, da vrstica poti prikazuje pot v vodoravni obliki, medtem ko ikona Pot uporablja navpično obliko. Druga razlika je v tem, da gumb Pot prikaže pot samo, ko kliknete gumb.
Prikažite celotno ime poti
Končna metoda za prikaz poti do predmeta v oknu Finderja uporablja naslovno vrstico Finderja in njegovo ikono proxy. Ikona proxy Finderja lahko že prikazuje pot. Vse kar morate storiti je, da z desno miškino tipko kliknete ikono. Ta pot uporablja vrsto ikon za prikaz poti do trenutnega okna Finderja. Vendar pa z malo terminalske magije, lahko spremenite naslovno vrstico Finderja in njegovo ikono proxy, da prikažete pravo ime poti, ne pa kup ikon. Če imate na primer v mapi Prenosi odprto okno Finderja, je standardna ikona proxy ikona mape z imenom "Prenosi." Po uporabi tega terminalskega trika Finder namesto tega prikaže majhno ikono mape, ki ji sledi /Users/YourUserName/Downloads.
Če želite v naslovni vrstici Finderja omogočiti prikaz dolgega imena poti, naredite naslednje:
Kosilo terminal, ki se nahaja na /Applications/Utilities/.
-
V ukazni poziv terminala vnesite naslednje:
privzete vrednosti zapiši com.apple.finder _FXShowPosixPathInTitle -bool true.
Tukaj lahko trikrat kliknete ukaz Terminal, da izberete celotno vrstico besedila in nato kopirate/prilepite vrstico v okno terminala.
Pritisnite Vnesite oz Vrnitev.
-
V poziv terminala vnesite:
killall Finder
Pritisnite Vnesite oz Vrnitev.
Finder se znova zažene, po katerem se v katerem koli oknu Finderja prikaže dolgo ime poti do trenutne lokacije mape.
Onemogoči prikaz celotnega imena poti
Če se odločite, da vam ni všeč, da Finder vedno prikazuje dolgo ime poti, lahko funkcijo izklopite z naslednjimi ukazi terminala:
-
V ukazni poziv terminala vnesite naslednje:
privzeto napiši com.apple.finder _FXShowPosixPathInTitle -bool false
Pritisnite Vnesite oz Vrnitev.
-
V poziv terminala vnesite:
killall Finder
Pritisnite Vnesite oz Vrnitev.
Vrstica poti Finderja in povezane funkcije poti Finderja so lahko priročna bližnjica pri delu z datotekami in mapami. Preizkusite to čudovito skrito funkcijo.
