Kako upravljati formatiran pogon APFS
APFS (Apple File System) prinaša nove koncepte za formatiranje in upravljanje pogonov vašega Maca. Med temi je delo z zabojniki ki lahko dinamično deli prosti prostor z vsemi nosilci, ki jih vsebujejo.
Če želite kar najbolje izkoristiti novi datotečni sistem, se naučite formatirati pogone z APFS; ustvarjanje, spreminjanje velikosti in brisanje vsebnikov; in ustvarite nosilce APFS, ki nimajo določene velikosti s pomočjo Disk Utility.
Za dodatne informacije o Disk Utility ali če morate delati s pogoni, formatiranimi HFS+ (Hierarchical File System Plus), se naučite kako uporabljati Disk Utility v macOS. Prav tako je dobro izvedeti več o tem APFS in vrste diskov.
Informacije v tem članku veljajo za macOS Catalina (10.15) do macOS High Sierra (10.13).
Formatirajte pogon z APFS
Uporaba APFS kot formata diska ima nekaj omejitev, ki se jih morate zavedati:
- Časovni stroj poganja mora biti formatiran kot HFS+. Ne formatirajte ali pretvarjajte pogona Time Machine v APFS.
- Apple ne priporoča uporabe APFS na standardnih rotacijskih trdih diskih. APFS je najbolje uporabiti na pogonih SSD.
- Če šifrirate pogon z macOS High Sierra ali novejšim, se pogon pretvori v šifrirano obliko zapisa APFS. Pri tem bodite previdni, saj nekatere aplikacije in pripomočki, kot je Time Machine, ne delujejo s formatom APFS.
Formatiranje pogona bo povzročilo izgubo vseh podatkov na disku. Prepričajte se, da imate trenutno varnostno kopijo.
Tukaj je pogled, kako formatirati pogon za uporabo APFS.
Kosilo Pripomoček za disk, Nahaja se v /Aplikacije/Pripomočki/.
-
V orodni vrstici Disk Utility izberite Ogled gumb in izberite Pokaži vse naprave.
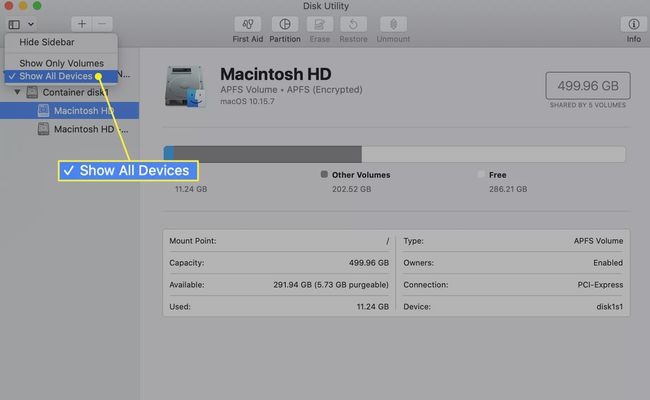
V stranski vrstici izberite pogon, ki ga želite formatirati z APFS. V stranski vrstici so prikazani vsi pogoni, vsebniki in nosilci. Pogon je prvi vnos na vrhu vsakega hierarhičnega drevesa.
V orodni vrstici Disk Utility izberite Izbriši.
List se spusti, kjer izberete vrsto formata. Uporabi Format spustni meni, da izberete enega od razpoložljivih formatov APFS.
Izberite Zemljevid particij GUID kot oblikovanje Shema uporabiti. Izberete lahko druge sheme za uporabo z operacijskim sistemom Windows ali starejšimi računalniki Mac.
Navedite ime. Ime bo uporabljeno za posamezen nosilec, ki se vedno ustvari pri formatiranju pogona. Dodate lahko dodatne nosilce ali izbrišete ta nosilec pozneje z navodili za ustvarjanje, spreminjanje velikosti in brisanje nosilcev v tem priročniku.
-
Ko ste se odločili, izberite Izbriši.

List se spusti in prikaže vrstico napredka. Ko je oblikovanje končano, izberite Končano. Stranska vrstica prikazuje, da sta bila ustvarjena vsebnik APFS in nosilec.
Pretvorite pogon HFS+ v APFS brez izgube podatkov
Obstoječ nosilec lahko pretvorite v uporabo formata APFS, ne da bi pri tem izgubili že prisotne informacije. Naredite varnostno kopijo svojih podatkov. Če gre kaj narobe med pretvorbo v APFS, lahko izgubite podatke.
-
V stranski vrstici Disk Utility izberite HFS+ glasnost želite pretvoriti. Glasnost je zadnja postavka v hierarhičnem drevesu pogona.

Iz Uredi meni, izberite Pretvori v APFS.
Na listu je prikazano opozorilo, da boste spremenili obliko in da spremembe v APFS ni mogoče razveljaviti brez izgube podatkov. Če je to v redu, izberite Pretvorba.
Ustvarite vsebnike za formatiran pogon APFS
APFS prinaša nov koncept v formatno arhitekturo pogona. Ena od funkcij, vključenih v APFS, je njegova sposobnost dinamičnega spreminjanja velikosti nosilca, da ustreza potrebam uporabnika.
S starejšim datotečnim sistemom HFS+ ste pogon formatirali v enega ali več nosilcev. Vsak zvezek je imel določeno velikost, določeno v času nastanka. Medtem ko pod določenimi pogoji a glasnost je mogoče spremeniti brez izgube informacij, ti pogoji pogosto niso veljali za obseg, ki ste ga morali povečati.
APFS odpravi večino teh starih omejitev spreminjanja velikosti tako, da nosilcem omogoči pridobitev katerega koli neuporabljenega prostora, ki je na voljo na formatiranem pogonu APFS. Neuporabljeni prostor v skupni rabi lahko dodelite kateremu koli nosilcu, kjer je potreben, ne da bi vas skrbelo, kje je prosti prostor fizično shranjen – z eno izjemo. Prostornine in prosti prostor morajo biti znotraj istega vsebnika.
Apple to funkcijo imenuje Space Sharing. Omogoča, da si več nosilcev, ne glede na datotečni sistem, ki jih morda uporabljajo, deli razpoložljivi prosti prostor v vsebniku.
Prav tako lahko vnaprej dodelite velikosti nosilca in določite tudi najmanjšo ali največjo velikost nosilca.
Ustvarite vsebnik APFS
Vsebnike je mogoče ustvariti samo na pogonih, formatiranih APFS. Takole:
Zaženite pripomoček za disk, ki se nahaja v /Aplikacije/Pripomočki/.
V oknu Disk Utility, ki se odpre, izberite Ogled in nato izberite Pokaži vse naprave s spustnega seznama. Stranska vrstica Disk Utility se spremeni tako, da prikaže fizične pogone, vsebnike in nosilce. Privzeto za Disk Utility je prikaz nosilcev v stranski vrstici.
Izberite pogon, v katerega želite dodati vsebnik. V stranski vrstici fizični pogon zaseda vrh hierarhičnega drevesa. Pod pogonom so navedeni vsebniki in nosilci (če so prisotni). Pogon, formatiran APFS, ima vsaj en vsebnik. Ta postopek doda dodatno posodo.
Z izbranim pogonom izberite Particija iz orodne vrstice Disk Utility.
-
List se spusti z vprašanjem, ali želite trenutnemu vsebniku dodati volumen ali razdeliti napravo na particijo. Izberite Particija.

Prikaže se zemljevid particij, ki prikazuje tortni grafikon trenutnih particij. Če želite dodati dodaten vsebnik, izberite plus ikona (+).
Novemu vsebniku dajte ime, izberite obliko in dajte vsebniku velikost. Ker Disk Utility uporablja isti vmesnik preslikave particij za ustvarjanje nosilcev in vsebnikov, je lahko zmedeno. Ime bo veljalo za nosilec, ki je samodejno ustvarjen v novem vsebniku. Vrsta formata se nanaša na prostornino, velikost, ki jo izberete, pa bo velikost novega vsebnika.
-
Odločite se in izberite Prijavite se.

Prikaže se spustni list s seznamom sprememb, ki se bodo zgodile. Če je videti v redu, izberite Particija.
Na tej točki ste ustvarili nov vsebnik, ki vključuje en sam nosilec, ki zaseda večino prostora v njem. Zdaj lahko uporabite razdelek Ustvari nosilce za spreminjanje, dodajanje ali odstranjevanje nosilcev znotraj vsebnika.
Izbrišite vsebnik
Sledite tem korakom, da izbrišete vsebnik.
Sledite korakom od 1 do 5 v zgornjem razdelku Ustvari vsebnik APFS, da prikažete zemljevid particije.
Izberite particijo ali vsebnik, ki ga želite odstraniti. Izbrisani bodo tudi vsi nosilci v vsebniku.
Izberite minus ikona (-)in nato izberite Prijavite se.
Spustni list navaja, kaj se bo zgodilo. Izberite Particija če je vse OK.
Ustvarite, izbrišite in spremenite velikost nosilcev
Vsebniki si delijo svoj prostor z enim ali več nosilci, ki so v njih. Ko ustvarite, spremenite velikost ali izbrišete nosilec, se vedno sklicuje na določen vsebnik.
Kako ustvariti zvezek
Ko je Disk Utility odprt (upoštevajte korake od 1 do 3 Ustvarjanje vsebnikov za formatiran pogon APFS), v stranski vrstici izberite vsebnik, v katerem želite ustvariti nov nosilec.
V orodni vrstici Disk Utility izberite Dodaj glasnost oz Dodajte glasnost APFS Iz Uredi meni.
-
List se spusti, kjer date novemu nosilcu ime in določite obliko nosilca. Ko izberete ime in obliko, izberite Možnosti velikosti.
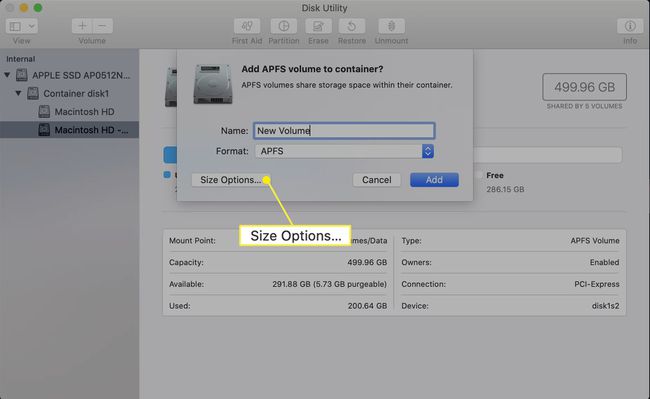
-
Možnosti velikosti vam omogočajo, da nastavite rezervno velikost. To je najmanjša velikost, ki jo bo imela glasnost. Vnesite Rezervna velikost. The Velikost kvote nastavi največjo velikost, do katere je dovoljeno razširiti glasnost. Obe vrednosti sta neobvezni.
Če velikost rezerve ni nastavljena, je obseg le toliko, kolikor je količina podatkov, ki jih vsebuje. Če velikost kvote ni nastavljena, omejitev velikosti nosilca temelji na velikosti vsebnika in količini prostora, ki ga zavzamejo drugi nosilci v istem vsebniku. Prosti prostor v vsebniku si delijo vsi nosilci.
Odločite se in izberite v redu. Nato izberite Dodaj.
Kako odstraniti nosilec
V stranski vrstici Disk Utility izberite nosilec, ki ga želite odstraniti.
V orodni vrstici Disk Utility izberite minus ikona (-) ali izberite Izbrišite obseg APFS Iz Uredi meni.
List se spusti in vas opozori, kaj se bo zgodilo. Izberite Izbriši za nadaljevanje postopka odstranitve.
Spreminjanje velikosti je nepotrebno
Ker se vsak prosti prostor v vsebniku samodejno deli z vsemi nosilci APFS v vsebniku, ni treba prisiliti spreminjanja velikosti nosilca, kot je bilo storjeno z nosilci HFS+. Če izbrišete podatke iz enega nosilca v vsebniku, je ta na novo sproščeni prostor na voljo vsem nosilcem.
