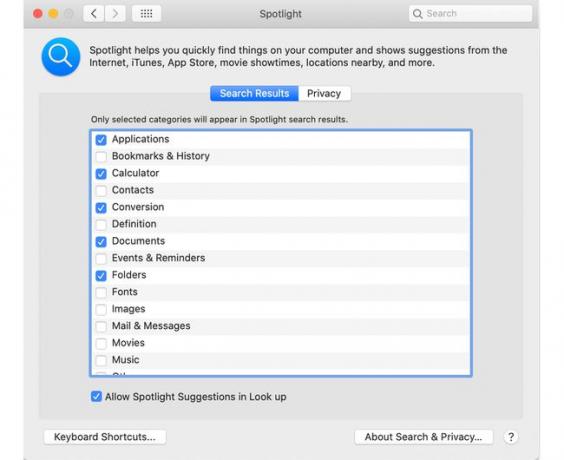Kako uporabljati Spotlight na vašem Macu
Maci so precej preprosti za uporabo, vendar vedno obstajajo dodatne bližnjice, ki jih je vredno vedeti, da pospešijo vašo uporabo. Uporaba iskanja Spotlight je odličen način, da najdete tisto, kar iščete na vašem Macu. Tukaj je opisano, kako ga uporabljati in zakaj je to vaše novo najljubše orodje za iskanje za Mac.
Za uporabo Spotlight mora vaš Mac imeti nameščen OS X 10.4 Tiger ali novejši. Vsak Mac, izdan od leta 2005, bi moral imeti Spotlight.
Kaj je Spotlight?
Spotlight je v bistvu Google za vaš Apple Mac. Poimenujte ga, poiščete ga lahko z bližnjico za iskanje Spotlight.
Spotlight ustvari indeks vseh elementov in datotek v vašem sistemu, tako da lahko iščete dokumente, fotografije, glasbene datoteke, aplikacije in celo sistemske nastavitve. Gre še nekaj korakov dlje, saj vam omogoča iskanje določenih besed v dokumentih ali na spletnih straneh v zgodovini vašega spletnega brskalnika.
Zakaj moram uporabljati Spotlight?
Iskanje v središču pozornosti je izjemno enostaven in učinkovit način za iskanje tistega, kar iščete. To vam prihrani trud pri iskanju po ikonah, dokumentih in mapah ali poskusu zapomniti, kje ste shranili pomembno datoteko.

Možnost iskanja po spletnih mestih vam tudi prihrani nevšečnost ločenega odpiranja brskalnika. Spotlight ponuja celo hiter dostop do definicij iz New Oxford American Dictionary, kot tudi rešitve za hitre vsote ali pretvorbo valut.
Maci z operacijskim sistemom Mac OS X Mavericks in starejšimi bodo videli nekoliko drugačno iskanje Spotlight, kot je prikazano tukaj. Še vedno lahko iščete stvari in ga uporabljate kot kalkulator, vendar v rezultatih iskanja ne boste dobili Wikipedije, Zemljevidov in drugih obsežnejših virov.
Kako dostopam do Spotlight na Macu?
Obstaja več načinov uporabe Spotlight, pri čemer se vsak izkaže za uporabnega v različnih scenarijih. Tukaj je povzetek, kako dostopati do iskalnega orodja Mac.
Uporaba bližnjice Spotlight Search
-
Pritisnite na Ukaz tipko in tapnite preslednica. Pojavi se vrstica za iskanje Spotlight, pripravljena na akcijo.
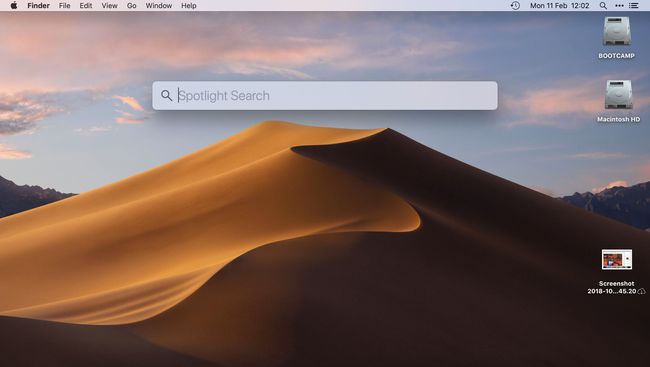
V polje Spotlight Search vnesite iskalni izraz. Rezultati iskanja se izpolnijo, ko tipkate.
-
Dotaknite se katerega koli od rezultatov iskanja za predogled. Ko najdete, kar iščete, dvokliknite, da ga odprete.

Uporaba iskanja Spotlight po ikoni
-
Kliknite ikono povečevalnega stekla Spotlight v zgornjem desnem kotu menijske vrstice, da prikažete iskalno vrstico Spotlight.

Vnesite iskalni element.
-
Dvokliknite enega od rezultatov iskanja, da ga odprete.
To je to!
Uporaba Spotlight prek Siri
Spotlight prek Siri ne deluje enako kot prek bližnjic na tipkovnici ali ikonah, vendar je še vedno hiter način iskanja elementov na vašem Macu. Od njega lahko zahtevate, da poišče datoteke ali določena e-poštna sporočila na naraven način. Če želite uporabljati Spotlight prek Siri, ga morate imeti Siri je nastavljena z vašim Mac.
Nasveti za iskanje v središču pozornosti
Spotlight je tako preprost ali tako zapleten, kot želite. Tukaj je nekaj nasvetov, kako ga najučinkoviteje uporabiti.
- Predogled datotek: Če želite odpreti datoteko, ki ste jo iskali, dvokliknite element. Vendar vam ni treba odpreti datoteke za interakcijo z njo. Preprosto ga enkrat kliknite, da si ga ogledate na desni strani rezultatov iskanja. Za dokumente kliknite ime dokumenta in se lahko pomikate navzgor ali navzdol v podoknu za predogled, ne da bi odprli dokument. Želite predogledati skladbo, namesto da jo odprete? Kliknite ikono v podoknu za predogled in pesem se tam začne predvajati.
- Dodatni rezultati iskanja: Po rezultatih iskanja se lahko pomikate navzdol, tako kot v katerem koli drugem oknu na vašem Macu. Spotlight običajno prikazuje rezultate v najbolj ustreznem vrstnem redu, vendar se je morda vredno pomakniti navzdol, da najdete več rezultatov.
- Hitro iskanje: Ni vam treba vnesti polnega imena ničesar. Želite odpreti Spotify? Vrsta"Spo« in zadel Vnesite in se vam bo naložilo.
- iTunes in App Store: Uporabite Spotlight za iskanje stvari v iTunes in App Store. Vnesite, kar iščete, r in oddaja ali pesem se prikaže v Spotlight Suggestions. Predmet lahko celo prednaročite ali kupite neposredno v podoknu za predogled in si ogledate seznam lokalnih kinodvoran.
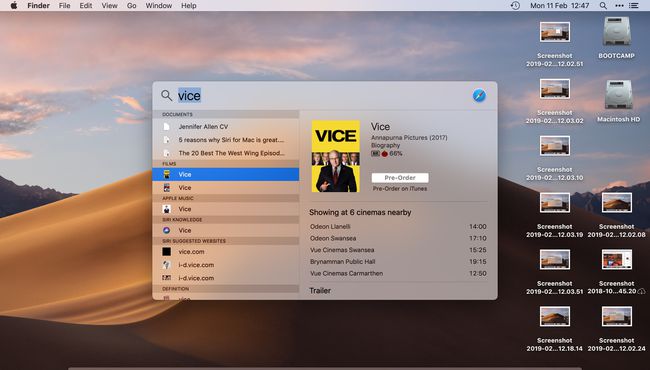
- Išči v zgodovini brskalnika: poiščite zaznamke in zgodovino brskalnika Mac tako, da vnesete, kar iščete. Ne spomnite se imena recepta, a veste, da je v njem bila jabolka? Vnesite "jabolka" in Spotlight ga bo našel v vaši nedavni zgodovini.
- Kopiraj datoteke: Kopirajte element tako, da ga povlečete s seznama rezultatov na namizje ali okno Finderja.
Uporaba Spotlight kot kalkulatorja in orodja za pretvorbo
S Spotlightom je mogoče pretvoriti valute in izvesti druge izračune, če imate te funkcije aktivirane v nastavitvah Spotlight za Mac.

- Pretvorite valute: Vnesite znesek, če si želite ogledati protivrednost v drugih običajnih valutah. Vnesite na primer "$100" in videli boste rezultate v drugih valutah, kot sta britanski funt ali japonski jen.
- Pretvorite temperature ali meritve: Vnesite ustrezen znesek, ki ga potrebujete za pretvorbo, nato pa si oglejte pogosto uporabljene rezultate.
- Matematične enačbe: Te je mogoče rešiti z vnosom enačbe, kot je "8+5" ali "185*74."
Prilagajanje nastavitev iskanja v središču pozornosti
Spotlight Search lahko išče samo območja, ki jih nastavite v sistemskih nastavitvah Mac, zato je mogoče nastavitve iskanja prilagoditi, vendar za najboljše rezultate pojdite na Sistemske nastavitve > Ospredje in potrdite vsa polja.
Na primer, če ne kliknete polja pred Kalkulator, Spotlight ne bo mogel izvajati matematičnih enačb.