Kako ustvariti zagonski namestitveni program OS X Yosemite
OS X Yosemite (10.10) lahko brezplačno prenesete iz trgovine Mac App Store, če ste ga kupili v preteklosti in je prikazan v vaši zgodovini nakupov z možnostjo ponovnega prenosa operacijskega sistema. Ko ga prenesete, se bo namestitveni program samodejno zagnal. Če sledite navodilom na zaslonu, boste na koncu dobili nadgradnjo namestitve OS X (ali macOS) Yosemite na vašem zagonskem pogonu.
Kaj pa, če želite izvesti čisto namestitev in popolnoma izbrisati zagonski pogon? Ali pa bi morda želeli imeti namestitveni program na zagonskem pogonu USB, tako da vam ga ni treba prenašati vsakič, ko želite nadgraditi enega od svojih Mac?
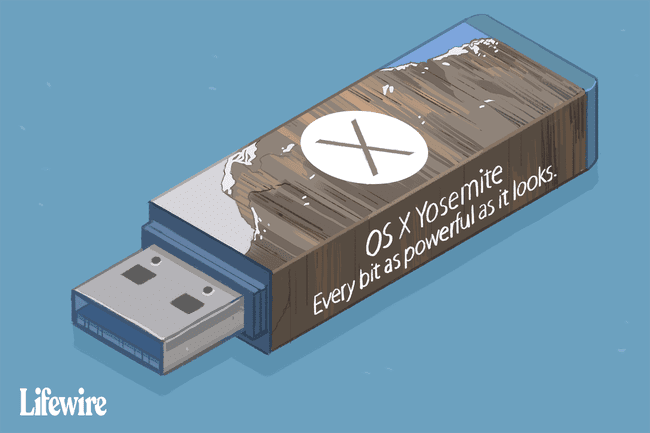
Težava je v tem, da ne morete nadgraditi drugega Maca, ne da bi znova prenesli namestitveni program. Rešitev je ustvariti zagonski program USB ključek ki vsebuje namestitveni program OS X Yosemite.
Čeprav je najlažje uporabiti bliskovni pogon USB kot cilj namestitvenega programa, lahko uporabite kateri koli zagonski medij, vključno s trdimi diski, SSD diski, in bliskovni pogoni USB.
Uporabite Disk Utility za ustvarjanje zagonskega namestitvenega programa OS X Yosemite
Zagonski namestitveni program lahko ustvarite na dva načina.
Prvi je, da uporabite skriti ukaz terminala ki zmore vse težke dvige namesto vas.
Drugi je bolj ročni in časovno intenziven. Uporablja aplikaciji Finder in Disk Utility. Ta članek vas bo popeljal skozi korake za ročno ustvarjanje zagonske kopije namestitvenega programa OS X Yosemite.

Kaj rabiš
- Namestitveni program OS X Yosemite. Ti lahko prenesite namestitveni program iz trgovine Mac App Store. Ko končate, boste prenos našli v /Aplikacije/ mapo z imenom datoteke Namestite OS X Yosemite.
- USB bliskovni pogon ali druga primerna zagonska naprava. Kot že omenjeno, lahko za zagonsko napravo uporabite trdi disk ali SSD, čeprav se ta navodila nanašajo na bliskovni pogon USB.
- Mac, ki ustreza minimalne zahteve za OS X Yosemite.
Postopek za ustvarjanje zagonske kopije namestitvenega programa OS X Yosemite sledi tem osnovnim korakom:
- Namestite namestitveni program na namizju.
- Uporaba Pripomoček za disk da naredite klon namestitvenega programa.
- Spremenite klon, da mu omogočite uspešen zagon.
Kako namestiti namestitveni program OS X Yosemite
Globoko v namestitveni datoteki OS X Yosemite, ki ste jo prenesli, je slika diska, ki vsebuje vse datoteke, ki jih potrebujete za ustvarjanje lastnega zagonskega namestitvenega programa. Prvi korak je pridobiti dostop do te datoteke.
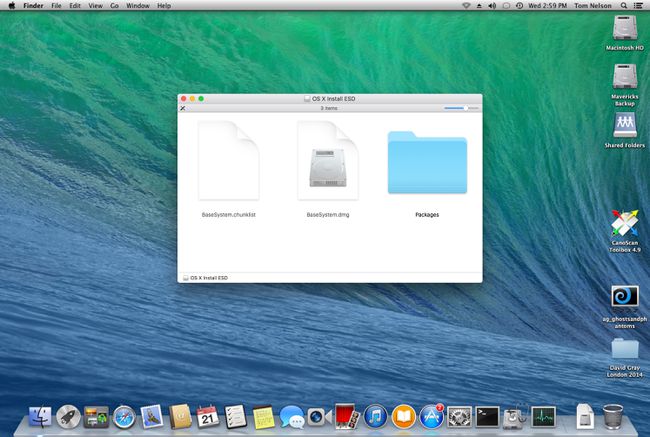
Odprite okno Finderja in se pomaknite do /Aplikacije/.
Poiščite datoteko z imenom Namestite OS X Yosemite, nato z desno tipko miške kliknite datoteko in izberite Pokaži vsebino paketa.
Odprite Vsebina mapo, nato odprite Skupna podpora mapo.
-
Tukaj boste našli sliko diska, ki vsebuje datoteke, ki jih potrebujete za ustvarjanje zagonskega namestitvenega programa. Dvokliknite na InstallESD.dmg mapa.
S tem boste montirali Namesti ESD sliko na namizju Mac in odprite okno Finderja, ki prikazuje vsebino nameščene datoteke.
Morda boste opazili, da se zdi, da nameščena slika vsebuje samo eno mapo z imenom Paketi. V resnici slikovna datoteka vsebuje celoten zagonski sistem, ki je skrit. Boste morali uporaba terminal da bodo sistemske datoteke vidne.
Ko so datoteke zdaj vidne, lahko vidite, da slika OS X Install ESD vsebuje tri dodatne datoteke: .DS_Store, BaseSystem.chunklist, in BaseSystem.dmg.
Kako uporabiti Disk Utility za kloniranje slike ESD za namestitev OS X
Naslednji korak je uporaba Obnovitev pripomočka za disk funkcija za ustvarjanje klona slike OS X Install ESD, ki ste jo namestili na namizje.
Priključite ciljni pogon USB na vaš Mac.
Kosilo Pripomoček za disk, ki se nahaja na /Aplikacije/Pripomočki/.
-
Izberite BaseSystem.dmg element, naveden v levem podoknu okna Disk Utility. Morda je naveden blizu dna, za notranjimi in zunanjimi pogoni vašega Maca. Če element BaseSystem.dmg ni prisoten v stranski vrstici Disk Utility, ga povlecite v stransko vrstico iz okna Finderja, ki se je prikazalo, ko ste namestili datoteko InstallESD.dmg.
Prepričajte se, da izberete BaseSystem.dmg, ne InstallESD.dmg, ki se bo pojavil tudi na seznamu.
Izberite Obnovi.
Na zavihku Obnovi boste videli BaseSystem.dmg navedeno v polju Vir. Če ne, povlecite BaseSystem.dmg element iz levega podokna v polje Vir.
-
Povlecite USB ključek iz levega podokna na Destinacija polje.
Naslednji korak bo popolnoma izbrisal vsebino bliskovnega pogona USB ali katere koli zagonske naprave, ki ste jo potegnili v polje Cilj.
Izberite Obnovi.
Pozvani boste, da potrdite, da želite izbrisati bliskovni pogon USB in njegovo vsebino zamenjati z BaseSystem.dmg. Izberite Izbriši.
Po potrebi vnesite svoje skrbniško geslo in izberite v redu.
Postopek obnovitve bo trajal nekaj časa. Ko bo končan, se bo bliskovni pogon namestil na namizje in odprl v oknu Finderja z imenom OS X Base System. Naj bo to okno Finderja odprto, ker ga bomo uporabljali v naslednjih korakih.
Kako spremeniti osnovni sistem OS X na vašem bliskovnem pogonu
Vse, kar je preostalo, je spremeniti osnovni sistem OS X (bliskovni pogon), da naredite OS X Yosemite namestitveni program deluje pravilno iz zagonske naprave.
V oknu Finderja z imenom Osnovni sistem OS X, odprite sistem mapo in nato odprite Namestitev mapo.
-
V mapi Namestitev boste našli vzdevek z imenom Paketi. Izbrišite vzdevek paketov tako, da ga povlečete v koš ali z desno tipko miške kliknete vzdevek in izberete Premakni v koš iz pojavnega menija.
Pustite okno za namestitev odprto, ker ga bomo uporabili spodaj.
V oknu OS X Install ESD povlecite Paketi mapo v Namestitev okno, ki ste ga pustili odprto v prejšnjem koraku.
V oknu OS X Install ESD povlecite BaseSystem.chunklist in BaseSystem.dmg datoteke na Osnovni sistem OS X okno (korenska raven bliskovnega pogona USB), da jih kopirate na bliskovni pogon.
Ko vaš računalnik konča s kopiranjem datotek, zaprite vsa okna Finderja.
Vaš bliskovni pogon USB je zdaj pripravljen za uporabo kot zagonski namestitveni program OS X Yosemite.
Lahko se zaženete iz namestitvenega programa Yosemite, ki ste ga pravkar naredili, tako da vstavite bliskovni pogon USB v vaš Mac in nato zaženete svoj Mac, medtem ko držite tipko z možnostmi. Računalnik se bo zagnal v upravitelju zagona Apple, ki vam bo omogočil izbiro naprave, s katere se želite zagnati.
Da bo vaš Finder čim bolj uporaben, naredite datoteke, ki ste jih razkrili, nevidne ponovno.
