Kako spremeniti stransko vrstico Mac Finderja
Kaj je treba vedeti
- Če želite skriti ali prikazati stransko vrstico Finderja, pojdite na Finder > Ogled > Skrij stransko vrstico oz Pokaži stransko vrstico.
- Če želite prilagoditi stransko vrstico, pojdite na Finder > Nastavitve > Stranska vrstica in izberite spremembe.
- Če želite dodati mapo v stransko vrstico Finderja, pojdite na Finder in povlecite mapo v Priljubljene.
V tem članku je razloženo, kako prikazati ali skriti stransko vrstico, ji dodati elemente in izbrisati elemente iz nje ter preurediti elemente, ki so v njej prikazani v Finderju v Mac OS X Jaguar (10.2) in novejših.
Kako skriti ali prikazati stransko vrstico Finderja
Začenši z OS X Snow Leopard (10.6) in poznejšimi izdajami operacijskega sistema macOS, lahko skrijete stransko vrstico Finderja ali prikažete stransko vrstico za enostaven dostop do map in lokacij. Če želite skriti ali prikazati stransko vrstico Finderja, storite naslednje:
-
Odprite okno Finderja z izbiro Finder ikono v Docku.

-
Finder privzeto prikaže stransko vrstico, ko se odpre. Če želite stransko vrstico skriti, v menijski vrstici Finderja izberite
Ogled > Skrij stransko vrstico.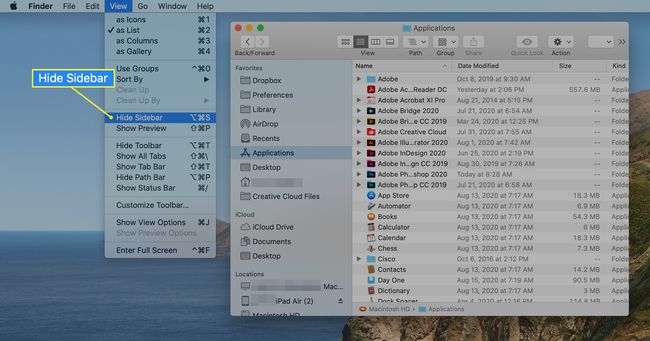
-
Če želite stransko vrstico znova odpreti, potem ko jo zaprete, izberite Ogled > Pokaži stransko vrstico iz menijske vrstice Finderja.

Uporabite lahko tudi bližnjico na tipkovniciMožnost+Ukaz+S za preklapljanje med ogledom in skrivanjem stranske vrstice.
Kako prilagoditi stransko vrstico Finderja
Če želite elemente, ki se prikažejo v stranski vrstici Finderja, prilagodite izven škatle, storite naslednje:
Odprite okno Finderja z izbiro Finder ikono v Docku.
-
Izberite Finder v menijski vrstici in izberite Nastavitve.

-
V Nastavitve Finderja, izberite Stranska vrstica na vrhu zaslona.
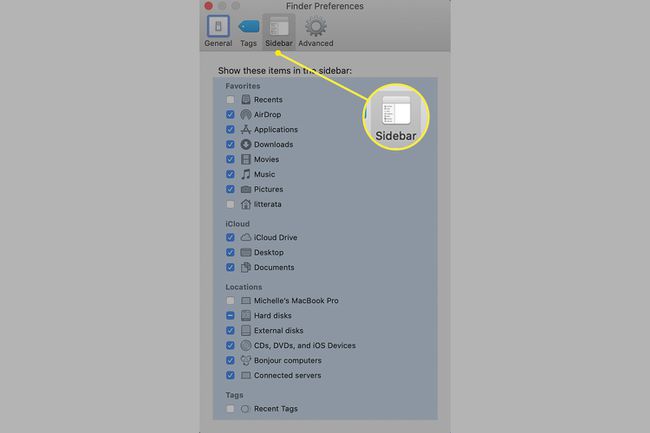
Elementi v stranski vrstici Finderja spadajo v štiri kategorije: Priljubljene, iCloud, Lokacije ali Oznake.
Izberite ali počistite potrditveno polje, kot je primerno, za vsak element na seznamu. Elementi, ki jih označite, so prikazani v stranski vrstici Finderja, dokler znova ne spremenite nastavitev.
Zaprite Nastavitve Finderja da shranite svoje izbire.
Kako dodati mapo v stransko vrstico Finderja
Svoje najpogosteje uporabljene mape lahko dodate v stransko vrstico Finderja za enostaven dostop, ko odprete okno Finderja. Če želite dodati mapo v stransko vrstico, naredite naslednje:
Odprite okno Finderja z izbiro Finder ikono v Docku.
-
Poiščite mapo v glavnem oknu Finderja in jo povlecite v razdelek Priljubljene stranske vrstice. Prikaže se vodoravna črta, ki označuje lokacijo, ki jo bo mapa zasedla, ko spustite gumb miške.

Če se razdelek Priljubljene ne prikaže v stranski vrstici Finderja, izberite Finder > Nastavitve, izberite Stranska vrstica, nato pa potrdite polje za vsaj en element v razdelku Priljubljene.
-
Spustite gumb miške, da dodate mapo v stransko vrstico Finderja.
Ko dodate mapo, aplikacijo ali disk v stransko vrstico Finderja, ustvarite samo bližnjico do tega elementa. Predmet ostane na prvotnem mestu.
Kako dodati aplikacijo v stransko vrstico Finderja
Stranska vrstica Finderja vam omogoča hiter dostop do več kot do map. Ustvarite lahko tudi bližnjice do aplikacij, ki jih najpogosteje uporabljate.
Odvisno od različice macOS ali OS X, ki jo uporabljate, boste morda morali spremenite pogled Finderja v Seznam preden lahko povlečete aplikacijo v stransko vrstico.
Če želite aplikacijo dodati v stransko vrstico Finderja, naredite naslednje:
Odprite okno Finderja z izbiro Finder ikono v Docku.
-
V menijski vrstici Finderja izberite Pojdi in izberite Aplikacije v meniju.

Poiščite aplikacijo, ki jo želite dodati v stransko vrstico, pritisnite in pridržite Ukaz in povlecite aplikacijo v razdelek Priljubljene stranske vrstice Finderja.
Postavite aplikacijo na mesto, kjer želite, da se prikaže in nato spustite gumb miške.
Kako preurediti predmete v stranski vrstici Finderja
Večino elementov v stranski vrstici lahko prerazporedite, kot želite. Če želite to narediti, povlecite element na novo ciljno lokacijo. Drugi predmeti v stranski vrstici se prerazporedijo, da naredijo prostor za predmet, ki ga premikate.
Kako odstraniti predmete iz stranske vrstice Finderja
Tako kot na namizju se lahko stranska vrstica Finderja zamaši. Če želite urediti stvari, lahko odstranite mape, diske ali aplikacije, ki ste jih dodali, tako da povlečete ikono predmeta iz stranske vrstice. Izgine v suhu dima.
Če vas ne moti, da se odrečete dramatičnemu dimu, lahko element odstranite iz stranske vrstice Finderja tako, da pritisnete in držite gumb Nadzor tipko, izberite element in nato izberite Odstrani iz stranske vrstice.
