Kaj je Continuity Camera in kako deluje?
Z Appleovo izdajo macOS Mojave je podjetje predstavilo funkcijo Continuity Camera za snemanje fotografij ali skeniranje dokumentov z iPhone oz iPad nato ga takoj usmerite na Mac. Ta funkcija poenostavi pripenjanje fotografij prek namiznega e-poštnega programa ali beleženje računov za kasnejše razvrščanje.
Spodnje informacije veljajo za računalnike Mac z operacijskim sistemom macOS Mojave in mobilne naprave z vsaj iOS 12 ali iPadOS13.
Zahteve za uporabo funkcije Continuity Camera
Aktivirata se tako Mac kot mobilna naprava Wifi in Bluetooth, in bodite prijavljeni v isti Apple ID.

Katere aplikacije podpirajo Continuity Camera?
Več aplikacij podpira Continuity Camera v macOS Mojave:
- Finder
- Keynote
- pošta
- Sporočila
- Opombe
- Številke
- strani
- TextEdit
Če aplikacija, ki jo uporabljate na svojem Macu, ni vključena na zgornji seznam, ne bo delovala s kamero Continuity Camera.
Kako deluje funkcija Continuity Camera
Funkcija Continuity Camera podpira a Fotografiraj in a Skenirajte dokumente funkcijo.
Fotografiranje
Če želite uvoziti fotografijo v aplikacijo, kot je Apple's Keynote, sledite tem korakom.
V podprti aplikaciji v macOS Mojave z desno tipko miške kliknite, kjer naj se prikaže fotografija.
-
V kontekstnem meniju premaknite miško na Uvoz iz iPhone ali iPad možnost in nato izberite VzemiFotografija.
Če Fotografiraj se večkrat prikaže, izberite možnost pod napravo, ki jo nameravate uporabiti pri fotografiranju.
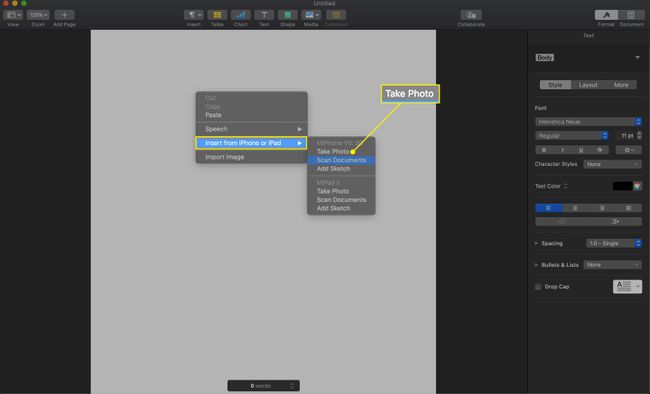
-
V iPhonu ali iPadu posnemite fotografijo in izberite Uporabi fotografijo.
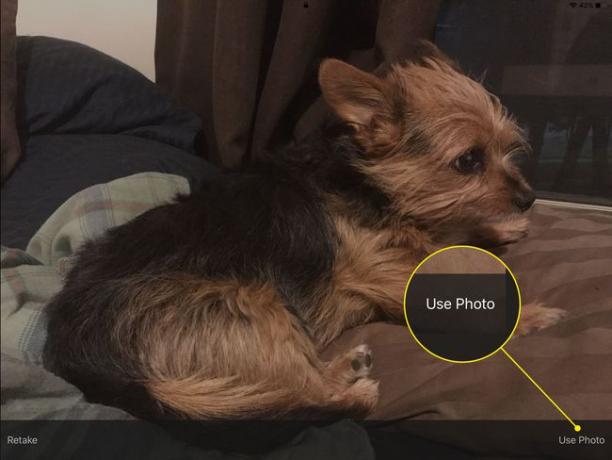
-
Fotografija se prenese v aplikacijo in lokacijo, ki ste jo določili na vašem Macu.

Skenirajte dokument
Sledite tem korakom za skeniranje dokumenta v aplikacijo.
V podprti aplikaciji v macOS Mojave z desno tipko miške kliknite, kjer naj se prikaže dokument.
-
V kontekstnem meniju izberite Uvoz iz iPhone ali iPad možnost, nato izberite Skenirajdokumenti možnost.
Če Skenirajdokumenti se večkrat prikaže, izberite možnost pod napravo, ki jo nameravate uporabiti pri skeniranju dokumentov.

Na vašem iPhone ali iPad poskrbite, da je dokument, ki ga želite optično prebrati, v pogledu na vašo kamero – naprava ga bo samodejno optično prebrala, ko bo imel jasen pogled. Prisilite skeniranje tako, da tapnete gumb kamere.
Če je potrebno, povlecite vogale okoli dokumenta, da prilagodite njegovo obrezovanje.
Po potrebi opravite več skeniranih dokumentov. Ko končate, izberite Obdrži skeniranje na zaslonu vaše naprave.
Slike dokumenta se prenesejo v aplikacijo in lokacijo, ki ste jo določili na vašem Macu.
