Kako narediti posnetek zaslona v sistemu Windows in ga poslati po pošti
Posnetki zaslona vam pride prav, ko sodelujete s tehnično podporo in potrebujete sliko zaslona za odpravljanje težave. Posnetki zaslona so tudi preprost način za skupno rabo slike informacij na zaslonu računalnika. Z orodji v sistemu Windows je enostavno deliti posnetke zaslona z drugimi.
Navodila v tem članku veljajo za Windows 10, Windows 8 in Windows 7.
Naredite posnetek zaslona z orodjem za izrezovanje v sistemu Windows
Orodje za izrezovanje je hiter način za zajemanje posnetkov zaslona oken, celozaslonov ali izbire zaslona. Ko posnamete posnetek zaslona, ga pošljite nekomu v e-poštnem sporočilu.
-
Na levi strani Windows opravilna vrstica, izberite Začni da odprete Windows Start meni.
V sistemu Windows 8 povlecite z desnega roba zaslona in izberite Iskanje.
V Iskanje polje, vnesite orodje za izrezovanje.
-
V rezultatih iskanja izberite Orodje za izrezovanje.
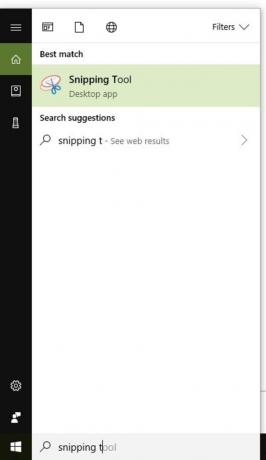
-
Izberite način spustna puščica.

Izberite vrsto posnetka zaslona, ki ga želite zajeti.
Izberite območje, ki ga želite zajeti na posnetku zaslona.
Izberite Shrani in izberite, kam želite shraniti posnetek zaslona. Privzeto je posnetek zaslona poimenovan Zajemite.Če se odločite, spremenite ime pred shranjevanjem.
Če nameravate orodje za izrezovanje pogosto uporabljati, prihranite čas ga pripnete v opravilno vrstico.
Posnemite posnetek zaslona z operacijskim sistemom Windows Snip & Sketch
V operacijskem sistemu Windows 10 orodje Snip & Sketch omogoča zajemanje posnetkov zaslona oken, celozaslonov ali izbir, ki jih lahko pošljete v e-poštnem sporočilu.
-
Vnesite "rezati" v iskalno polje Windows.
Izberite Snip & Skic pod Aplikacije. Odpre se okno Snip & Sketch.
-
Izberite Novo v zgornjem levem kotu.
-
Izberite način, ki ga želite uporabiti v Snip & Skic vrstico, ki se prikaže na vrhu okna. Možnosti vključujejo Izrezek proste oblike, Odrezek za okno, oz Celozaslonski izrezek.
Izberite območje, ki ga želite zajeti na posnetku zaslona.
Izberite Shrani v zgornjem desnem kotu okna in izberite, kam želite shraniti posnetek zaslona. Privzeto je posnetek zaslona poimenovan Opomba skupaj z datumom in zaporedno številko. Če se odločite, spremenite ime pred shranjevanjem.
Po e-pošti pošljite posnetek zaslona z Outlookom
Ne glede na vse E-naslov storitev, ki jo uporabljate, je lahko posnetek zaslona, ki ste ga shranili iz orodja za izrezovanje poslano kot prilogo v elektronskem sporočilu. Če uporabljate Microsoft Outlook kot e-poštno storitev, ustvarite in pošljite posnetek zaslona iz e-poštnega sporočila.
Odprto Outlook in izberite nova elektronska pošta da odprete novo e-poštno sporočilo.
Vnesite prejemnika v Za polje, vnesite zadevo v Zadeva in vnesite svoje sporočilo.
Postavite kazalec v telo e-poštnega sporočila, kamor želite dodati posnetek zaslona.
Na traku pojdite na Vstavi.
-
V Ilustracije skupina, izberite Posnetek zaslona. The Na voljo Windows prikaže se galerija in prikaže posnetke zaslona vseh trenutno odprtih oken.
-
Izberite okno, ki ga želite vstaviti. Ali pa izberite Izrezovanje zaslona na dnu galerije, da izrežete del okna, ki ste si ga ogledali, preden ste odprli Outlook.
Outlook doda posnetek zaslona vašemu e-poštnemu sporočilu.
Po potrebi formatirajte sliko in dokončajte e-pošto.
Izberite Pošlji da pošljete sporočilo s posnetkom zaslona.
