Uporabite Disk Utility, da ustvarite RAID 1 (zrcalno) polje
Polje RAID 1 vsebuje enak nabor podatkov na dveh ali več diskih. RAID 1, znan tudi kot zrcalno polje, je ena od ravni redundantnega niza neodvisnih diskov (RAID), ki jo podpira OS X in Pripomoček za disk. V polju RAID 1 dodelite dva ali več diskov kot zrcaljen niz. Ko ustvarite zrcaljeni niz, ga vaš Mac vidi kot en sam disk.
Informacije v tem članku veljajo za OS X Yosemite (10.10) do OS X Leopard (10.5).
Kako vaš Mac deluje z nizom RAID 1
Ko vaš Mac zapiše podatke v zrcaljeni niz, podvoji podatke v vseh članih nabora, da zagotovi, da so podatki zaščiteni pred izgubo, če kateri koli trdi disk v nizu RAID 1 odpove. Dokler en sam član nabora deluje, vaš Mac še naprej deluje normalno, kar vam omogoča popoln dostop do vaših podatkov.
Pokvarjen trdi disk lahko odstranite iz kompleta RAID 1 in zamenjajte trdi disk z novim ali popravljenim trdim diskom. Nabor RAID 1 se nato znova zgradi in kopira podatke iz obstoječega niza v novega člana. Med postopkom obnove lahko še naprej uporabljate svoj Mac, ker poteka v ozadju.
Zakaj RAID 1 ni varnostna kopija
Čeprav se običajno uporablja kot del strategije varnostnega kopiranja, RAID 1 sam po sebi ni učinkovit nadomestek za varnostno kopiranje podatkov s programsko opremo za varnostno kopiranje Mac ali druge metode.
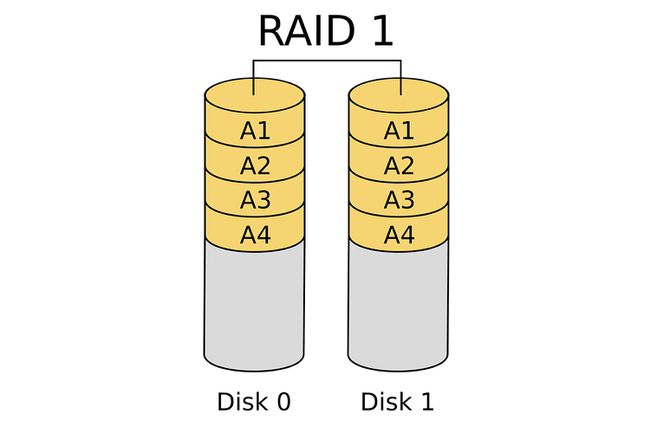
Vsi podatki, zapisani v niz RAID 1, se takoj kopirajo vsem članom nabora; enako velja, ko izbrišete datoteko. Takoj, ko izbrišete datoteko, se ta datoteka odstrani iz vseh članov nabora RAID 1. Posledično vam RAID 1 ne omogoča obnovitve starejših različic podatkov, kot je različica datoteke, ki ste jo uredili prejšnji teden.
Zakaj uporabljati ogledalo RAID 1
Uporaba zrcala RAID 1 kot dela vaše strategije varnostnega kopiranja zagotavlja maksimalno delovanje in zanesljivost. RAID 1 lahko uporabite za zagonski pogon, podatkovni pogon ali rezervni pogon.
Kaj potrebujete za ustvarjanje ogledala RAID 1
Če želite ustvariti ogledalo RAID 1 za vaš Mac, potrebujete nekaj osnovnih komponent.
- OS X Leopard (10.5) skozi OS X Yosemite (10.10).
- Pripomoček za disk, ki je vključen v OS X.
- Dva ali več trdih diskov. Postopek ustvarjanja zrcaljenih nizov RAID 1 izbriše vse podatke na trdih diskih. Uporaba trdih diskov iste znamke in modela je priporočljiva, ni pa obvezna.
- Eno ali več ohišij za pogone. Uporabniki Mac Pro imajo morda na voljo notranja ležišča za pogone. Vsi ostali potrebujejo eno ali več zunanjih ohišij za pogone. Če uporabljate več ohišij za pogone, morajo biti iste znamke in modela ali vsaj enake vrste vmesnikov, kot je FireWire, USB, Thunderbolt, ali SATA.
Postopek ustvarjanja kompleta RAID je razmeroma preprost in ne traja veliko časa, vendar je brisanje pogonov v nizu RAID z uporabo možnosti Zero Out Data je dolgotrajen proces, ki zagotavlja maksimalno zanesljivost.
Čeprav ta navodila delujejo za OS X Yosemite in starejše različice operacijskega sistema, nekatera korakov, nomenklature ali slik, prikazanih v tem članku, se lahko razlikujejo glede na vaše delovanje sistem. Apple je iz OS X El Capitan odstranil možnost ustvarjanja RAID-a, vendar jo je vrnil v spremenjeni obliki v OS X Sierra. Če želite ustvariti polje RAID v El Capitanu, uporabite aplikacijo drugega proizvajalca, kot je npr SoftRAID Lite za ustvarjanje in upravljanje nizov RAID.
Izbrišite pogone
Trde diske, ki jih uporabljate kot člane zrcalnega niza RAID 1, morate najprej izbrisati.
Ker gradite nabor RAID 1, tako da bodo vaši podatki vedno dostopni, si vzemite malo več časa in uporabite eno od varnostnih možnosti Disk Utility, Izniči podatke, ki izbriše vsak trdi disk.
Ko izničite podatke, prisilite trdi disk, da preveri slabi podatkovni bloki med postopkom brisanja in označite slabe bloke, da ne bodo uporabljeni. To zmanjša verjetnost izgube podatkov zaradi okvarjenega bloka na trdem disku. Prav tako poveča čas, potreben za brisanje pogonov, z nekaj minut na uro ali več na vožnjo.
Izbrišite pogone z možnostjo Zero Out Data
Izbrišite vse pogone, ki jih nameravate uporabiti v kompletu ogledal RAID 1.
Priključite trde diske, ki jih nameravate uporabljati, na vaš Mac in jih napajajte.
Kosilo Pripomoček za disk, ki se nahaja na Aplikacije > Pripomočki.
-
S seznama v levem podoknu izberite trdi disk, ki ga boste uporabljali v zrcalnem nizu RAID 1. Izberite pogon in ne imena nosilca, ki je prikazano zamaknjeno pod imenom pogona.
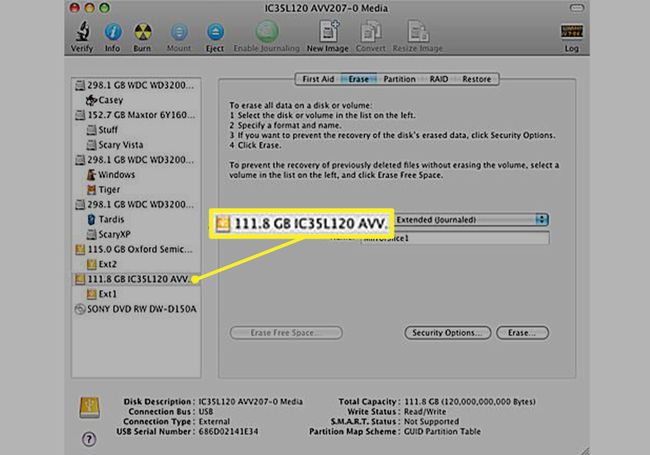
-
Kliknite na Izbriši zavihek.
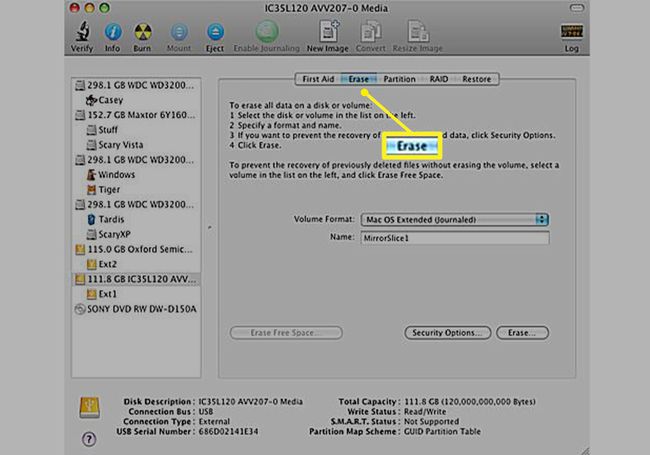
-
Iz Format glasnosti spustni meni, izberite Mac OS X Extended (zapisan v dnevniku) kot format za uporabo.
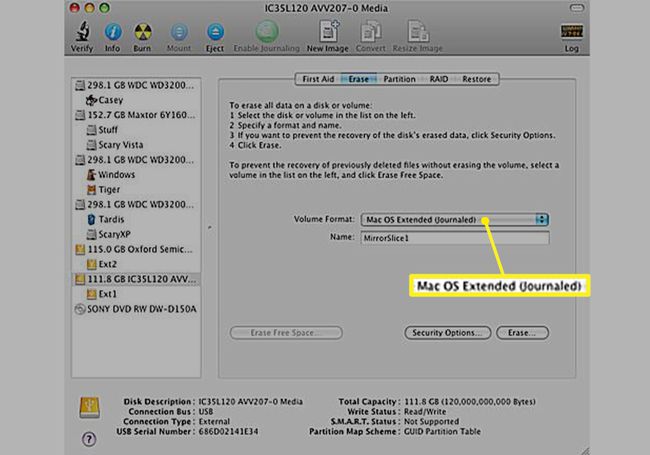
-
Vnesite ime nosilca.

-
Kliknite Varnostne možnosti.
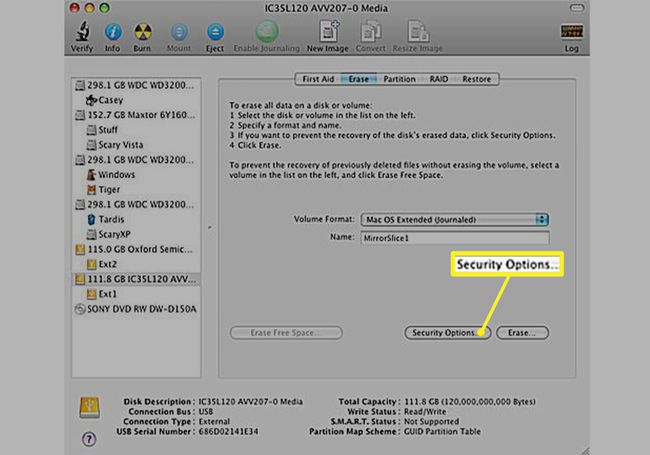
Izberite Izniči podatke varnostna možnost in nato kliknite v redu.
-
Kliknite Izbriši.

Ponovite korake od 3 do 9 za vsak dodatni trdi disk, ki bo del kompleta ogledal RAID 1. Vsakemu trdemu disku dajte edinstveno ime.
Ustvarite zrcalni komplet RAID 1
Ko izbrišete pogone, ki jih nameravate uporabiti za komplet RAID 1, ste pripravljeni na sestavljanje zrcalnega niza.
Če uporabljate macOS Big Sur, Catalina ali Mojave, boste ustvarili nabor diskov tako, da odprete Disk Utility in izberete mapa > Pomočnik za RAID. Izberite vrsto nabora in izberite druge možnosti, nato izberite Ustvari > Končano.
Kosilo Pripomoček za disk če aplikacija ni odprta.
-
Izberite enega od trdih diskov, ki jih nameravate uporabiti v kompletu ogledal RAID 1 Pogon/Glasnost seznam v levem podoknu okna Disk Utility.

-
Kliknite na RAID zavihek.

-
Vnesite ime za zrcalni niz RAID 1. To je ime, ki se prikaže na namizju.

-
Izberite Mac OS Extended (v dnevniku) Iz Format glasnosti spustni meni.
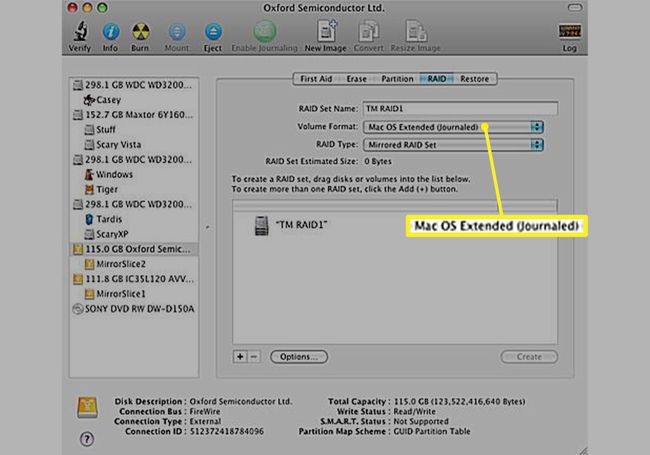
-
Izberite Zrcalni komplet RAID kot Vrsta racije.
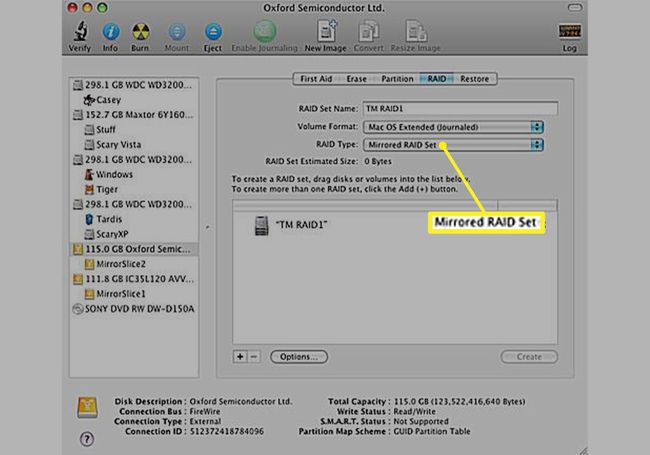
-
Kliknite Opcije.
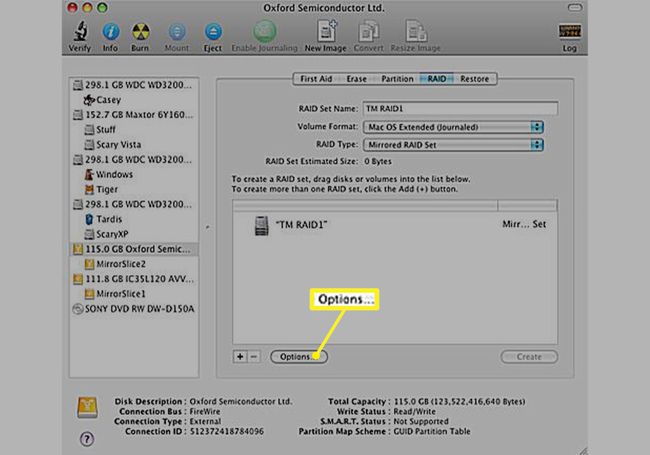
Nastavite velikost bloka RAID. Velikost bloka je odvisna od vrste podatkov, ki jih nameravate shraniti v zrcalnem nizu RAID 1. Za splošno uporabo upoštevajte velikost bloka, kot je 256K ali več, da optimizirate delovanje RAID-a.
-
Izberite Samodejno obnovite komplet ogledal RAID za zrcalni niz RAID 1, ki ga ustvarite, da se samodejno obnovi, če člani RAID-a niso sinhronizirani.
Samodejna gradnja morda ni dobra ideja, če uporabljate zrcalo RAID 1 za aplikacije, ki zahtevajo veliko podatkov. Čeprav se izvaja v ozadju, se uporablja ponovna izgradnja zrcalnega niza RAID procesor virov in lahko vpliva na vašo uporabo računalnika Mac.
Izberite možnosti in kliknite v redu.
Kliknite na + (znak plus), da dodate zrcalni niz RAID 1 na seznam nizov RAID.
Dodajte rezine (trde diske) svojemu kompletu ogledal RAID 1
Ker je nabor ogledal RAID 1, ki je zdaj na voljo na seznamu nizov RAID, je čas, da naboru dodate člane ali rezine.
Povlecite trdi disk iz levega podokna Disk Utility na ime matrike RAID, ki ste ga ustvarili. To ponovite za vsak pogon, ki ga želite dodati v nabor ogledal RAID 1. Za zrcaljeni RAID sta potrebni najmanj dve rezini ali trdi diski. Ko dodate trde diske v nabor ogledal RAID 1, ste pripravljeni ustvariti končni nosilec RAID za vaš Mac.
-
Kliknite Ustvari.

A Ustvarjanje RAID opozorilni list se spusti, da vas opomni, da bodo vsi podatki na pogonih, ki sestavljajo polje RAID, kmalu izbrisani. Kliknite Ustvari nadaljevati.
Med ustvarjanjem zrcalnega niza RAID 1 Disk Utility preimenuje posameznika volumna ki sestavljajo RAID, nastavljen na "RAID Slice". Nato ustvari zrcalni komplet RAID 1 in ga namesti kot običajen nosilec trdega diska na namizju vašega Maca.
Skupna zmogljivost zrcalnega niza RAID 1, ki ga ustvarite, je enaka najmanjšemu članu nabora, zmanjšani za nekaj stroškov za zagonske datoteke RAID in strukturo podatkov.
Zdaj lahko zaprete Disk Utility in uporabite svoj zrcalni nabor RAID 1, kot če bi bil kateri koli drug diskovni nosilec na vašem Macu.
Uporaba vašega novega kompleta ogledal RAID 1
OS X obravnava nabore RAID, ustvarjene z Disk Utility, kot standardne nosilce trdega diska. Posledično jih lahko uporabite kot zagonske nosilce, nosilce podatkov ali varnostne nosilce.
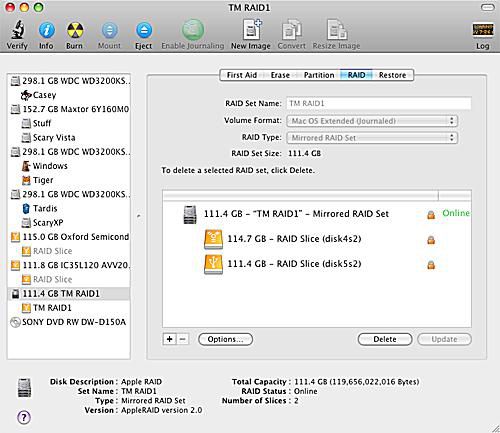
Zdaj, ko ste končali z ustvarjanjem kompleta ogledal RAID 1, je tukaj nekaj nasvetov za njegovo uporabo.
Vroče rezerve
Dodatne nosilce lahko dodate v ogledalo RAID 1 kadar koli, tudi potem, ko je ustvarjeno polje RAID. Pogoni, dodani po tem, ko je ustvarjeno polje RAID, so znani kot vroče rezerve. Polje RAID ne uporablja vročih rezerv, razen če odpove aktivni član nabora.
Na tej točki matrika RAID samodejno uporabi vročo rezervo kot zamenjavo za okvarjeni trdi disk in samodejno začne postopek ponovne gradnje za pretvorbo vroče rezerve v aktivnega člana matrike. Ko dodate vročo rezervo, mora biti trdi disk enak ali večji od najmanjšega člana kompleta ogledal RAID 1.
Obnova
Ponovna izgradnja se lahko zgodi vsakič, ko pogon zrcalnega niza RAID 1 postane nesinhroniziran – podatki na pogonu se ne ujemajo z drugimi člani nabora. Ko se to zgodi, se postopek obnove začne samodejno, ob predpostavki, da ste izbrali možnost samodejne ponovne gradnje med postopkom ustvarjanja nabora zrcal RAID 1. Med postopkom ponovne gradnje so na disk, ki ni sinhroniziran, nanj obnovljeni podatki iz preostalih članov niza.
Postopek obnove zahteva čas. Čeprav lahko svoj Mac še naprej uporabljate kot običajno med obnovo, tega ne bi smeli spati ali izklopite Mac med postopkom.
Do ponovne gradnje lahko pride zaradi razlogov, ki ne presegajo okvare trdega diska. Nekateri pogosti dogodki, ki sprožijo obnovo, so zrušitev OS X, izpad napajanja ali nepravilno izklop Maca.
