Prilagodite ozadje namizja Mac s svojimi slikami
Svoje Mace lahko zamenjate ozadje za namizje od standardne slike, ki jo je dobavil Apple, do skoraj katere koli slike, ki jo želite uporabiti. Uporabite lahko sliko, ki ste jo posneli s fotoaparatom, sliko, ki ste jo prenesli z interneta, ali dizajn, ki ste ga ustvarili z grafično aplikacijo.
Spreminjanje ozadja namizja je eden najpreprostejših načinov za personalizacijo vašega Maca. Zagotavlja, da vsi vedo, da je vaš, drugačen od vseh drugih računalnikov Mac, ki uporabljajo standardno ozadje, ki ga je dobavil Apple.
Informacije v tem članku se nanašajo na naslednje operacijske sisteme: macOS Catalina (10.15), macOS Mojave (10.14), macOS High Sierra (10.13), macOS Sierra (10.12), OS X El Capitan (10.11), OS X Yosemite (10.10), OS X Mavericks (10.9), OS X Mountain Lion (10.8), OS X Lion (10.7), OS X Snow Leopard (10.6) in OS X (10.5) Leopard.

Formati slik za uporabo
Slike ozadja namizja morajo biti v JPEG, TIFF, PICT oz RAW formati. Neobdelane slikovne datoteke so včasih problematične, ker vsak proizvajalec fotoaparata ustvari svoj format slikovne datoteke RAW. Apple redno posodablja Mac OS, da obvladuje številne različne vrste formatov RAW, vendar za zagotovitev največja združljivost – še posebej, če boste svoje slike delili z družino ali prijatelji – uporabite JPEG oz
Kam shraniti svoje slike
Slike, ki jih želite uporabiti za ozadje namizja, lahko shranite kjer koli na vašem Macu. Eden od načinov, da ostanete organizirani, je ustvariti mapo s slikami namizja za shranjevanje vaše zbirke slik in to mapo postavite na namizje ali v mapo Slike, ki jo Mac OS ustvari za vsako uporabnik.
Knjižnice fotografij, iPhoto in zaslonke
Poleg ustvarjanja slik in njihovega shranjevanja v določeno mapo lahko uporabite obstoječo knjižnico slik Photos, iPhoto ali Aperture kot vir slik za ozadje namizja. Mac vključuje te knjižnice kot vnaprej določene lokacije v sistemskem podoknu z nastavitvami namizja in ohranjevalnika zaslona. Čeprav je te knjižnice slik enostavno uporabljati, je dobro kopirati slike, ki jih nameravate uporabite kot ozadje namizja za določeno mapo, neodvisno od vaših fotografij, iPhoto ali Aperture knjižnica. Na ta način lahko urejate slike v kateri koli knjižnici slik, ne da bi vas skrbelo, da bi vplivali na njihove ozadje za namizje.
Albumi za ozadje za namizje
-
Kosilo Sistemske nastavitve s klikom nanj ikono v Docku ali z izbiro Sistemske nastavitve iz menija Apple.

-
V oknu Sistemske nastavitve, ki se odpre, kliknite na namizje in Ohranjevalnik zaslona prednostno podokno.

-
Kliknite na namizje zavihek, če še ni izbran. V levem podoknu je seznam map, ki so bile vnaprej dodeljene za uporabo kot ozadje namizja. Mapa Apple vsebuje slike namizja, ki ste jih že videli, skupaj z mapami za Narava, Rastline, Umetnost, Črno-belo, Povzetek, Vzorci in Barve. Morda boste videli dodatne mape, odvisno od različice operacijskega sistema Mac, ki ga uporabljate.

Dodajte novo mapo s slikami v nastavitve namizja
-
Kliknite na (+) na dnu podokna s seznamom, da dodate novo mapo.
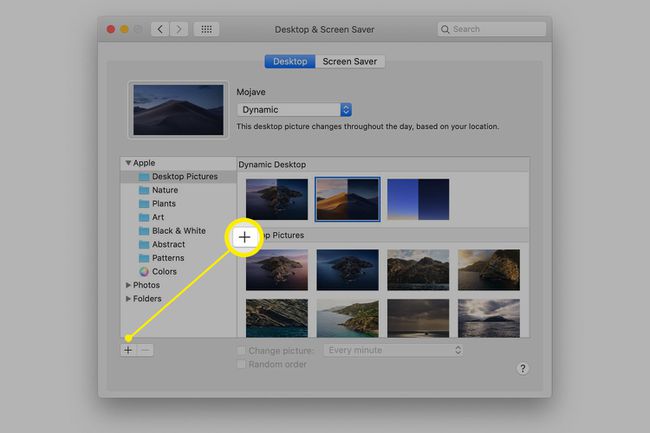
Pomaknite se do mape, ki vsebuje slike na namizju.
-
Izberite mapo tako, da jo enkrat kliknete in nato kliknite Izberite gumb za dodajanje izbrane mape v podokno z nastavitvami ozadja.

Izberite sliko, ki jo želite uporabiti
-
Kliknite mapo, ki ste jo pravkar dodali v podokno s seznamom. Slike v mapi so prikazane v podoknu za pogled na desni.
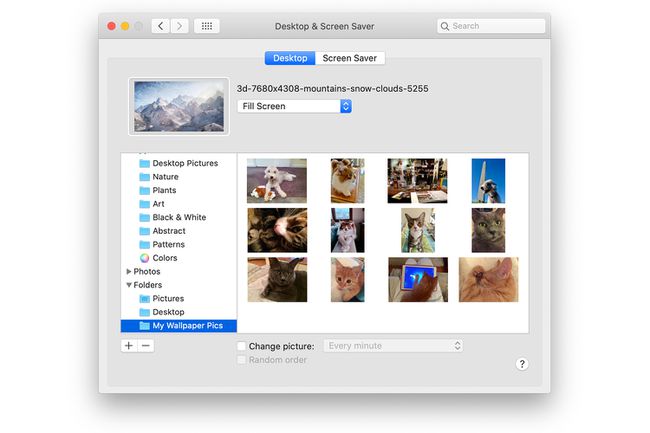
-
Kliknite sliko v podoknu za pogled, ki jo želite uporabiti kot ozadje namizja. Posodobite namizje, da prikažete vaš izbor.

Možnosti prikaza
Blizu vrha stranske vrstice je predogled izbrane slike in kako bo videti na namizju vašega Maca. Desno od predogleda je spustni meni, ki vsebuje možnosti za namestitev slike na namizje.
Slike, ki jih izberete, se morda ne bodo natančno prilegale namizju. Izberete lahko metodo, ki jo uporablja vaš Mac za razporeditev slike na zaslonu. Možnosti so:
- Polni zaslon
- Prilagodi zaslonu
- Raztegnite do zapolnitve zaslona
- Center
- Ploščica
Preizkusite vsako možnost in si oglejte njene učinke v predogledu. Nekatere od razpoložljivih možnosti povzročajo popačenje slike, zato se prepričajte in preverite tudi dejansko namizje.

Kako uporabljati več slik ozadja za namizje
Če izbrana mapa vsebuje več kot eno sliko, lahko izberete, da vaš Mac prikaže vsako sliko v mapi, bodisi po vrstnem redu ali naključno. Odločite se lahko tudi, kako pogosto se slike spreminjajo.
-
Postavite kljukico v Spremeni sliko škatla.

-
Uporabite spustni meni poleg Spremeni sliko izberite, kako pogosto želite spremeniti sliko ozadja. Izberete lahko vnaprej določen časovni interval, ki sega od vsakih 5 sekund do enkrat na dan, ali pa izberete, da se slika spremeni, ko se prijavite ali ko se vaš Mac zbudi iz spanja.

-
Če želite, da se slike na namizju spremenijo v naključnem vrstnem redu, postavite kljukico v polje Naključni vrstni red potrditveno polje.

Kliknite rdečo blizu gumb na vrhu zaslona, da zaprete sistemske nastavitve in uživate v novih slikah namizja.
