Skupna raba datotek OS X 10.5 z operacijskim sistemom Windows XP
Nastavitev Leoparda (OS X 10.5) za skupno rabo datotek z zagnanim računalnikom Windows XP je dokaj preprost proces, vendar je tako kot pri vsaki nalogi mreženja koristno razumeti, kako osnovni proces deluje.
Začenši z Leopardom je Apple ponovno konfiguriral način nastavitve skupne rabe datotek v sistemu Windows. Namesto ločenih nadzornih plošč za skupno rabo datotek Mac in Windows, je Apple postavil vse procesi skupne rabe datotek v eni sistemski nastavitvi, kar olajša nastavitev in konfiguriranje skupne rabe datotek.
01
od 07
Skupna raba datotek z OS X 10.5 – Uvod v skupno rabo datotek z vašim Mac

Tukaj vas bomo popeljali skozi celoten postopek konfiguriranja vašega Mac računalnika za skupno rabo datotek z osebnim računalnikom. Opisali bomo tudi nekaj osnovnih težav, s katerimi se lahko srečate na poti.
Kaj boste potrebovali
- Mac teče OS X 10.5 ali novejši.
- Računalnik z operacijskim sistemom Windows XP. Ta navodila so za Windows XP z Servisni paket 3, vendar bi morali delovati za katero koli različico operacijskega sistema Windows XP.
- Skrbniški dostop do računalnika Windows XP in računalnika Mac.
- Približno pol ure svojega časa.
- Oh, in nekaj datotek, ki jih želite deliti.
02
od 07
Skupna raba datotek OS X 10.5 do Windows XP - Osnove
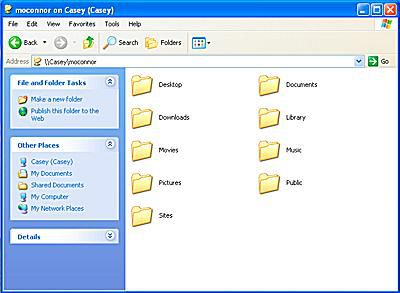
Apple uporablja protokol SMB (Server Message Block) za skupno rabo datotek z uporabniki sistema Windows, pa tudi z uporabniki Unixa/Linuxa. To je isti protokol, ki ga Windows uporablja za skupno rabo omrežnih datotek in tiskalnikov, vendar ga Microsoft imenuje Microsoft Windows Network.
Apple je implementiral SMB v OS X 10.5 nekoliko drugače kot v prejšnjih različicah Mac OS. OS X 10.5 ima nekaj novih zmogljivosti, kot je možnost skupne rabe določenih map in ne samo javne mape uporabniškega računa.
OS X 10.5 podpira dva načina skupne rabe datotek z uporabo SMB: skupno rabo gostov in skupno rabo uporabniškega računa. Skupna raba gostov vam omogoča, da določite mape, ki jih želite dati v skupno rabo. Prav tako lahko nadzirate pravice, ki jih ima gost za vsakega deljena mapa; možnosti so samo branje, branje in pisanje in samo pisanje (Dropbox). Vendar ne morete nadzorovati, kdo lahko dostopa do map. Vsak posameznik v vašem lokalnem omrežju lahko dostopa do map v skupni rabi kot gost.
Z načinom skupne rabe uporabniškega računa se v svoj Mac prijavite iz računalnika z operacijskim sistemom Windows z uporabniškim imenom in geslom za Mac. Ko se prijavite, bodo na voljo vse datoteke in mape, do katerih bi običajno imeli dostop na vašem Macu.
Metoda skupne rabe uporabniškega računa se morda zdi najbolj očitna izbira, ko želite dostopati do datotek Mac osebni računalnik, vendar obstaja majhna možnost, da bo vaše uporabniško ime in geslo zapuščeno in dostopno na osebni računalnik. Zato za večino uporabnikov priporočamo uporabo skupne rabe gostov, ker vam omogoča, da določite mape, ki jih želite dati v skupno rabo, in pušča vse ostalo nedostopno.
Ena pomembna opomba o skupni rabi datotek SMB. Če imate izklopljeno skupno rabo uporabniškega računa (privzeto), bo vsak, ki se poskuša prijaviti v vaš Mac iz računalnika z operacijskim sistemom Windows, zavrnjen, tudi če navede pravilno uporabniško ime in geslo. Če je skupna raba uporabniškega računa izklopljena, je dostop do map v skupni rabi dovoljen samo gostom.
03
od 07
Skupna raba datotek – nastavite ime delovne skupine

Mac in PC morata biti v isti "delovni skupini", da skupna raba datotek deluje. Windows XP uporablja privzeto delovna skupina ime DELOVNE SKUPINE. Če niste spremenili imena delovne skupine v računalniku Windows, ki je povezan z vašim omrežjem, ste pripravljeni na delo. Mac ustvari tudi privzeto ime delovne skupine WORKGROUP za povezovanje z napravami Windows.
Če ste spremenili ime svoje delovne skupine Windows, kot veliko ljudi pogosto počne z omrežjem domače pisarne, boste morali spremeniti ime delovne skupine na vašem Macu, da bo ustrezalo.
Spremenite ime delovne skupine na vašem Macu (Leopard OS X 10.5.x)
- Kosilo Sistemske nastavitve s klikom na njegovo ikono v Docku.
- Kliknite na omrežje ikono v oknu Sistemske nastavitve.
- Izberite Uredi lokacije iz spustnega menija Lokacija.
- Ustvarite kopijo svoje trenutne aktivne lokacije.
- Izberite svojo aktivno lokacijo s seznama na lokacijskem listu. Aktivna lokacija se običajno imenuje Samodejno in je lahko edini vnos na listu.
- Kliknite na gumb zobnika in izberite Podvojena lokacija iz pojavnega menija.
- Vnesite novo ime za podvojeno lokacijo ali uporabite privzeto ime, ki je Samodejno kopiranje.
- Kliknite na Končano gumb.
- Kliknite na Napredno gumb.
- Izberite ZMAGA zavihek.
- V Delovna skupina vnesite isto ime delovne skupine, ki ga uporabljate v računalniku.
- Kliknite na v redu gumb.
- Kliknite na Prijavite se gumb.
Ko kliknete gumb Uporabi, bo vaša omrežna povezava prekinjena. Po nekaj trenutkih bo vaša omrežna povezava ponovno vzpostavljena z novim imenom delovne skupine, ki ste ga ustvarili.
04
od 07
Skupna raba datotek OS X 10.5 do Windows XP - Nastavite skupno rabo datotek
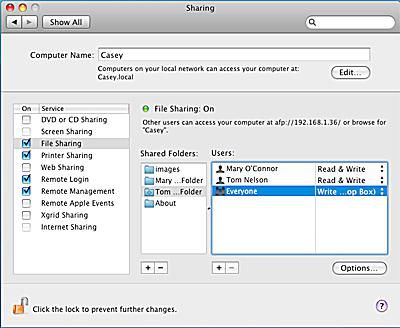
Ko se imena delovnih skupin na vašem Mac in PC ujemajo, je čas, da omogočite skupno rabo datotek na vašem Macu.
Omogoči skupno rabo datotek
- Zaženite sistemske nastavitve, bodisi s klikom na Sistemske nastavitve ikono v Dock ali z izbiro Sistemske nastavitve iz menija Apple.
- Kliknite na Skupna raba ikono, ki se nahaja v razdelku Internet in omrežje v sistemskih nastavitvah.
- Na seznamu storitev za skupno rabo na levi izberite Deljenje datotek s klikom na njegovo potrditveno polje.
Skupna raba map
Vaš Mac bo privzeto delil javno mapo vseh uporabniških računov. Po potrebi lahko določite dodatne mape za skupno rabo.
- Kliknite na plus (+) gumb pod Mape v skupni rabi seznam.
- Na listu Finderja, ki se spusti, se pomaknite do lokacije mape, ki jo želite dati v skupno rabo. Izberite mapo in kliknite Dodaj gumb.
- Vsem mapam, ki jih dodate, so dodeljene privzete pravice dostopa. Lastnik mape ima dostop za branje in pisanje. Skupini »Vsi«, ki vključuje goste, je omogočen dostop samo za branje.
- Če želite spremeniti pravice dostopa gostov, kliknite Le za branje desno od vnosa »Vsi« na seznamu uporabnikov.
- Prikaže se pojavni meni s seznamom štirih razpoložljivih vrst pravic dostopa.
- Brati, pisati. Gostje lahko berejo datoteke, kopirajo datoteke, ustvarjajo nove datoteke in urejajo datoteke, shranjene v skupni mapi.
- Le za branje. Gostje lahko berejo datoteke, ne pa jih urejajo, kopirajo ali brišejo podatkov v mapi v skupni rabi.
- Samo pisanje (Dropbox). Gostje ne vidijo datotek, shranjenih v mapi v skupni rabi, lahko pa kopirajo datoteke in mape v mapo v skupni rabi. Drop Boxes so dober način, da drugim posameznikom omogočite, da vam dajo datoteke, ne da bi si lahko ogledali vsebino na vašem Macu.
- Ni dostopa. Kot že ime pove, gostje ne bodo mogli dostopati do navedene mape.
- Izberite vrsto pravice dostopa, ki jo želite dodeliti mapi v skupni rabi.
05
od 07
Skupna raba datotek OS X 10.5 do Windows XP – vrste skupne rabe SMB

Z izbranimi mapami v skupni rabi in nastavljenimi pravicami dostopa za vsako od map v skupni rabi je čas, da vklopite skupno rabo SMB.
Omogoči skupno rabo SMB
- Ko je okno podokna nastavitev skupne rabe še vedno odprto in Deljenje datotek izbrano iz Storitev seznamu, kliknite na Opcije gumb.
- Postavite kljukico poleg Skupna raba datotek in map z uporabo SMB.
Skupna raba gostov je nadzorovana s pravicami dostopa, ki ste jih dodelili mapam v skupni rabi v prejšnjem koraku. Aktivirate lahko tudi skupno rabo uporabniškega računa, ki vam omogoča, da se prijavite v svoj Mac iz računalnika z operacijskim sistemom Windows z uporabniškim imenom in geslom za Mac. Ko se prijavite, bodo vse datoteke in mape, do katerih imate običajno dostop na vašem Macu, na voljo v računalniku z operacijskim sistemom Windows.
Skupna raba uporabniškega računa ima nekaj varnostnih težav, pri čemer je glavna ta, da SMB shranjuje gesla na način, ki je nekoliko manj varen kot Appleov običajni sistem za skupno rabo datotek. Čeprav je malo verjetno, da bi nekdo lahko pridobil dostop do teh shranjenih gesel, je to možnost. Iz tega razloga ne priporočamo omogočanja skupne rabe uporabniškega računa, razen v zelo zaupanja vrednem in varnem lokalnem omrežju.
Omogoči skupno rabo uporabniškega računa
- Tik pod Skupna raba datotek in map z uporabo SMB možnost, ki ste jo omogočili s kljukico v prejšnjem koraku, je seznam uporabniških računov, ki so trenutno aktivni na vašem Macu. Postavite kljukico poleg vsakega uporabniškega računa, ki ga želite omogočiti za skupno rabo uporabniškega računa SMB.
- Vnesite geslo za izbrani uporabniški račun.
- Ponovite za vse druge račune, ki jih želite omogočiti za skupno rabo uporabniškega računa SMB.
- Kliknite na Končano gumb.
- Zdaj lahko zaprete podokno z nastavitvami skupne rabe.
06
od 07
Skupna raba datotek OS X 10.5 do Windows XP - nastavite račun za goste
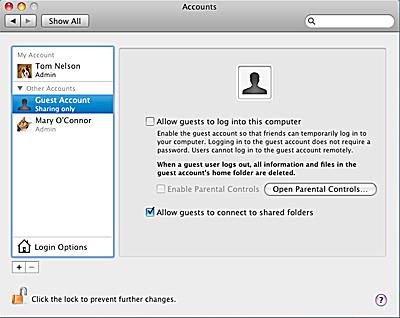
Zdaj, ko je skupna raba datotek SMB omogočena, imate še en korak za dokončanje, če želite uporabiti skupno rabo gostov. Apple je ustvaril poseben uporabniški račun za goste posebej za skupno rabo datotek, vendar je račun privzeto onemogočen. Preden se lahko kdor koli, vključno z vami, prijavi v skupno rabo datotek SMB kot gost, morate omogočiti poseben račun za goste.
Omogočite uporabniški račun gosta
- Zaženite sistemske nastavitve, bodisi s klikom na Sistemske nastavitve ikono v Dock ali z izbiro Sistemske nastavitve iz menija Apple.
- Kliknite na Računi ikono, ki se nahaja v območju Sistem v oknu Sistemske nastavitve.
- Kliknite na ikona ključavnice v spodnjem levem kotu. Ko ste pozvani, vnesite svoje skrbniško uporabniško ime in geslo. (Če ste prijavljeni s skrbniškim računom, boste morali vnesti samo geslo.)
- Na seznamu računov izberite Račun gosta.
- Postavite kljukico poleg Gostom omogočite povezavo z mapami v skupni rabi.
- Kliknite na ikona ključavnice v spodnjem levem kotu.
- Zaprite podokno z nastavitvami računov.
07
od 07
Skupna raba datotek OS X 10.5 v Windows XP – preslikava omrežnih skupnih rab
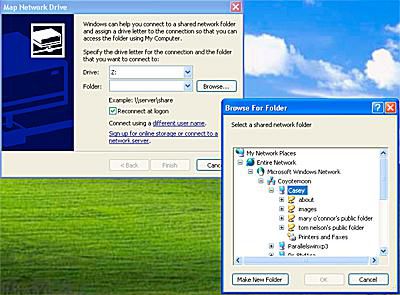
Zdaj ste konfigurirali svoj Mac za skupno rabo map ali uporabniških računov z uporabo SMB, protokola za skupno rabo datotek, ki ga uporablja Windows, Linux, in Unix računalniki.
Ena moteča stvar, ki sem jo opazil pri skupni rabi datotek z napravami Windows, je, da mape v skupni rabi včasih izginejo iz omrežnih mest sistema Windows XP. Eden od načinov za obvladovanje te občasne težave je, da uporabite možnost Preslikava v omrežni pogon v sistemu Windows XP, da dodelite mapo(e) v skupni rabi omrežnim pogonom. Zaradi tega Windows misli, da so mape v skupni rabi trdi diski, in zdi se, da odpravlja težavo z izginjajočimi mapami.
Preslikajte mape v skupni rabi na omrežne pogone
- V operacijskem sistemu Windows XP izberite Začni > Moj računalnik.
- V oknu Moj računalnik izberite Zemljevid omrežnega pogona iz menija Orodja.
- Odpre se okno Zemljevid omrežnega pogona.
- Uporabite spustni meni v Vozi polje, da izberete črko pogona. Omrežne pogone radi označimo s črko Z in delo nazaj po abecedi za vsako skupno mapo, saj je veliko črk na drugem koncu abecede že zavzetih.
- Zraven polja Mapa kliknite Prebrskaj gumb. V oknu Brskaj po mapi, ki se odpre, razširite drevo datotek, da prikažete naslednje: Celotno omrežje, Omrežje Microsoft Windows, Ime vaše delovne skupine, Ime vašega Maca. Zdaj boste videli seznam vseh map v skupni rabi.
- Izberite eno od map v skupni rabi in kliknite v redu gumb.
- Če želite, da so vaše mape v skupni rabi na voljo vsakič, ko vklopite računalnik z operacijskim sistemom Windows, zraven postavite kljukico Ponovno se povežite ob prijavi.
- Kliknite na Končaj gumb.
Vaše mape v skupni rabi bodo zdaj prikazane na vašem računalniku z operacijskim sistemom Windows, kot je trdi diski do katerega lahko vedno dostopate prek Mojega računalnika.
