Kako izbrisati uporabnika na Macu
Uporabniki Maca lahko ustvarijo dodatne račune v svojih računalnikih, vendar obstajajo dobri razlogi za omejitev števila računov, razen skrbniškega računa lastnika. Če ste svojemu Macu dodali dodatne račune, je brisanje teh računov pametno in preprosto dejanje. Tukaj je opisano, kako izbrišete uporabnika na a Mac.
Informacije v tem članku veljajo za računalnike Mac z macOS Catalina (10.15) do OS X Mavericks (10.9). Prejšnje različice operacijskega sistema imajo podobne metode za odstranjevanje računov in aktiviranje gostujočega uporabnika.

Kako izbrisati uporabnika na Macu
Če želite izbrisati uporabniški račun, sledite tem korakom:
-
Pojdi do Sistemske nastavitve tako, da ga izberete v meniju Apple ali s klikom na njegovo ikono v Dock.

-
V Sistemske nastavitve zaslon, kliknite Uporabniki in skupine.

-
V Uporabniki in skupine zaslonu, kliknite na ključavnica v spodnjem levem kotu.

-
Vnesite svoje geslo in kliknite Odkleni.

-
Pojdite na levo ploščo, izberite uporabniški račun, ki ga želite izbrisati, nato kliknite znak minus v spodnjem levem kotu.

-
Izberite eno od treh dejanj za domačo mapo računa. To so:
- Shrani domača mapa kot slika diska ki je shranjena v mapi Izbrisani uporabniki.
- Ne spreminjajte domače mape da shranite podatke iz mape v standardni mapi Uporabniki.
- Izbrišite domačo mapo da iz računalnika izbrišete vse podatke o tem računu.

-
Ko se odločite, kliknite Izbriši uporabnika.

Ponovite ta navodila, če imate druge račune, ki jih želite izbrisati. Ko končate, kliknite na ključavnica da zaklenete račun in preprečite nadaljnje spremembe.
Kako nastaviti gostujočega uporabnika
Za ljudi, ki želijo občasno uporabljati vaš računalnik, vam Mac ni treba zatrpati z uporabniškimi računi. Namesto tega nastavite račun za goste, ki ga želite uporabiti. Takole:
Pojdi do Jabolčni meni > Sistemske nastavitve > Uporabniki in skupine. Kliknite ikono ključavnice, da odklenete zaslon in vnesete svoje skrbniške poverilnice.
-
Na levi plošči kliknite Gostujoči uporabnik.

-
Kliknite na Dovoli gostom, da se prijavijo v ta računalnik potrditveno polje.
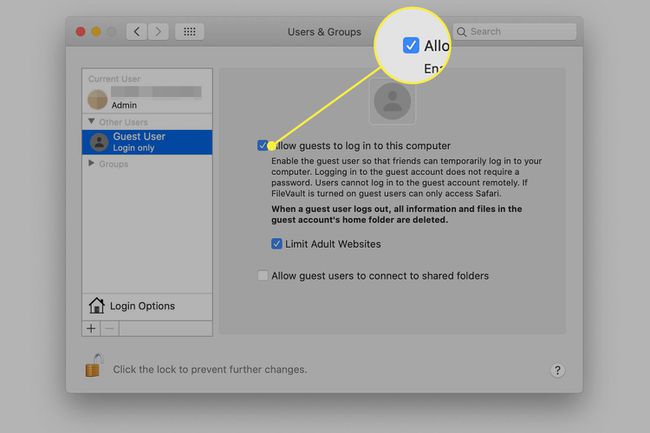
-
Po želji kliknite Omejite spletne strani za odrasle.

-
Če želite gostom omogočiti dostop do map v skupni rabi v omrežju, kliknite gumb Dovoli gostom uporabnikom, da se povežejo z mapami v skupni rabi potrditveno polje.
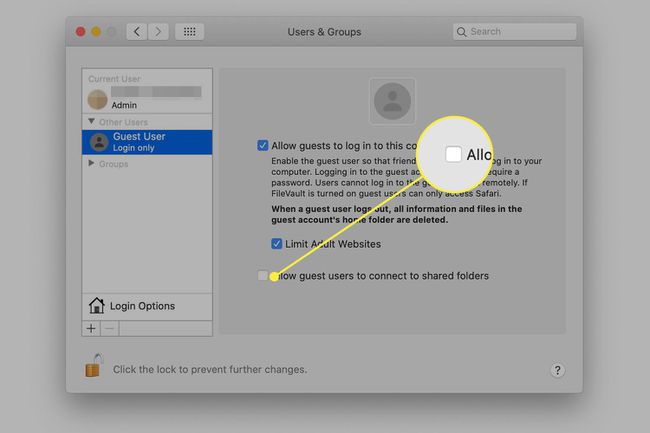
Kliknite ključavnico na dnu zaslona, da preprečite dodatne spremembe.
O aktiviranju gostujočega uporabnika v računalniku Mac je treba vedeti več pomembnih stvari:
- Vaš gost se prijavi kot Gostujoči uporabnik na vašem omrežje. Povezava morda ni tako varna ali hitra kot vaš običajni skrbniški račun.
- Vaš gost ne potrebuje gesla za prijavo.
- Datoteke vašega gosta so shranjene v začasni mapi, ki se izbriše, ko se gost odjavi.
- Gost ne more spremeniti vaših uporabniških ali računalniških nastavitev.
