Izvedite čisto namestitev OS X Lion na vašem Macu
Apple je postopek namestitve za OS X Lion (10.7) naredil nekoliko drugačen kot za prejšnje različice operacijskega sistema. Kljub razlikam lahko še vedno ustvarite čisto namestitev Liona na notranji pogon, particijo ali zunanji pogon.
Ta članek obravnava namestitev OS X Lion (10.7) na pogon ali particijo, bodisi interno na vašem Macu ali na zunanji pogon.
Uporabniki Maca lahko ustvarijo tudi a zagonski USB bliskovni pogon z Lionom nameščen na njem, kar je lahko priročno imeti v nujnih primerih.
Kaj potrebujete za namestitev Liona
Kupite Lion iz spletne trgovine Apple Store. Kodo vsebine za Mac App Store prejmete običajno v enem dnevu. Ko prenesete namestitveni program, ga kopirajte na kateri koli Mac, ki izpolnjuje minimalne zahteve za strojno opremo, in namestite Lion. Namestitveni program Lion se prenese v vašo mapo Applications in je velik nekaj manj kot 4 GB. Sistemske zahteve so:
- Procesor Intel Core 2 Duo, i3, i5, Core i7 ali Xeon
- Mac OS X Snow Leopard v10.6.6 ali novejši (priporočamo v10.6.8)
- 7 GB prostega prostora na trdem disku
- 2 GB RAM-a
Lion lahko namestite na kateri koli notranji disk, vključno s SSD diski. Prav tako lahko Lion namestite na kateri koli zunanji pogon, ki je na vaš Mac povezan prek USB 2.x, USB 3, FireWire 400/800, oz Thunderbolt. An eSATAZunanji pogon na osnovi - verjetno ne bo deloval kot zagonska namestitev, ker večina krmilnikov eSATA dodatkov ne podpira zagona OS X.
Particija Lion Recovery zavzame 650 MB prostega prostora. Namestitveni program Lion ustvari dve particiji, eno za Lion in eno za obnovitvena orodja. Ti lahko uporabite obnovitveno particijo popravite pogone, popravite dovoljenja in formatirate pogone ter po potrebi znova namestite Lion. Obnovitvena particija vključuje zagonski sistem z Disk Utility.
Priprava čiste namestitve
Če želite izvesti čisto namestitev programa Lion, morate imeti na voljo disk ali particijo, ki uporablja Tabela particij GUID in je formatiran z datotečnim sistemom Mac OS X Extended (Journaled). Ciljni volumen je treba v najboljšem primeru izbrisati; vsaj ne sme vsebovati nobenega sistema OS X.
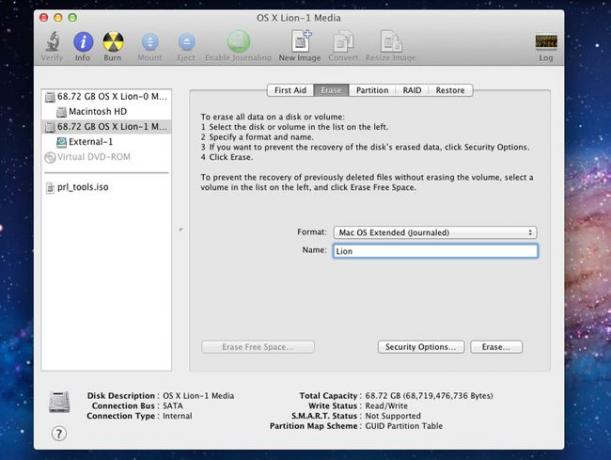
Pri prejšnjih različicah namestitvenih programov OS X lahko izbrišete ciljni pogon kot del namestitvenega postopka. Z namestitvenim programom Lion obstajata dva načina za izvedbo čiste namestitve. Ena metoda zahteva, da ustvarite zagonski namestitveni DVD Lion, druga pa vam omogoča, da izvedete čisto namestitev z namestitvenim programom Lion, ki ste ga prenesli iz Mac App Store.
Razlika med obema metodama je v tem, da za neposredno uporabo namestitvenega programa Lion morate imeti pogon ali particijo, ki jo lahko izbrišete, preden zaženete namestitveni program. Uporaba zagonskega namestitvenega DVD-ja Lion vam omogoča, da izbrišete pogon ali particijo kot del namestitvenega postopka.
Če želite uporabiti trenutni zagonski pogon kot cilj za čisto namestitev, morate to narediti uporabite metodo zagonskega namestitvenega DVD-ja Lion.
Če boste izvedli čisto namestitev Liona na pogon, ki ni vaš trenutni zagonski pogon, ste pripravljeni nadaljevati.
Izvedite varnostno kopiranje
Preden začnete postopek namestitve Lion, varnostno kopirajte svoj obstoječi sistem OS X in uporabniške podatke. Izvedba čiste namestitve na ločenem pogonu ali particiji ne bi smela povzročiti izgube podatkov v vašem trenutnem sistemu, vendar so se zgodile nenavadne stvari, zato je najbolje, da ste pripravljeni.
Prepričajte se, da imate vsaj trenutno varnostno kopijo. Za večjo zaščito, naredite zagonski klon vašega trenutnega zagonskega pogona.
Če uporabljate Carbon Copy Cloner, lahko prenesete različico aplikacije, ki deluje z OS X Snow Leopard in Lion.
Formatirajte ciljni pogon
Preden lahko začnete postopek namestitve Lion, morate izbrisati ciljni pogon. Ne pozabite, da morate za uporabo namestitvenega programa Lion, kot je bil prenesen iz Mac App Store, imeti delovno kopijo OS X, iz katerega lahko zaženete namestitveni program. Morda boste morali ustvariti novo particijo za namestitev ali spremeniti velikost obstoječih particij, da ustvarite potreben prostor.
Ti lahko uporabite Disk Utility za dodajanje, formatiranje ali spreminjanje velikosti particij pogona.
Uporabite namestitveni program OS X Lion
Preden zaženete namestitveni program Lion, zaprite vse druge aplikacije, ki se trenutno izvajajo na vašem Macu.
Namestitveni program Lion se nahaja v mapi Aplikacije, datoteka pa je poimenovana Namestite Mac OS X Lion. Postopek prenosa iz Mac App Store ustvaril tudi ikono za namestitev Mac OS X Lion v vaš Dock.
-
Kliknite na Lion monter Dock ikona (ali dvokliknite Namestite Mac OS X Lion aplikacijo v mapi Aplikacije), da začnete postopek namestitve Lion.

Kliknite Nadaljuj v oknu, ki se odpre.
Pomikajte se po pogojih uporabe in kliknite strinjam se.
Namestitveni program Lion predvideva, da želite Lion namestiti na trenutni zagonski pogon. Če želite izbrati drug ciljni pogon, kliknite Pokaži vse diske in s seznama izberite ciljni disk – disk, ki ste ga prej izbrisali.
-
Ko je ciljni disk označen, kliknite Namesti.

Vnesite svoje skrbniško uporabniško ime in geslo, da začnete postopek namestitve, in kliknite v redu.
Počakajte, da namestitveni program Lion kopira potrebne datoteke na ciljni disk. Ko je kopiranje končano, boste pozvani, da znova zaženete svoj Mac. Kliknite Ponovni zagon.
Ko se Mac znova zažene, se postopek namestitve nadaljuje. Prikaže se vrstica napredka skupaj z oceno časa, potrebnega za dokončanje namestitve. Hitrost namestitve se giblje od 10 do 30 minut.
Če imate z vašim Mac računalnikom povezanih več zaslonov, jih vklopite vse, preden začnete postopek namestitve Lion. Namestitveni program lahko prikaže vrstico napredka na zaslonu, ki ni vaš običajni glavni zaslon; če ta zaslon ni vklopljen, se boste spraševali, kaj se dogaja.
Pomočnik za nastavitev OS X Lion
Ko je namestitev OS X Lion končana, vaš Mac prikaže pozdravno okno, ki označuje začetek postopka registracije in nastavitve za Lion.
Pomočnik za nastavitev OS X Lion vas vodi skozi različne korake, ki jih potrebujete za nastavitev skrbniškega računa in registracijo. Vključuje tudi vadnice.
V pozdravnem oknu izberite državo ali regijo, kjer uporabljate svoj Mac, in kliknite Nadaljuj.
Izberite slog tipkovnice, ki ustreza vašemu.
Kliknite Nadaljuj.
Pomočnik za migracije
Ker je to čista namestitev OS X Lion, lahko uporabite pomočnika za migracijo za prenos podatkov iz drugega Maca, osebnega računalnika, Time Machine ali drugega diska ali particije na vašem Macu.
Vendar pa je bolje, da ne uporabljate Pomočnik za migracije na tej točki se namesto tega odločite za čisto namestitev Liona. Ko veste, da je Lion nameščen in deluje pravilno, zaženite pomočnika za migracijo iz namestitve Lion, da premaknete vse uporabniške podatke, ki jih potrebujete, na disk Lion. Pomočnika za migracijo najdete v mapi Utilities v mapi Aplikacije.
Izberite Ne prenašajte zdaj in kliknite Nadaljuj.
Izbirna registracija
Registracija je neobvezna. Če želite, lahko kliknete na naslednja dva zaslona. Če izpolnite podatke za registracijo, so nekatere aplikacije, ki jih uporabljate v Lionu, vnaprej napolnjene z ustreznimi podatki. Natančneje, Mail in Imenik imejte podatke o vašem primarnem e-poštnem računu delno nastavljene, v imeniku pa je vaš osebni vnos že ustvarjen.
Vnesite podatke o računu Apple in kliknite Nadaljuj da odprete okno, ki zahteva informacije. Ni vam treba, da ga vnesete. Ko končate ali če se ne želite registrirati, kliknite Nadaljuj.
Nastavite skrbniški račun
Lion zahteva, da je nastavljen vsaj en skrbniški račun. Skrbniški račun lahko uporabite za opravljanje večine gospodinjskih opravil Lion, ustvarjanje dodatnih uporabnikov in namestitev vseh aplikacij, ki zahtevajo skrbniške pravice.
Ko ste pozvani k imenu skrbniškega računa, vnesite svoje ime.
Vnesite svoje kratko ime, ki je ime bližnjice, ki se uporablja za skrbniški račun, in ime domačega imenika računa. Kratkih imen ni mogoče spremeniti, zato se prepričajte, da ste zadovoljni z imenom, ki ga vnesete. S tem boste še dolgo živeli.
Vnesite geslo, ki ga želite uporabiti, skupaj z vsemi zahtevanimi dodatnimi informacijami in kliknite Nadaljuj.
Sliko ali sliko lahko povežete z računom, ki ga ustvarjate. Če imate z računalnikom Mac povezano spletno kamero, lahko posnamete svojo sliko za uporabo. Izberete lahko tudi eno od mnogih slik, ki so že nameščene v Lionu. Naredite svojo izbiro in kliknite Nadaljuj.
Učenje pomikanja
Lion Setup Assistant je tik pred tem. Zadnji korak vam pokaže, kako v Lionu uporabite nov sistem gibov na dotik. Odvisno od vrste vhodne naprave na dotik, ki jo imate (Magic Mouse, Magic Trackpad ali integrirana sledilna ploščica), vidite opis, kako se pomikati. Sledite navodilom, da se pomaknete navzdol po besedilnem območju in kliknite Začnite uporabljati Mac OS X Lion gumb.
Samo še ena stvar
Lahko začnete raziskovati Liona, vendar preden se odpravite, uporabite storitev za posodobitev programske opreme, da se prepričate imeti vse najnovejše popravke, gonilnike naprav in druge tajne dobrote, ki jih bo morda potreboval vaš Mac najboljši. Iz Apple meni, izberite Posodobitev programske opreme, nato pa sledite navodilom na zaslonu.
