Odstranite ikone aplikacij iz priklopne postaje Mac
Kaj vedeti
- Sistemske nastavitve > Dock. Velikost = velikost ikone. Povečava = ikone se povečajo ob lebdenju. Položaj = mesto na zaslonu.
- Druga možnost je, da zaprete aplikacijo. Izberite in povlecite aplikacijo izven priklopne postaje. Počakajte na Odstrani meni, da se prikaže, in spustite.
Ta članek pojasnjuje, kako prilagoditi svoje Mac's Dock, tako s spremembo videza in položaja same priklopne plošče ter ikon, ki so na njej prikazane. Navodila veljajo za računalnike Mac z operacijskim sistemom OS X 10.7 (Lion) in novejšim.
Kako prilagoditi Dock v sistemskih nastavitvah
-
Odprto Sistemske nastavitve pod Apple meni.

-
Kliknite Dock.

-
The Velikost drsnik vpliva na to, kako velike ikone se prikažejo v Docku. Ko ga premaknete, se prikaže Dock, ki vam omogoča predogled sprememb.
Število aplikacij v Docku vpliva na največjo velikost, ki jo lahko dobite s tem drsnikom.
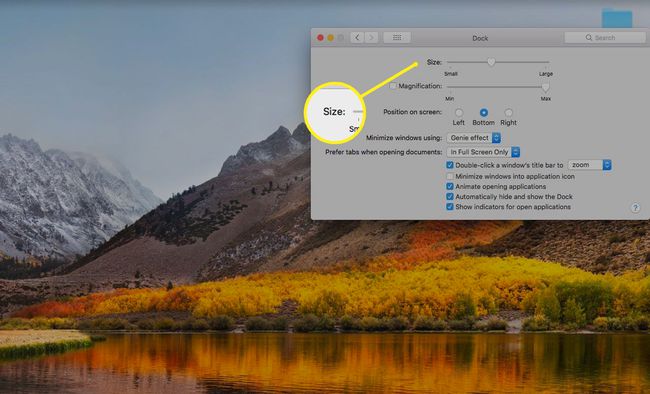
-
Kliknite potrditveno polje poleg Povečava da vklopite to nastavitev. Ko je aktivirana povečava, se ikone aplikacij povečajo, ko miško postavite nanje, tako da jih boste lažje videli.
Premaknite drsnik, da vplivate na stopnjo povečave.

-
The Položaj na zaslonu možnost vam omogoča, da se odločite, kje se prikaže Dock. Izberite dno da se prilega več ikon.
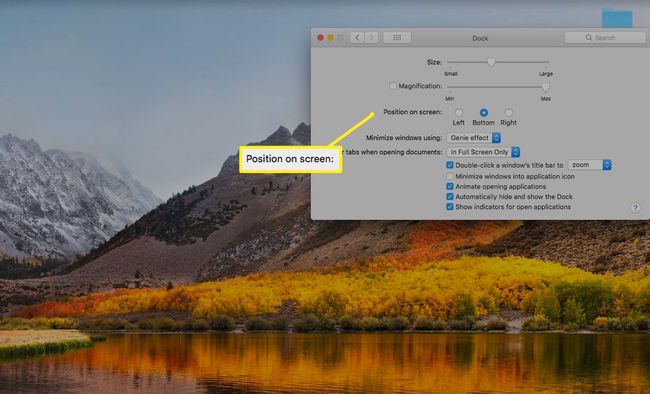
Če vam podokno z nastavitvami ne ponuja dovolj možnosti, lahko poskusite z aplikacijo, kot je npr cDock da pridobite nekaj dodatnih možnosti.
Če prilagajanje Dock-a ne reši težav s prostorom, razmislite o odstranitvi aplikacij, skladov in ikon dokumentov iz Dock-a.
Odstranjevanje aplikacij iz priklopne postaje ni isto kot odstranjevanje aplikacij.
Postopek odstranjevanja aplikacij in dokumentov iz Dock-a se je z leti nekoliko spremenil. Različne različice OS X in macOS imajo nekoliko drugačne metode.
Mac OS X in macOS imata nekaj omejitev glede tega, katere elemente lahko odstranite. Najdilec in Trash sta stalna člana Docka. Obstaja tudi ločilo (ikona navpične ali pikčaste črte) ki označuje, kje se aplikacije končajo in začnejo dokumenti, mape in drugi elementi v Dock.
Kaj se zgodi, ko odstranite ikono Dock
Dock dejansko ne vsebuje aplikacije ali dokumenta. namesto tega Dock vsebuje vzdevke, ki ga predstavlja ikona predmeta. Te ikone so bližnjice do dejanskih aplikacij in dokumentov, ki se lahko nahajajo nekje drugje v vašem Macov datotečni sistem. Na primer, večina aplikacij je v Aplikacije mapo. In obstaja velika verjetnost, da kateri koli dokumenti v vaši doku živijo nekje znotraj vašo domačo mapo.
Če dodate element v Dock, povezani element ne premaknete z njegove trenutne lokacije v datotečnem sistemu v Dock; ustvari samo vzdevek. Prav tako odstranitev elementa iz Dock-a ne izbriše izvirnega elementa z njegove lokacije v datotečnem sistemu vašega Maca; samo odstrani vzdevek iz Docka. Če odstranite aplikacijo ali dokument, ju ne izbrišete iz računalnika Mac; odstrani samo ikono in vzdevek iz Dock-a.
Kako odstraniti aplikacije in dokumente iz Dock-a
Ne glede na to, katero različico OS X ali macOS uporabljate, je odstranitev ikone Dock preprost postopek, čeprav se morate zavedati subtilne razlike med različicami.
macOS Mojave in novejši
Večina različic operacijskega sistema Mac OS X in macOS vam omogoča, da elemente povlečete in spustite iz Dock-a.
-
Zaprite aplikacijo, če je trenutno odprta.
Če odstranjujete dokument, vam ni treba najprej zapreti dokumenta, vendar je verjetno dobro, da to storite.
Kliknite in povlecite ikono predmeta z Dock proti namizju.
-
Takoj, ko je ikona popolnoma zunaj Dock-a, se prikaže pojavni meni Odstrani.
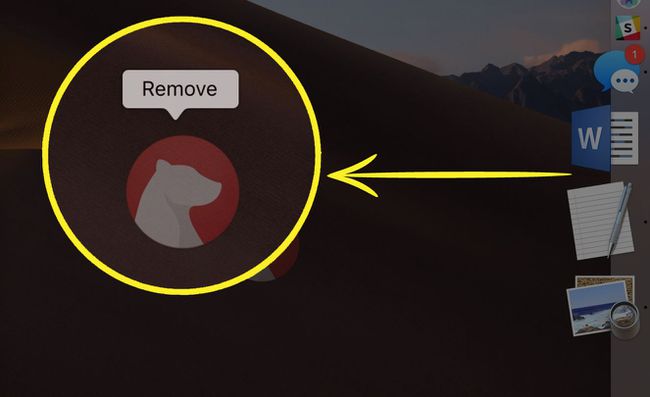
Nato lahko miško spustite oz gumb sledilne ploščice.
OS X Lion in starejši
-
Zaprite aplikacijo, če je trenutno odprta.
Če odstranjujete dokument, vam ni treba najprej zapreti dokumenta, vendar je verjetno dobra ideja.
Kliknite in povlecite ikono predmeta z Dock proti namizju. Takoj, ko je ikona popolnoma zunaj Dock-a, lahko spustite gumb miške ali sledilne ploščice.
Ikona bo izginila s šobo dima.
OS X Mountain Lion do High Sierra
Apple je dodal majhno izboljšavo vlečenju ikone Dock OS X Mountain Lion. V bistvu gre za isti postopek, vendar je Apple uvedel majhno zamudo, da bi preprečil, da bi uporabniki Maca po nesreči odstranili ikone Dock.
Če se aplikacija izvaja, je dobro, da jo zaprete, preden nadaljujete.
Postavite kazalec nad ikono elementa Dock, ki ga želite odstraniti.
Kliknite in povlecite ikono na namizje.
Počakajte, da se znotraj ikone predmeta, ki ste ga potegnili iz Dock-a, pojavi majhen dim.
Ko v ikoni vidite dim, lahko spustite gumb miške ali sledilne ploščice.
Ta majhna zamuda, ki čaka na suh dima, je učinkovita pri preprečevanju nenamerne odstranitve ikone Dock. To se lahko zgodi, če pomotoma držite gumb miške, ko premaknete kazalec nad Dock, ali pomotoma spustite gumb miške, medtem ko vlečete ikono, da spremenite njeno lokacijo v Docku.
Nadomestni način za odstranitev elementa priklopa
Ni vam treba klikniti in povleči, da se znebite ikone Dock; lahko tudi uporabite meni Dock če želite odstraniti element iz priklopne postaje.
Postavite kazalec nad ikono elementa Dock, ki ga želite odstraniti, nato pa z desno miškino tipko kliknite ali pritisnite tipko Control in kliknite ikono. Prikaže se pojavni meni.
-
Izberite Možnosti > Odstrani iz Dock element iz pojavnega menija Dock.

Element Dock bo odstranjen.
