Kako uporabljati Adobe Photoshop Fix CC
Najnovejši dodatek k Linija aplikacij Adobe Touch, Adobe Photoshop Fix CC, je naslednji korak v procesu pridobivanja moči Adobe Photoshop na pametne telefone in tablice. Nikoli ne preneha presenetiti, kako se ljudje, ki bi morali bolje vedeti, sprašujejo, zakaj ni različice Photoshopa za naprave. Eden od razlogov je, da je Photoshopa toliko, da bi se naše naprave topile v naših rokah, če bi Adobe uspel izvesti ta inženirski podvig. Namesto tega čarovniki pri Adobeju prinašajo temeljne kompetence Photoshopa – slikanje in sestavljanje – na naprave tako, da jih razdelijo in dajo v ločene aplikacije. Prvi korak v tem procesu je bil kos sestavljanja, ki se je pojavil v Adobe Photoshop Mix CC. Druga kompetenca — Retuširanje/slikanje — je bila dodana v ponudbo z izdajo Adobe Photoshop Fix CC.
Ta aplikacija je veliko, zato začnimo.
Kako uporabljati vmesnik Adobe Photoshop Fix CC
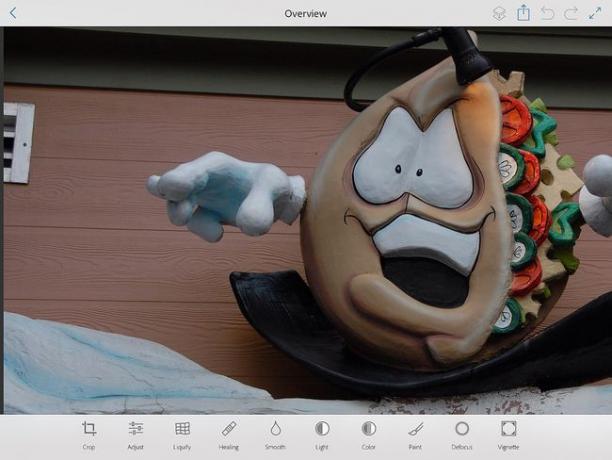
Čeprav je pod pokrovom veliko, je vmesnik Fix precej preprost za uporabo. Na vrhu je vrsta menijev. Od leve proti desni so:
- plasti: Če je slika večplasten dokument, se lahko premikate med plastmi.
- Pošlji: Tu so običajne izbire. So tvoji Knjižnica Creative Cloud, Photoshop, Lightroom, Illustrator, vaš Camera Roll, Facebook, Instagram ali sliko lahko delite med številnimi aplikacijami družbenih medijev ali napravo.
- Nazaj/Naprej: Ti dve ukrivljeni puščici, ko se dotaknete, vas premakneta nazaj ali naprej. Pomislite nanje kot na Razveljavi in Ponovi.
- Celozaslonski način: Dotaknite se tega in vmesnik "izgine" in slika se prikaže na celotnem zaslonu.
Orodja so prikazana na dnu. Upoštevajte, da so ta orodja bolj na vrsti menijev. Ko tapnete orodje, se menijska vrstica spremeni in prikaže različne možnosti za izbrano orodje. Orodja od leve proti desni so:
- Obrezovanje: S tem orodjem je nekaj več kot preprosto obrezovanje. Omogoča tudi, da zasukate sliko, obrnete sliko ali obrežete na izbrano razmerje stranic.
- Prilagodi: Tu se izvajajo barvne prilagoditve – osvetlitev, kontrast, nasičenost, poudarki in sence.
- Utekočini: Tako kot njegov parnik v Photoshopu, to orodje sliki doda nekaj zanimivih popačenj – Warp, Swell in Twirl
- Zdravljenje: Uporabi to orodje za odstranjevanje artefaktov. Orodje vključuje številne ščetke: Spot Healing, Patch, Klon žigin odstranjevanje rdečih oči.
- gladko: Tapnite to in lahko zgladite ali izostrite območja na sliki.
- svetloba: Tapnite to in lahko osvetlite ali zatemnite območja na sliki.
- Barva: Tapnite to in lahko povečate ali zmanjšate nasičenost slike.
- barva: Tapnite to in s čopičem lahko spremenite barvo predmeta. Ne samo, da je na tem področju orodje za kapalko in lahko izberete, ali želite mešati barvo s predmetom, ki ga slikate.
- Defokusiranje: To meni kot čopič za zameglitev.
- vinjeta: Tapnite to in lahko dodate in nadzirate vinjeto za sliko.
Kako odstraniti artefakte v programu Adobe Photoshop Fix CC
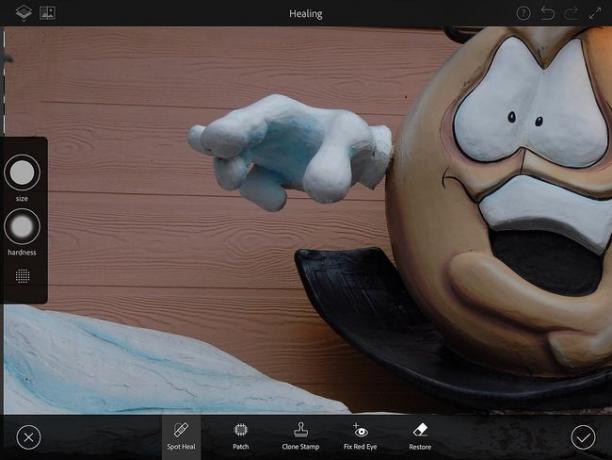
Na zgornji sliki je v zgornjem levem kotu zračnik, ki ga je treba odstraniti.
Da bi to dosegli, smo se najprej dotaknili Zdravilna krtača da odprete Možnosti zdravljenja. Ko se odprejo, imate na izbiro ščetke vzdolž dna in a Plošča s čopiči se pojavi na levi strani. Če želite uporabiti ploščo Krtača, pritisnite in držite Ikona velikosti in povlecite gor in dol, da povečate ali zmanjšate velikost čopiča. The Trdota ikona vam omogoča nadzor moči čopiča z vlečenjem navzgor in navzdol ter ikono na bottom vklopi rdečo prekrivanje, podobno kot Hitra maska v Photoshopu, da vam pokaže območje, ki je prizadeti.
Najprej smo izbrali Spot Heal ščetka, nastavite velikost in motnost čopiča ter skrbno pobarvajte odprtino. Nato smo izbrali Orodje za kloniranje žiga in enkrat tapnite na črto, ki ločuje stranske plošče, da nastavite vir. Nato smo potegnili čez pravkar zaceljeno območje, da smo dodali črto.
To je lahko nekoliko težavno. Če klonirano območje ni točno tam, kjer bi moralo biti, tapnite Razveljavi puščica.
Ko končate, tapnite Kljukica v spodnjem desnem kotu, da sprejmete spremembo. Dotaknete se X da zavržete spremembo in začnete znova.
Kako barvno popraviti sliko v programu Adobe Photoshop Fix CC
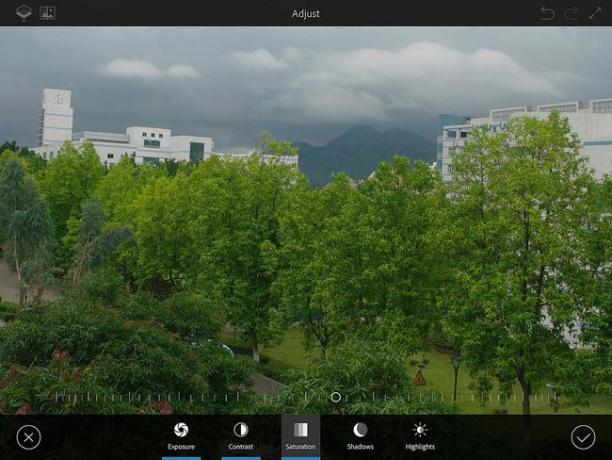
Ko gre za popravljanje barve v programu Adobe Fix CC, imate dve možnosti. Popravljate lahko globalno in lahko popravljate lokalno. Poglejmo, kako delujejo globalne prilagoditve.
Za popravljanje globalno tapnite Prilagodite ikona. To bo odprlo možnosti prilagajanja za osvetlitev, kontrast, nasičenost, sence in poudarke. Na dnu slike je drsnik. Tapnete možnost in premaknete drsnik v desno ali levo, da povečate ali zmanjšate učinek izbrane možnosti. Ko boste izvajali spremembe, bodo uporabljene možnosti imele modro podčrtano.
Hkrati se v zgornjem levem kotu slike prikaže nova ikona. Tapnite in zadržite in si lahko ogledate učinek spremembe tako, da vam prikažeta predogled Pred in Po.
Ko ste zadovoljni, tapnite kljukica ikono, da sprejmete spremembo.
Kako narediti lokalne prilagoditve barv v programu Adobe Photoshop Fix CC
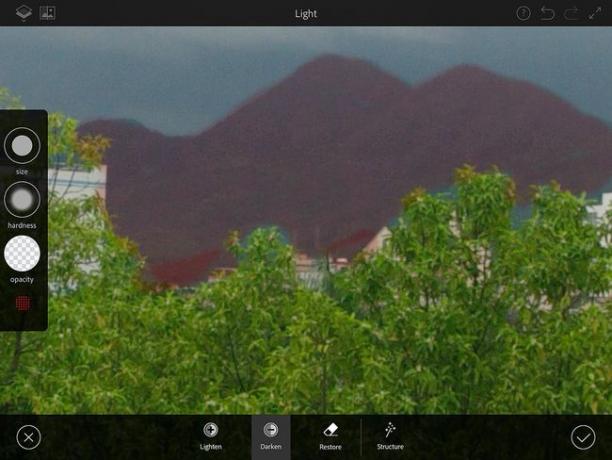
Lokalne spremembe na določenih področjih slike so narejene v Možnosti svetlobe. Ko se odpre, boste videli tri možnosti: Osvetlite, Zatemnite, in Obnovi. Uporabite Lighten na poudarkih, Darken na sencah in Restore, da odstranite učinek osvetlitve ali zatemnitve z območja, ki ga ne potrebuje. Na zgornji sliki smo uporabili Restore, da odstranimo možnost Darken s krošenj dreves.
Ko ste zadovoljni, tapnite kljukica sprejeti spremembo oz X začeti znova.
The Barva možnosti so še en način za lokalne spremembe. Tapnite ikono Barva in se lahko odločite Nasičite oz Desaturacija območje slike ali pa se dotaknete Pop da bi Fix opravil opravila. Če obstajajo področja, ki jih je treba obnoviti v prvotni videz, Obnovi čopič je orodje za to.
Kako obrezati sliko v programu Adobe Photoshop Fix CC
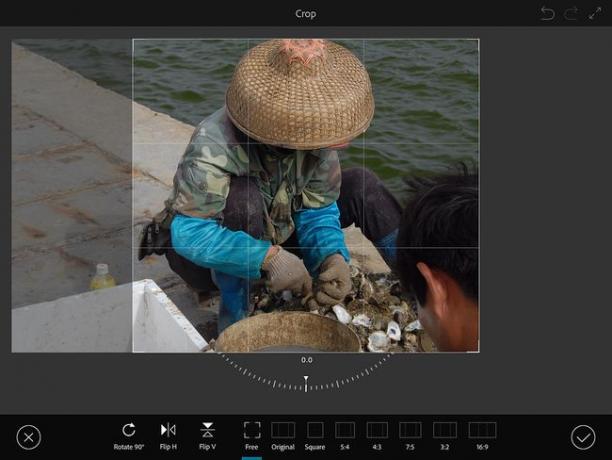
The Orodje za obrezovanje je precej kul. Ko se dotaknete Obrezovanje ikono vidite številne nepričakovane možnosti.
- Zasukaj: Dela točno to, kar pričakujete. Protraktor pod sliko je bil nepričakovan. Če ste malo "neustrezni", uporabite prst, da zasukate sliko. Zavedajte se le, da se, ko zasukate sliko, slika poveča z višjimi vrednostmi vrtenja
- Obrni: Dela točno to, kar mislite.
Preostale ikone so tam, kjer se v preprost pridelek vnese malo čarovnije. Za vzpostavitev pridelka premaknete ročaj. Če je razmerje stranic absolutno kritično, tapnite eno od njih, ne samo da bo območje obrezovanja nastavilo na izbrano razmerje, ampak bo tudi prilagodilo obrezano sliko, da bo ustrezala novemu razmerju.
Kako spremeniti barvo predmeta v programu Adobe Photoshop Fix CC
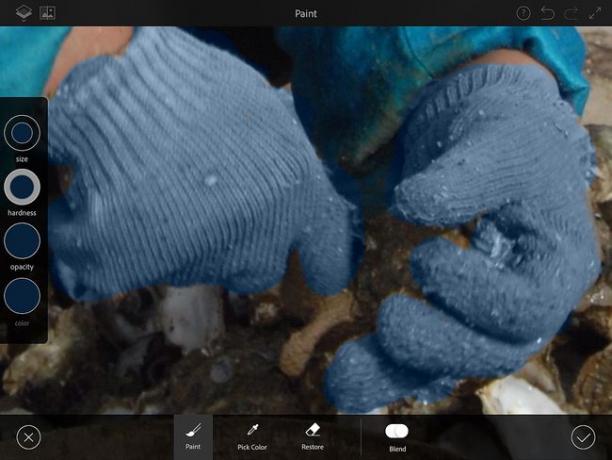
Popravek vsebuje precej zanimivo orodje za slikanje. Ko se dotaknete Barva ikono, se odprejo možnosti Paint.
Na dnu je čopič, izbirnik barv, ki bo vzorčil barvo na sliki, in stikalo za mešanje. The plošča s čopiči vsebuje običajne možnosti, vključno s sistemskim izbirnikom barv.
V tem primeru smo se odločili, da spremenimo barvo rokavic, da se ujemajo z barvo njene jakne.
Da bi to dosegli, smo tapkali Izberite barvo in nato tapnil po temnejšem modrem v suknjiču.
Nato smo tapkali Barva in nastavite Velikost, Trdota,in Motnost opcije. Dotaknili smo se tudi Stikalo za mešanje zagotovite, da se barva zlije z rokavicami. Če se zmotite, uporabite Obnovi čopič. Ko smo bili zadovoljni, smo se dotaknili Kljukica sprejeti spremembe.
Kako dodati in prilagoditi vinjeto v programu Adobe Photoshop Fix CC
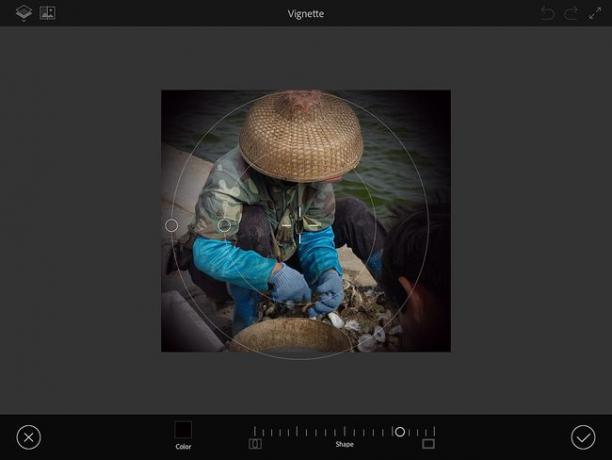
Vinjete potegnejo fokus slike na območje, ki ga izberete, tako da zatemnite robove slike. Dobra stvar pri Photoshop Fixu je Orodje za vinjete vsebuje tudi precej prijetno presenečenje.
Ko tapnete vinjeta, Opcije odprto. Kar boste videli, sta dva kroga in ciljnik za pištolo nad sliko in drsnik na dnu. Drsnik spremeni območje vinjete. Kjer pride v poštev prava moč tega orodja, so krogi z ročaji. Povlečenje ročajev navznoter ali ven vam omogoča, da prilagodite vinjeto in mernik za pištolo se lahko premakne na del slike, kjer želite, da se bo gledalka posvetila.
Prijetno presenečenje je Barvna ikona v Opcije. Tapnite ga in Izbirnik barv odpre. Nato lahko spremenite barvo vinjete z:
- Uporaba izbirnika in drsnika.
- Izbira teme iz programa Adobe Capture.
- Izbira barvne teme iz knjižnice Creative Cloud.
