Photoshop: Izpolnite besedilo s sliko brez upodabljanja besedila
Photoshop ponuja več načinov za zapolnitev besedila s sliko ali teksturo, vendar večina od njih zahteva, da upodobite sloj besedila, kar pomeni, da ga ne morete urejati, ko je učinek na mestu. Ta tehnika omogoča, da vaše besedilo ostane urejeno.
Ta navodila veljajo za Photoshop CS5 in novejše. Nekateri ukazi in elementi menija se lahko med različicami razlikujejo.
Kako zapolniti besedilo s sliko v Photoshopu
Če želite ustvariti ta učinek, boste najprej ustvarili besedilo in nato spustili sliko za njim. Tukaj je, kaj morate storiti.
Ustvarite nov dokument v Photoshop.
-
Izberite Orodje za vnos in vnesite nekaj besedila. Besedilo se bo pojavilo na lastnem sloju.
The bližnjico na tipkovnici za orodje Besedilo je T.
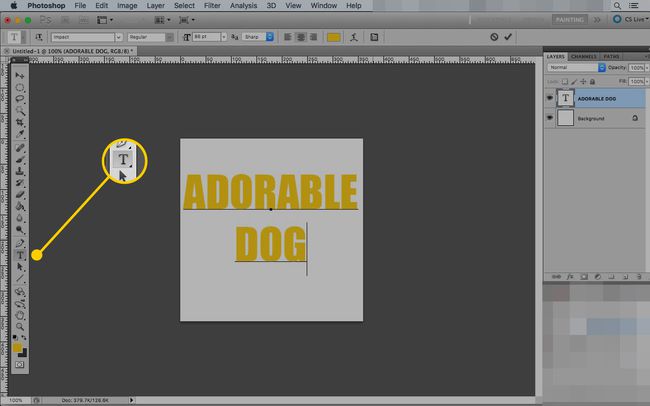
-
Povlecite sliko, ki jo želite uporabiti za zapolnitev besedila v dokument.
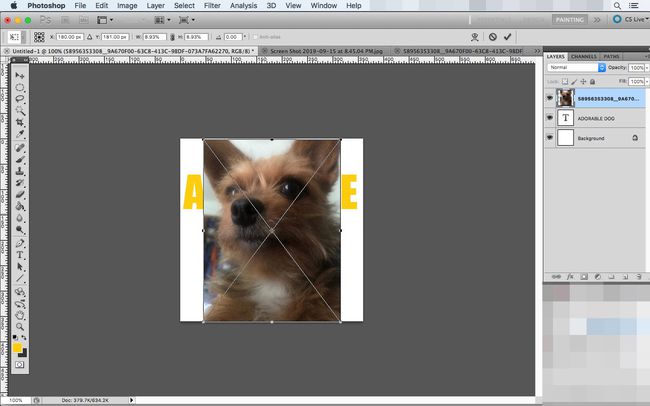
-
Če slika ne pokriva v celoti vašega besedila, uporabite Brezplačna transformacija orodje za spreminjanje velikosti. Pritisnite Command/Ctrl-T ali izberite Brezplačna transformacija pod Uredi meni.
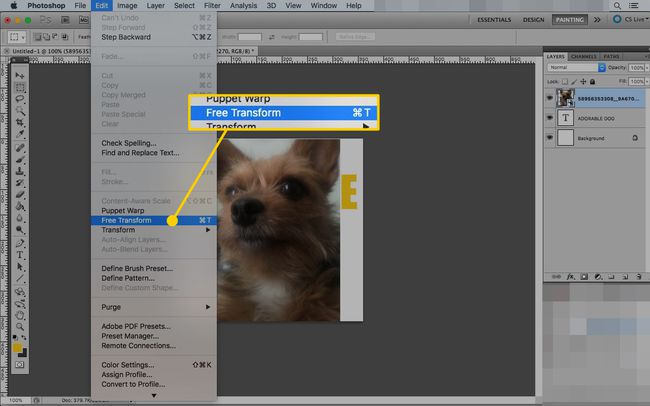
-
Spremenite velikost slike, dokler popolnoma ne pokrije besedila, nato kliknite na
kljukica ali pritisnite Vrnitev/Vnos za izhod iz orodja.Drži Shift medtem ko spreminjate velikost, da ohranite razmerja slike nespremenjena.
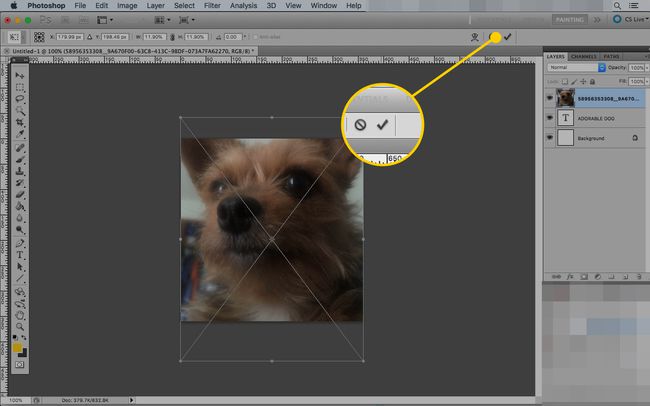
-
Ko je izbran sloj slike, pojdite na Sloj meni in kliknite Ustvarite odrezno masko.
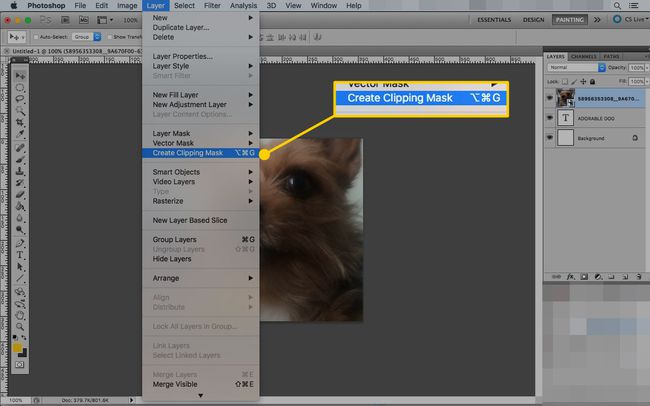
-
Slika bo izginila, razen tistega, kar je prikazano skozi besedilo. Vedeli boste tudi, da je maska za izrezovanje delovala, ker bo slikovna plast imela puščico, ki kaže navzdol na plast besedila.
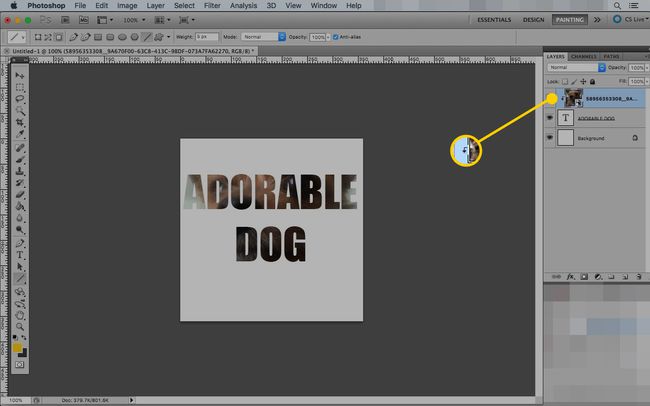
-
Če želite urediti besedilo, dvokliknite plast besedila. Besede, ki ste jih vnesli, bodo označene in jih boste lahko spremenili. Kliknite na kljukica ali pritisnite Vrnitev/Vnos da shranite spremembe.
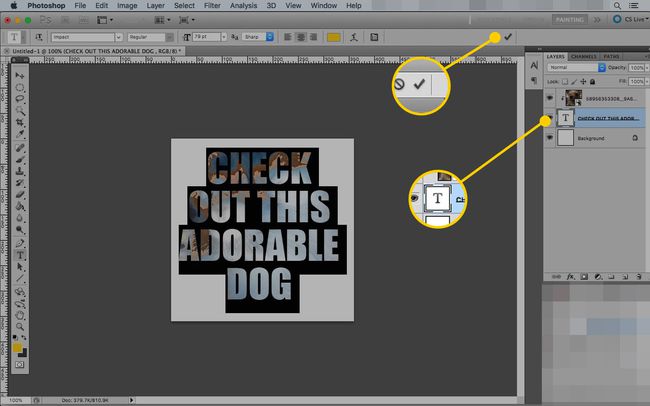
-
Uporabi Premakni se orodje za ločeno pozicioniranje slike in besedila.
Bližnjica na tipkovnici za orodje Premakni je V.
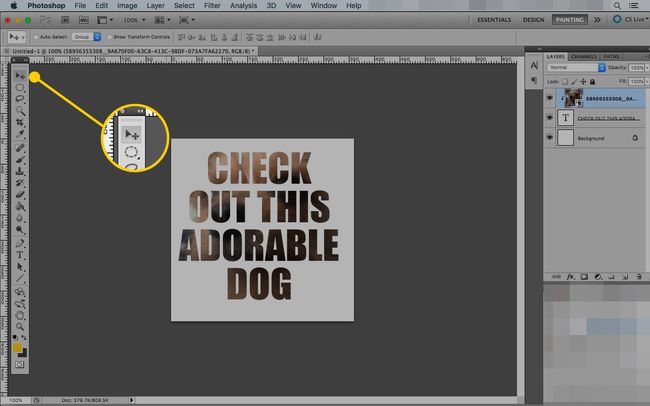
Nadaljujte s prilagajanjem besedila in slike, dokler ni videti, kot želite.
Namigi in triki
Z uporabo istega postopka lahko ustvarite številne druge učinke. Tukaj je nekaj drugih stvari, ki jih lahko poskusite:
- Namesto da uporabite sliko za polnjenje, poskusite a gradient. Uporabite lahko tudi polnjenje z vzorcem ali barvo na sloju s katerim koli od orodij za slikanje.
- Uporabite lahko tudi materiale, da svojemu besedilu date drugačen videz. Na primer, lahko naredite, da je videti kot kovina, les ali kamen, tako da vstavite sliko enega od teh materialov.
- Eksperimentirajte z različnimi načini mešanja na združenem sloju za druge učinke.
