Paleta dejanj za paketno obdelavo v Photoshopu
Dejanja v Photoshopu prihranite čas s samodejnim izvajanjem ponavljajočih se nalog namesto vas. Še posebej so uporabne za paketno obdelavo, ko morate iste korake uporabiti za nabor slik. Na primer, lahko posnamete dejanje spreminjanja velikosti in nato uporabite ukaz za avtomatizacijo serije, da spremenite velikost več slik hkrati.
Navodila v tem članku veljajo za Photoshop CC 2019 za Windows in Mac.
Kako ustvariti Photoshop dejanja za paketno obdelavo
Če želite posneti dejanje, boste morali uporabiti paleto Dejanja. Če še nikoli niste ustvarili dejanj, je dobro, da vsa svoja osebna dejanja shranite v nabor. V tem primeru bomo ustvarili dejanje za spreminjanje velikosti slike na 600 X 800 slikovnih pik:
-
Odprite dokument v Photoshopu in izberite okno > Dejanja za prikaz Dejanja paleto.
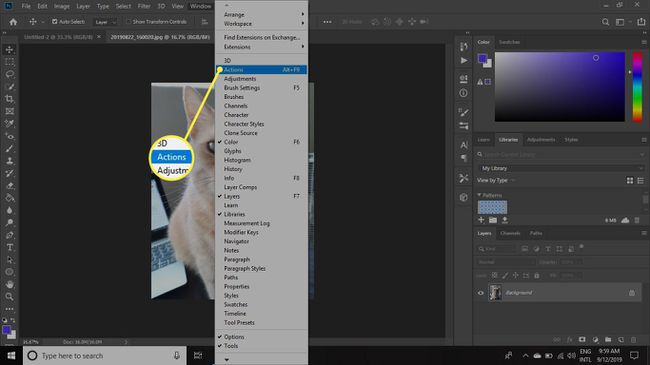
-
Izberite meni v zgornjem desnem kotu palete dejanj, nato izberite Nov komplet.
Nabor dejanj lahko vsebuje več dejanj. Svoja dejanja lahko naredite tako zapletene, kot želite.
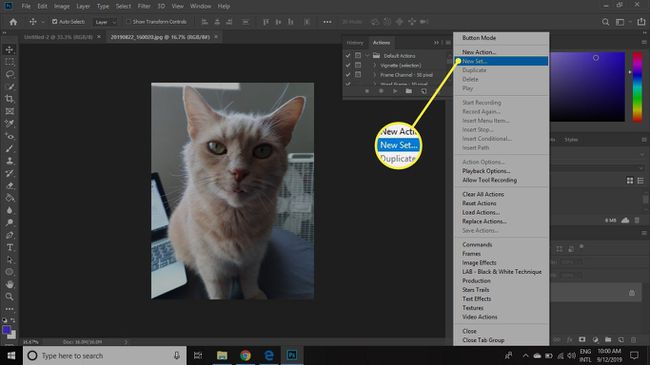
-
Poimenujte svoj novi nabor dejanj in izberite v redu.
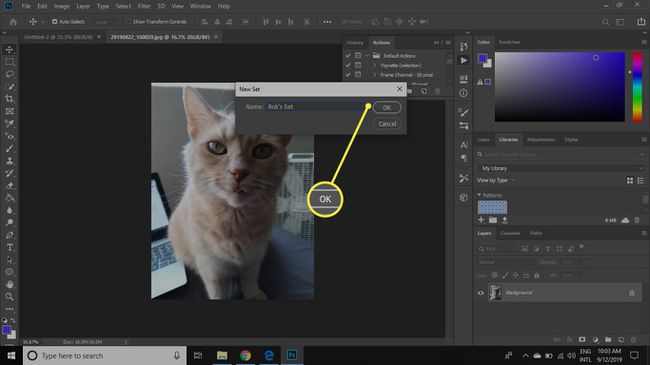
-
V paleti Dejanja se bo pojavila nova mapa. Kliknite nanjo in nato izberite Nova akcija Iz Dejanja meni palete.
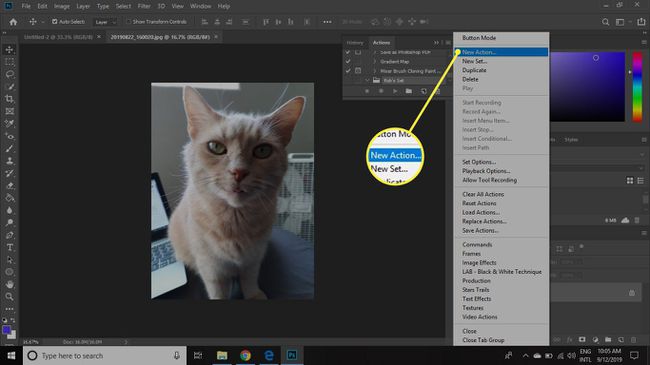
-
Svojemu dejanju dajte opisno ime, na primer Prilagodi sliko na 600x800, nato izberite Zapis.
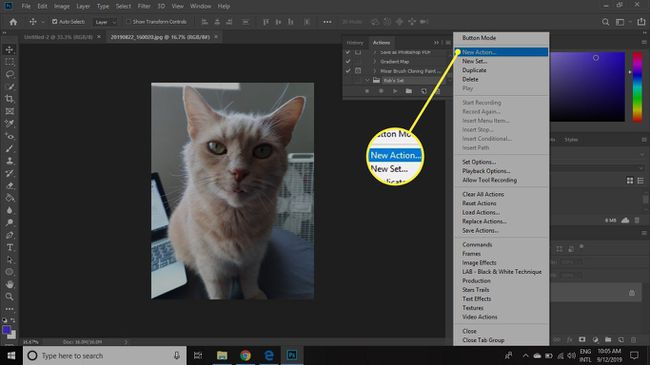
-
Na paleti Dejanja boste videli rdečo piko, ki označuje, da snemate. Izberite mapa > Avtomatizirajte > Prilagodi sliko v glavni opravilni vrstici.
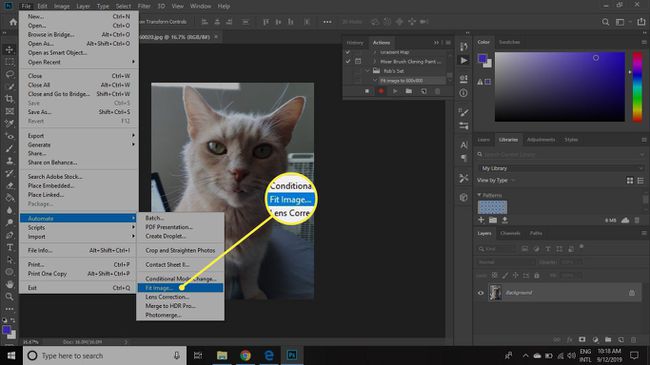
-
Vnesite 600 za Premer in 800 za Višina, nato izberite v redu.
Uporabljati Prilagodi sliko ukaz namesto Spremeni velikost ukaz zagotavlja, da nobena slika ni višja od 800 slikovnih pik ali širša od 600 slikovnih pik, tudi če razmerje se ne ujema.
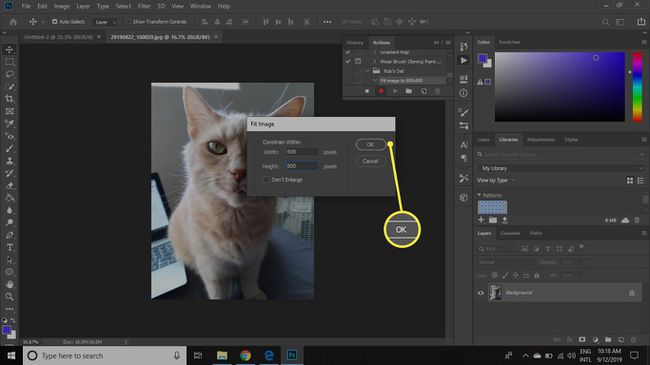
-
Izberite mapa > Shrani kot.
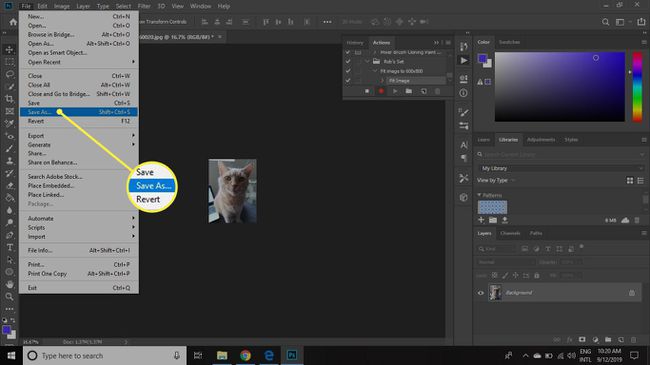
-
Izberite JPEG za format shranjevanja in se prepričajte Kot kopija je označeno v možnostih shranjevanja, nato izberite v redu.
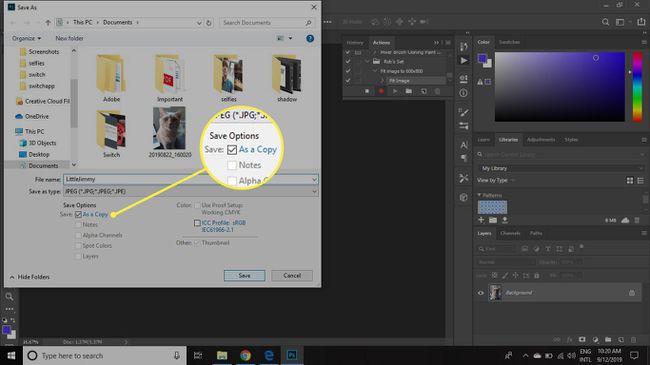
-
Izberite svojo kakovost in možnosti oblike v Možnosti JPEG pogovorno okno in nato izberite v redu.
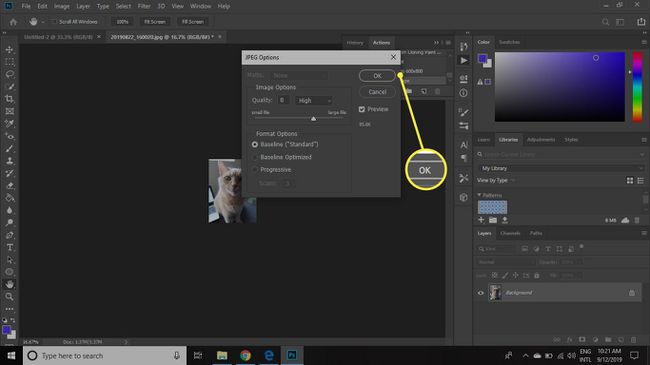
-
Kliknite na belokvadratni zraven rdeča pika inthe Dejanja paleto za konec snemanja.
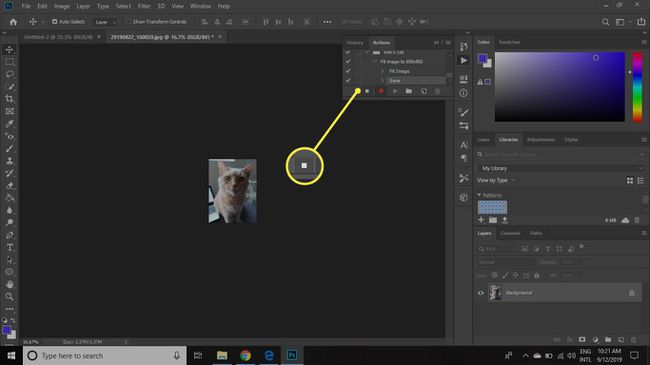
Kako nastaviti paketno obdelavo za dejanja Photoshop
Preden začnete, se prepričajte, da so vse slike, ki jih želite obdelati, skupaj v eni mapi. Če želite uporabiti dejanje v paketnem načinu:
-
Izberite mapa > Avtomatizirajte > Paket.
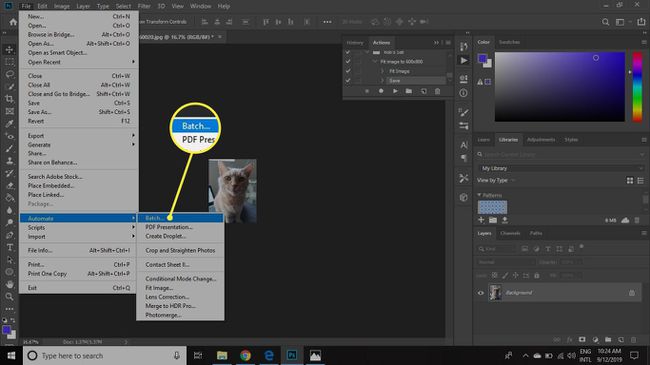
-
V Paket pogovornem oknu, izberite Set in Ukrep ste pravkar ustvarili pod Igraj oddelek.
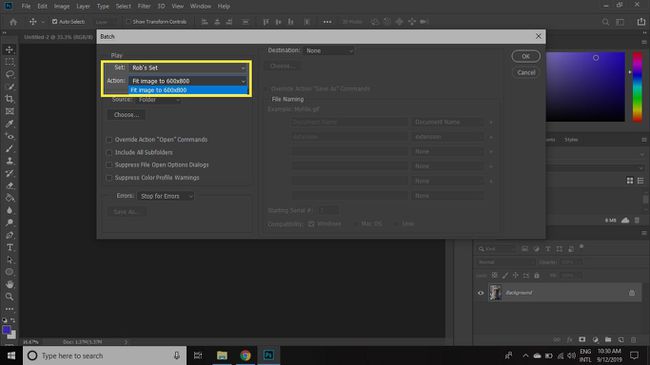
-
Nastavite Vir do mapa, nato izberite Izberite.
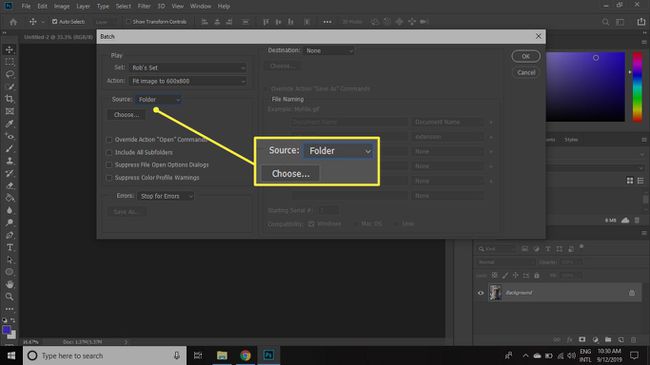
-
Izberite mapo s slikami, ki jih želite obdelati.
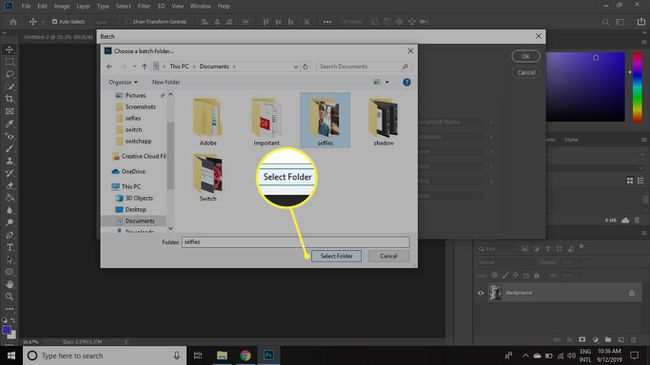
-
Nastavite Destinacija do mapa, nato izberite Izberite.
Če se odločite Nobena oz Shrani in zapri kot Destinacija, Photoshop bo vaše slike shranil v izvorno mapo, vendar bo morda prepisal izvirne datoteke.
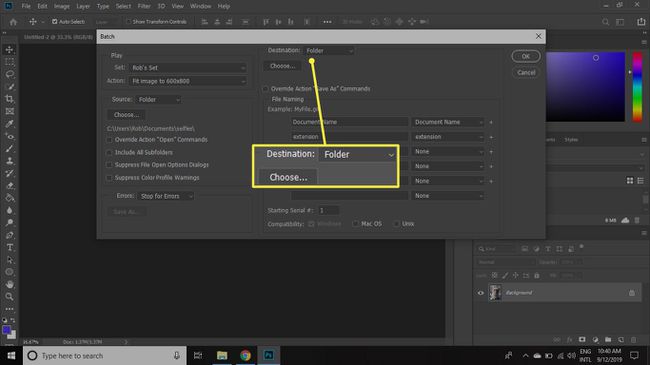
-
Izberite drugo mapo za Photoshop za izpis obdelanih slik.
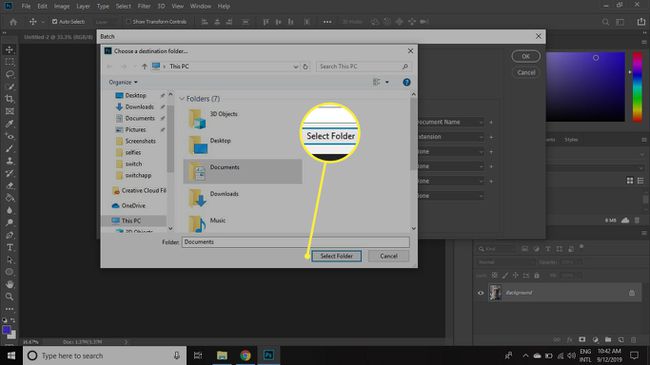
-
Označite polje poleg Preglasite dejanje »Shrani kot« ukazi tako da bodo vaše nove datoteke shranjene brez poziva.
Izberite v redu za nadaljevanje, če prejmete informacijski poziv, ki pojasnjuje funkcijo.
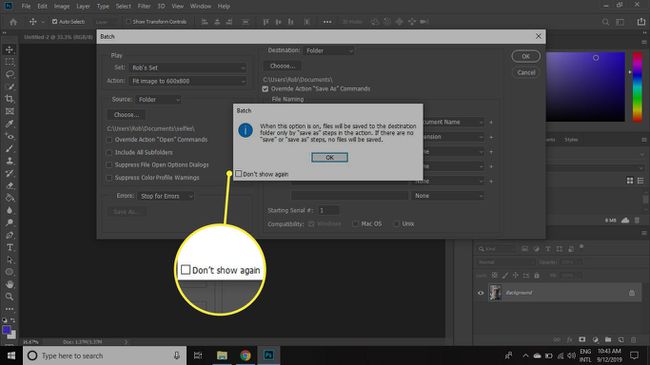
-
V Poimenovanje datotek v razdelku lahko izberete, kako želite poimenovati vaše datoteke. Uporabite spustne menije za izbiro med vnaprej določenimi možnostmi ali vnesite neposredno v polja.
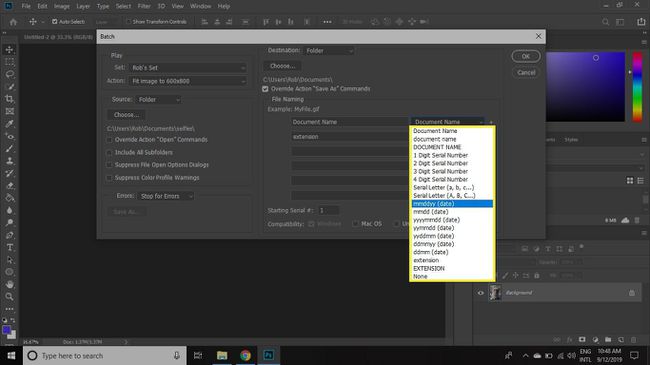
-
Set Napake do Ustavi se za napake oz Zapišite napake v datoteko, nato izberite v redu.
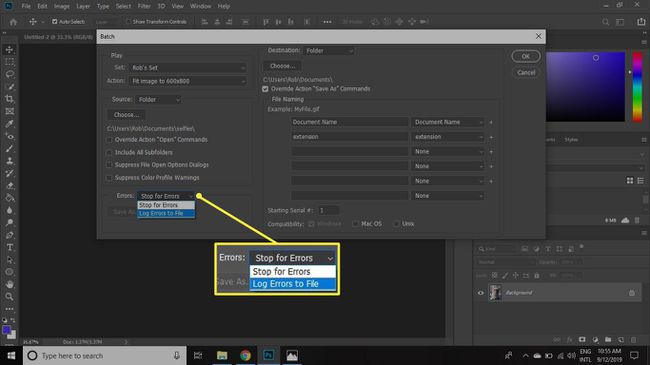
Usedite se in glejte kot Photoshop opravi vse delo namesto vas. Vaše slike s spremenjeno velikostjo se bodo prikazale v ciljni mapi, ki ste jo izbrali.
