Pridobivanje barvne sheme iz slike v GIMP
Brezplačni urejevalnik slik GIMP ima funkcijo uvoza barvne palete iz slike, kot je fotografija. Medtem ko obstajajo različna brezplačna orodja, ki vam lahko pomagajo izdelati barvno shemo ki jih je mogoče uvoziti v GIMP, kot je oblikovalec barvnih shem -- izdelava a barvna paleta v GIMP je lahko zelo priročna možnost.
Če želite preizkusiti to tehniko, boste morali izbrati digitalno fotografijo, ki vsebuje paleto barv, ki se vam zdijo prijetne. Naslednji koraki vam pokažejo, kako sami uporabite to preprosto metodo, da lahko iz slike ustvarite svojo barvno paleto GIMP.
Odprite digitalno fotografijo
Ta tehnika sestavi paleto na podlagi barv, ki jih vsebuje fotografija, zato izberite fotografijo, ki vsebuje prijetno paleto barv. GIMP-jeva paleta Import a New Palette lahko uporablja samo odprte slike in ne more uvoziti slike s poti datoteke.
Če želite odpreti izbrano fotografijo, pojdite na mapa > Odprto nato pa se pomaknite do svoje fotografije in kliknite Odprto gumb.
Če ste zadovoljni z mešanico barv na vaši fotografiji, lahko nadaljujete na naslednji korak. Če pa želite svojo paleto zasnovati na barvah, ki jih vsebuje določeno območje fotografije, lahko narišete izbor okoli tega območja z enim od izbirnih orodij.
Indeksirajte sliko
Pretvorba slike v indeksirane barve shrani barvne podatke iz slike kot paleto po meri. Ta postopek vam omogoča, da izberete največje število barv ali uporabite spletno optimizirano paleto, če želite.
-
Pod Slika meni, izberite način in izberite Indeksirano. Odpre se pogovorno okno Indexed Color Conversion.
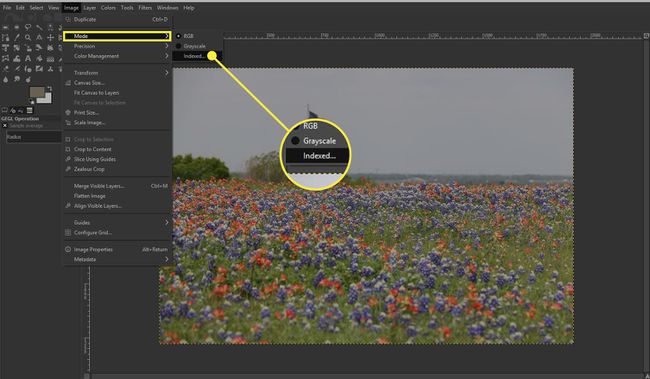
-
Izberite Ustvari optimalno paleto. Spremenite številko v Največje število barv, po želji.
Nastavitev stolpcev bo vplivala samo na prikaz barv znotraj palete. Nastavitev Interval povzroči nastavitev večje vrzeli med vsako vzorčeno slikovno piko.
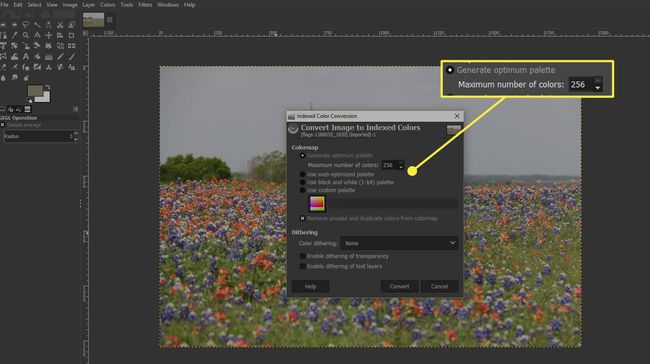
-
Izberite Pretvorba.

-
Izberite Palete zavihek v desnem podoknu. Nova paleta bo prikazana kot barvni zemljevid trenutne slike.

-
Izberite Podvojite to paleto na dnu podokna Palette.
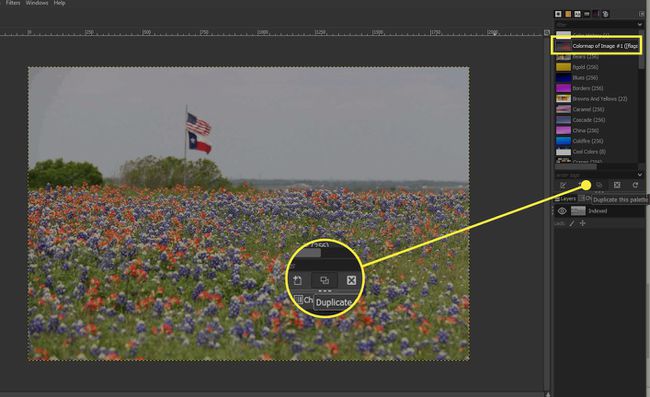
-
Vnesite ime za paleto po meri.

Pritisnite Vnesite.
Uporabite svojo novo paleto
Ko je vaša paleta uvožena, jo lahko preprosto uporabite tako, da dvokliknete ikono, ki jo predstavlja. S tem se odpre urejevalnik palet in tukaj lahko urejate in poimenujete posamezne barve znotraj palete, če želite.
To pogovorno okno lahko uporabite tudi za izbiro barv za uporabo v dokumentu GIMP. S klikom na barvo jo nastavite kot barvo ospredja, medtem ko držite Ctrl tipko in klik barva jo bo nastavil kot barvo ozadja.
Uvažanje palete iz slike v GIMP je lahko preprost način za izdelavo nove barvne sheme in zagotavljanje dosledne uporabe barv v dokumentu.
