Kako ponarediti nekatere učinke prilagoditvene plasti v GIMP
Ena izmed pogostih pritožb glede GIMP je, da aplikacija ne ponuja prilagoditvenih plasti. Kot Photoshop uporabniki bodo vedeli, da so prilagoditvene plasti plasti, ki jih je mogoče uporabiti za urejanje videza vseh spodaj zloženih slojev brez dejansko urejanje teh slojev, kar pomeni, da lahko prilagoditveni sloj kadar koli odstranite in spodnji sloji bodo prikazani kot prej.
Ker ni prilagoditvenih plasti GIMP, je treba plasti urejati neposredno in učinkov ni mogoče odstraniti pozneje. Vendar pa je v GIMP mogoče ponarediti nekatere osnovne nedestruktivne učinke prilagoditvenih plasti z uporabo načini mešanja.
Ne pričakujte čudežev
Prva stvar, ki jo je treba povedati, je, da to ni čudežna rešitev težave s prilagoditvenimi plastmi GIMP. Ne ponuja natančnega nadzora, ki ga lahko dobite s pravimi prilagoditvenimi plastmi in najbolj naprednimi uporabniki, ki želijo obdelati svoje slike za najboljše rezultate, bodo verjetno upoštevali to a brez zagona. Vendar pa so za manj napredne uporabnike, ki želijo doseči hitre in enostavne rezultate, ti nasveti lahko koristni dodatek k obstoječemu delovnemu toku z uporabo
Ti nasveti morda ne bodo učinkoviti pri vsaki sliki, toda v naslednjih nekaj korakih vam jih bomo pokazali hitri in enostavni načini za ponarejanje osnovnih prilagoditvenih plasti GIMP, da dosežete preprosto nedestruktivno urejanje GIMP.
Uporabite zaslonski način
Če imate sliko, ki je videti nekoliko temna ali premalo osvetljena, je zelo preprost trik, da jo posvetlite, podvojite plast ozadja in nato spremenite način do Zaslon.
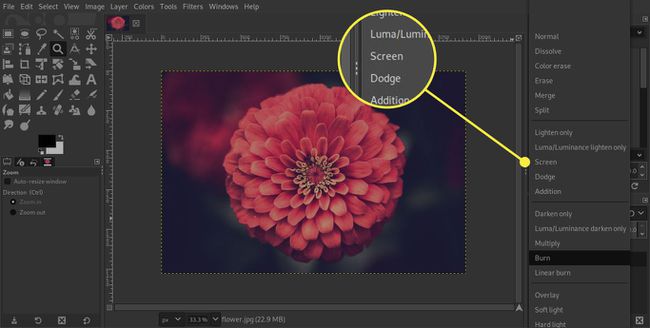
Če ugotovite, da je slika presvetla in so nekatera področja izgorela ali postala čisto bela, lahko učinek zmanjšate tako, da povlečete gumb Motnost drsnik v levo, tako da se prikaže več sloja ozadja.

Če slika še vedno ni dovolj svetla, lahko podvojite novo plast, tako da sta zdaj dve plasti nastavljeni na Zaslon. Ne pozabite, da lahko učinek natančno prilagodite s prilagoditvijo Motnost te nove plasti.
Uporabite slojne maske
Lahko uporabite a Maska sloja tako da so le nekateri deli slike osvetljeni, ko podvojite Zaslon plast.
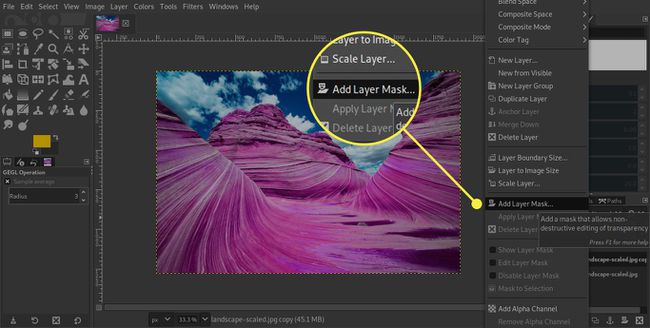
Podvajamo Zaslon plast in nato z desno miškino tipko kliknite novo plast v Paleta slojev in kliknite Dodajte masko sloja. Nato izberemo Črna (polna prosojnost) in kliknite na Dodaj gumb. Z belim nizom kot barvo v ospredju, zdaj z mehkim čopičem slikamo v masko, tako da je majica razkrita in je videti svetlejša. Druga možnost je, da z orodjem Paths narišemo območje, ki ga želite izbrati, naredimo a Izbira iz poti in ga napolnite z belo za podoben rezultat.
Za osvetlitev uporabite način mehke svetlobe
Če območje po zadnjem koraku še vedno ni dovolj svetlo, bi lahko ponovno podvojili plast in masko, druga možnost pa bi bila uporaba Način mehke svetlobe in nov sloj s polnilom bele barve, ki se ujema s prej uporabljeno masko.

Če želite to narediti, dodamo nov prazen sloj na obstoječe plasti in zdaj z desno miškino tipko kliknemo na Maska sloja na spodnji plasti in izberite Maska za izbor. Zdaj kliknemo na prazen sloj in izbor zapolnimo z belo. Po preklicu izbire samo spremenimo način do Mehka svetloba in po potrebi prilagodite Motnost sloja, da ga natančno prilagodite.
Za zatemnitev uporabite način mehke svetlobe
Potem ko ste porabili zadnjih nekaj korakov za osvetlitev slike, se ta korak morda zdi nekoliko nenavaden, vendar dokazuje drug način uporabe Način mehke svetlobe--tokrat za zatemnitev slike. Na vrh dodamo še en prazen sloj in tokrat celotno plast napolnimo s črno. Zdaj, s spremembo način do Mehka svetloba, je celotna slika zatemnjena. Če želite nekaj podrobnosti vrniti v območje, ki je bilo osvetljeno, lahko zmanjšate Motnost malo.

Eksperimentirajte, nato še malo eksperimentirajte
Na začetku sem rekel, da to ni prava alternativa pravim prilagoditvenim slojem GIMP, vendar dokler ne bo izdana različica GIMP s prilagoditvenimi plastmi lahko ti majhni triki uporabnikom GIMP ponudijo nekaj preprostih možnosti za nedestruktivne popravke svojih slike.
Najboljši nasvet, ki ga lahko damo, je, da eksperimentirate in vidite, kakšne učinke lahko ustvarite. Včasih se prijavimo Način mehke svetlobe da dokončate podvojene plasti (ki jih tukaj nismo prikazali). Ne pozabite, da obstaja veliko drugih Načini na voljo, s katerimi lahko tudi eksperimentirate, kot npr Pomnožite in Prekrivanje. Če uporabite a način na podvojeno plast, ki vam ni všeč, lahko plast enostavno izbrišete ali skrijete, tako kot bi uporabljali prave prilagoditvene plasti v GIMP.
