10 nasvetov in trikov za prilagoditev uporabniškega vmesnika Evernote
To je vaš vodnik za deset načinov za prilagajanje videza in občutka Evernote. Namizne različice imajo več možnosti za prilagajanje kot spletne ali mobilne različice, vendar bi morali najti nekaj novih idej za uporabo tega orodja za beleženje na različnih napravah.
01
od 10
Spremenite privzeto pisavo v Evernoteu
Namizne različice Evernote vam omogočajo, da določite privzeto pisavo za opombe. To pomeni, da so prihodnje opombe ustvarjene s privzeto pisavo.
Na primer, v sistemu Windows pojdite na Orodja > Opcije > Opomba.
02
od 10
Uporabite bližnjice Evernote, da bo beleženje še enostavnejše
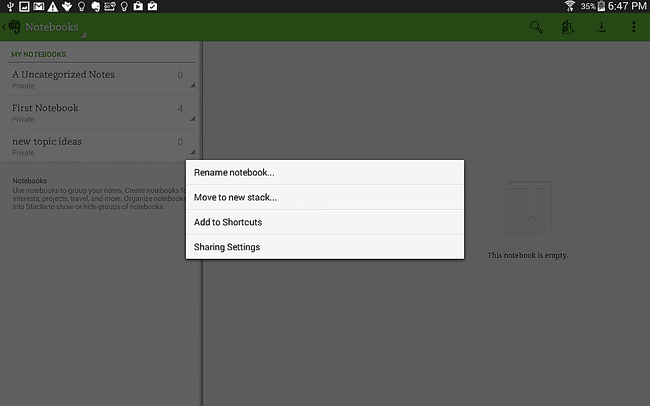
Ustvarite lahko do 250 bližnjic za zapiske, zvezke, kupe, iskanja in drugo. Stranska vrstica bližnjic se nahaja na levi strani zaslona in jo je mogoče prilagoditi.
V različici tabličnega računalnika Android se na primer dolgo dotaknite ali z desno miškino tipko kliknite zapisek (ne da bi ga odprli) in izberite Dodaj v bližnjice. Ali pa povlecite in spustite zvezek na Bližnjice v stranski vrstici na levi.
03
od 10
Dodajte opombo na začetni zaslon Evernote
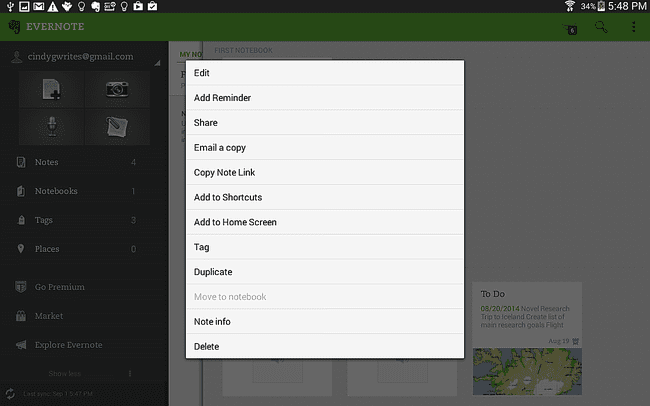
Želite določeno opombo na sprednji strani in v sredini, ko odprete Evernote? Prva stvar, ki jo vidite, je začetni zaslon Evernote, zato tam postavite prednostne predmete.
V različici tabličnega računalnika Android dolgo tapnite ali z desno tipko miške kliknite zapisek, preden ga odprete in izberite Domači zaslon.
Ali pa izberite ikono trojnega kvadrata v zgornjem desnem kotu med zapiskom in nato izberite Domači zaslon.
04
od 10
Prilagodite poglede zapiskov v Evernote
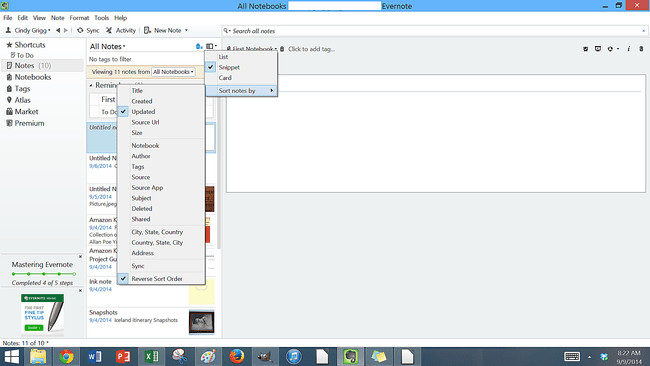
Če želite prilagoditi, kako so zapiski prikazani v zvezku, pojdite v zgornji desni kot in poiščite možnosti pod Ogled. V spustnem meniju so možnosti za kartice, razširjene kartice, izrezke ali seznam, odvisno od vrste vašega računa in naprave.
Na nekaterih napravah imate nekaj možnosti za prikaz zvezkov. V zgornjem desnem kotu zaslona Notebooks lahko preklapljate med pogledom seznama in pogledom mreže.
05
od 10
Vklopite ali izklopite prikaze na levi plošči v Evernoteu
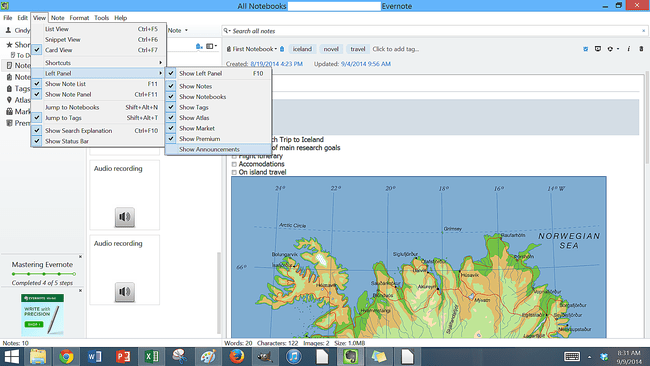
V namiznih različicah Evernotea lahko poenostavite vmesnik tako, da vklopite ali izklopite možnosti, kot so beležka, zvezek, oznaka in navigacijske plošče.
Na primer, zaslon na levi plošči ima privzete nastavitve, ki jih lahko prilagodite v namizni različici. Na primer, v sistemu Windows izberite Ogled > Leva plošča.
06
od 10
Prilagodite orodno vrstico Evernote
V Evernoteu lahko prilagodite orodno vrstico v namiznih različicah.
Na primer, v različici sistema Windows odprite beležko in izberite Orodja > Prilagodite orodno vrstico. Možnosti vključujejo prikazovanje ali skrivanje orodij ali vstavljanje ločilnih črt med orodja, kar ustvarja organiziran videz.
07
od 10
Spremenite jezikovne možnosti v Evernoteu
Evernote je na voljo v več jezikih, vključno z nastavitvami slovarja.
Na primer, v namizni različici sistema Windows spremenite jezik prek Orodja > Opcije > Jezik.
08
od 10
Onemogočite ali omogočite samodejni naslov v Evernoteu
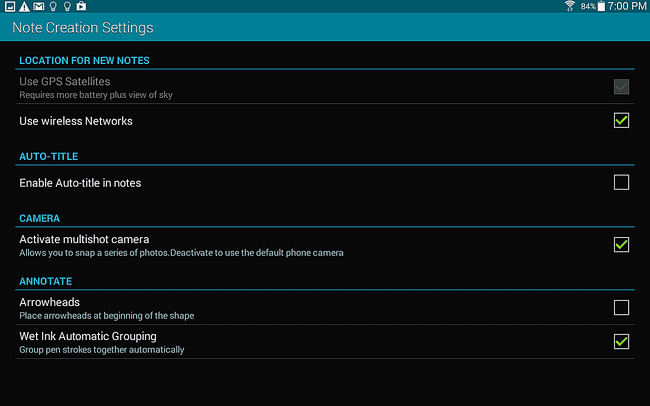
V mobilnih različicah Evernotea je privzeta nastavitev verjetno nastavljena za samodejno ustvarjanje naslovov.
Vklopite ali izklopite samodejno poimenovanje novih zapiskov z izbiro Nastavitve > Opomba Nastavitve ustvarjanja, nato izberite ali prekličite izbor polja.
09
od 10
Pokaži ali skrij vrstico stanja v Evernoteu
V namiznih različicah lahko s prikazom vrstice stanja prikažete število besed, število znakov, velikost datoteke in drugo. To vklopite ali izklopite pod Ogled.
10
od 10
Prilagodite možnosti izrezovanja v Evernoteu
Nastavite privzeto mapo zvezka Evernote za spletne izrezke, da prilagodite način zagona oken in še več v namizni različici.
V namizni različici sistema Windows, na primer, poiščite te nastavitve pod Orodja > Opcije > Izrezovanje.
