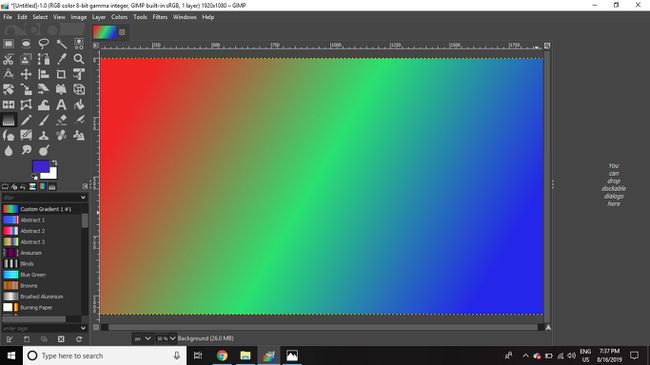Naredite Gradient po meri v GIMP
Brezplačna programska oprema za grafično urejanje GIMP vključuje zmogljiv urejevalnik gradientov. Na primer, lahko ustvarite preprost preliv, ki se meša od rdeče do zelene do modre, ali pa zgradite bolj zapletene prelive z več barvami.
Navodila v tem članku veljajo za različico GIMP 2.10 za Windows, Mac, in Linux.
Kako odpreti urejevalnik gradientov v GIMP
Za dostop do urejevalnika gradientov GIMP:
-
Pojdi do Windows > Priklopna pogovorna okna > Gradienti da odprete pogovorno okno Gradientov in si ogledate celoten seznam gradientov, ki so vnaprej nameščeni v GIMP.
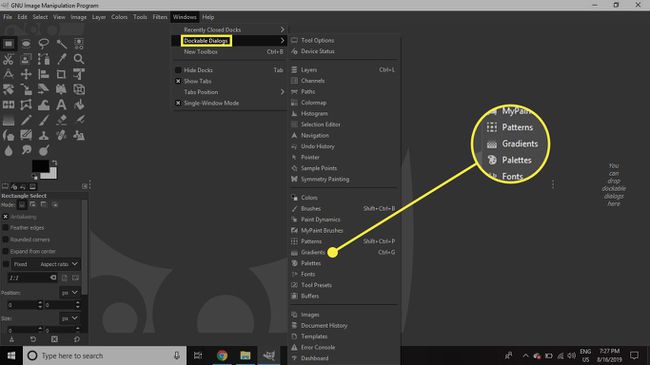
-
Z desno miškino tipko kliknite kjer koli na seznamu in izberite Nov gradient da odprete urejevalnik gradientov.
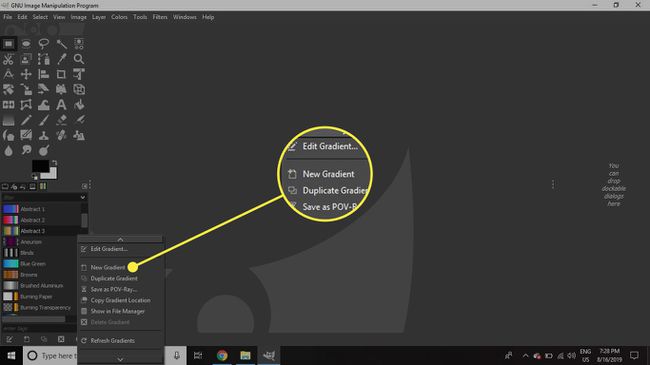
-
Urejevalnik gradientov ob prvem odpiranju prikaže preprost preliv, ki se meša iz črne v belo. Pod tem predogledom boste na vsakem robu videli črne trikotnike, ki predstavljajo položaj dveh uporabljenih barv.
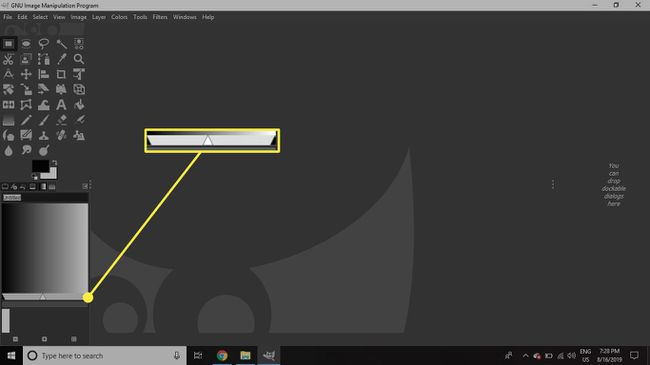
-
Vmes je bel trikotnik, ki označuje sredino mešanice med obema barvama. Če ga premaknete v levo ali desno, boste spremenili preliv iz ene barve v drugo.

-
Na vrhu urejevalnika prelivov je polje, kjer lahko poimenujete svoje prelive, da jih boste pozneje lažje našli.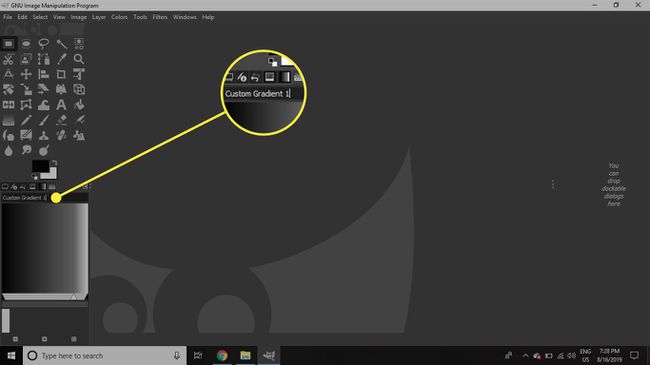
Kako ustvariti gradient v GIMP
Če želite ustvariti preliv, ki sega od rdeče do zelene do modre:
-
Z desno miškino tipko kliknite kjer koli v oknu za predogled gradienta in izberite Barva leve končne točke.
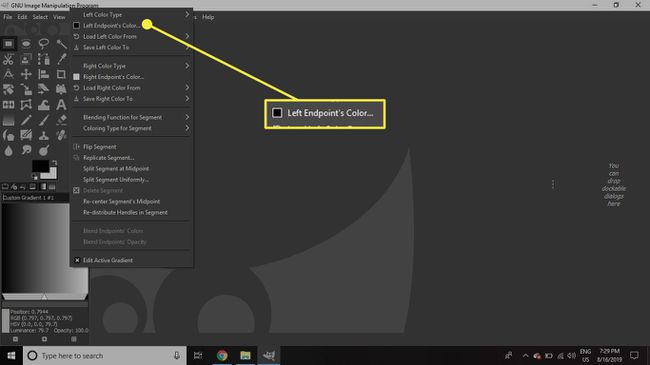
-
Izberite barvo in kliknite v redu v pogovornem oknu, ki se odpre.
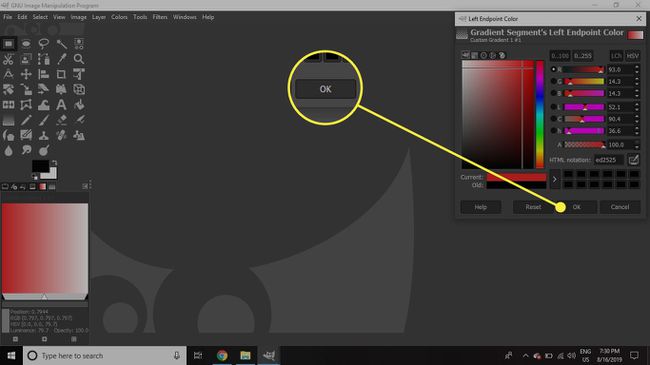
-
Znova kliknite z desno tipko miške na predogled in izberite Barva desne končne točke.
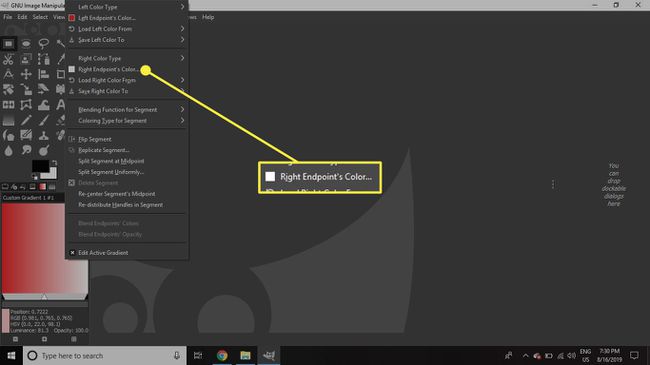
-
Izberite drugo barvo in kliknite v redu.
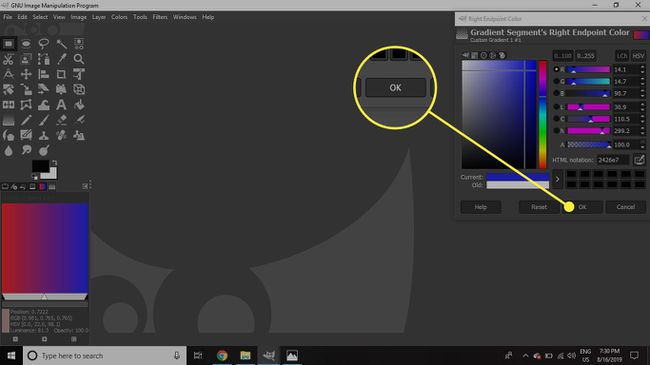
-
Zdaj ste ustvarili preliv z dvema barvama in njunim povprečjem na sredini, lahko pa dodate tudi drugačen odtenek za sredino. Če želite to narediti, z desno tipko miške kliknite predogled in izberite Razdeljen segment na sredini. Vsaka stran bo zdaj obravnavana kot ločen gradient.
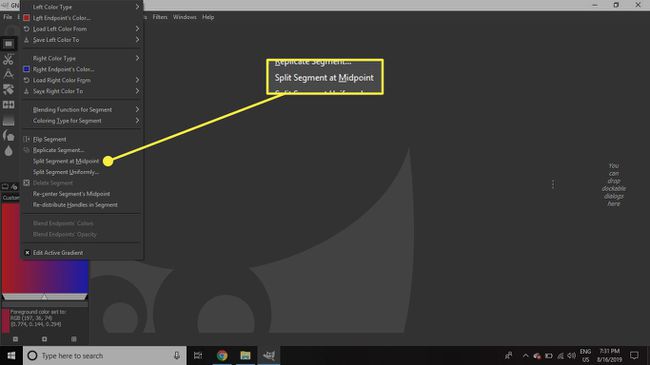
-
V središču vrstice pod predogledom boste videli črn trikotnik, na obeh straneh novega osrednjega označevalca pa sta zdaj dva bela sredinska trikotnika.
Ko kliknete palice na obeh straneh sredinskega trikotnika, je ta del vrstice označen, kar pomeni, da je aktivni segment. Vse spremembe, ki jih naredite, bodo veljale samo za ta segment.

-
Kliknite vrstico levo od osrednjega črnega trikotnika, nato z desno tipko miške in izberite Barva desne končne točke.
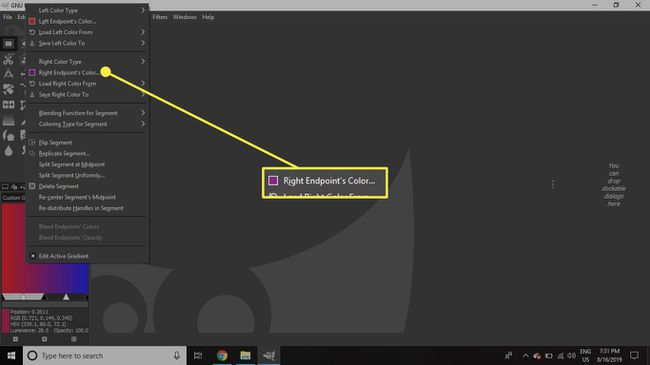
-
V pogovornem oknu izberite tretjo barvo (različno od prvih dveh) in kliknite v redu.
Upoštevajte številko v HTML zapis polje, tako da lahko pozneje izberete isto barvo.
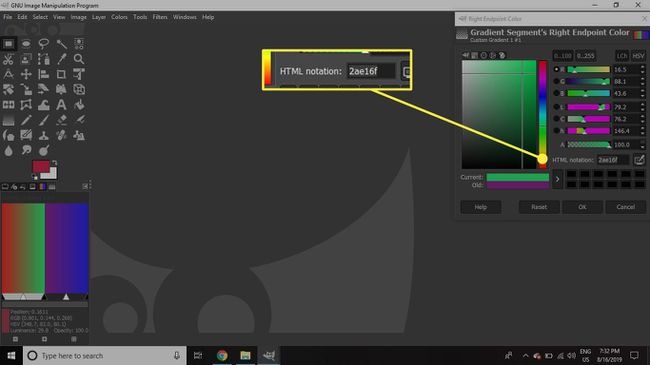
-
Izberite pravi segment, nato z desno miškino tipko kliknite in izberite Barva leve končne točke.
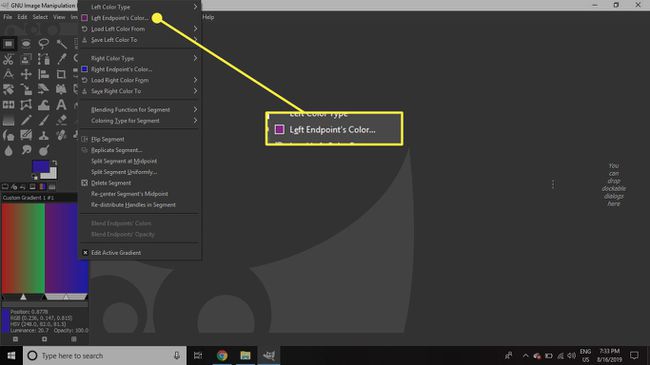
-
V pogovornem oknu izberite enak odtenek zelene in kliknite v redu.
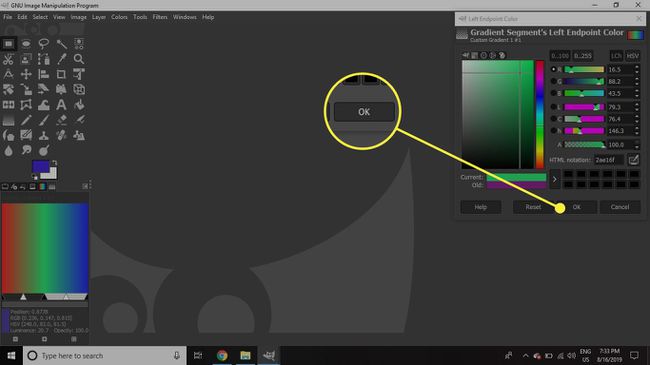
Enega od segmentov lahko razdelite in uvedete drugo barvo. Ta korak ponavljajte, dokler ne ustvarite še bolj zapletenega gradienta.
Kako uporabljati gradient po meri
Svoj gradient lahko uporabite na dokumentih z orodjem Blend. Če želite to preizkusiti:
-
Pojdi do mapa > Novo da odprete prazen dokument. Velikost ni pomembna, saj je to le test.
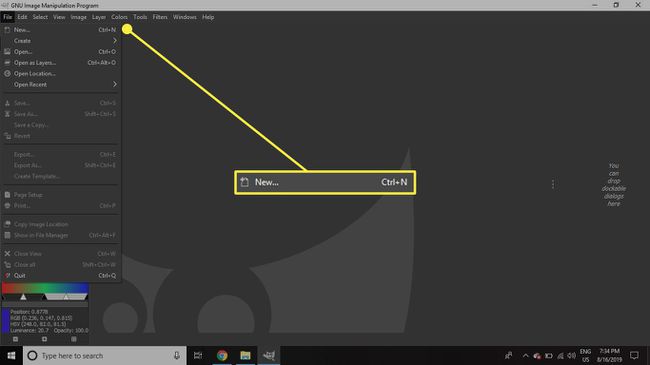
-
Izberite Mešajte orodje iz Orodja pogovorno okno.
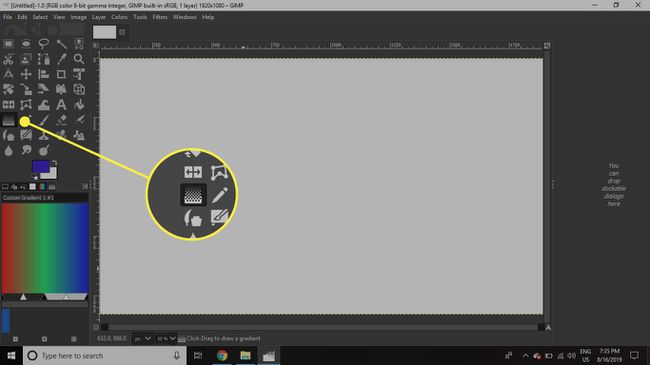
-
Prepričajte se, da je vaš na novo ustvarjeni gradient izbran v Gradienti pogovorno okno.
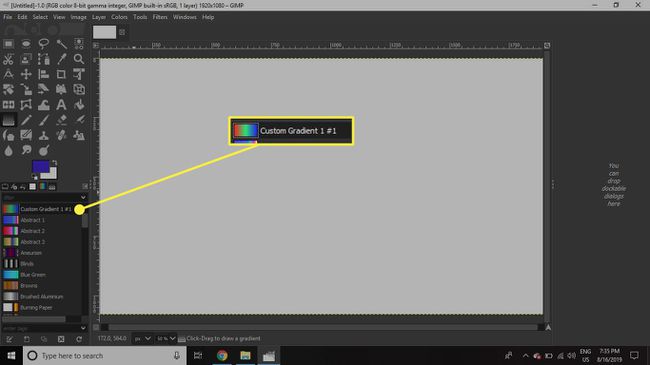
-
Kliknite levo stran platna in povlecite kazalec v desno.
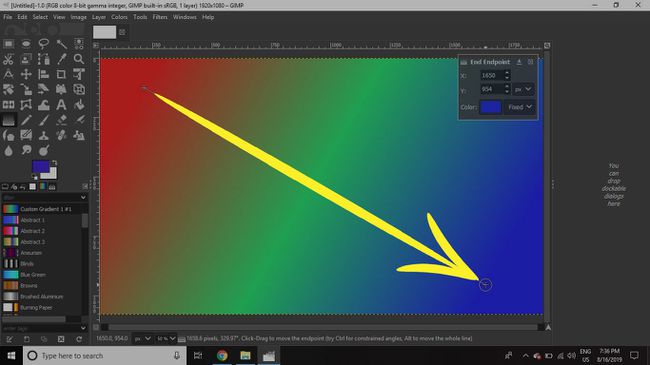
-
Pritisnite Vnesite. Dokument bo zdaj napolnjen z vašim gradientom.