Kako narediti posnetek zaslona na Xbox One
Xbox ena ima vgrajene zmogljivosti posnetkov zaslona in video posnetkov, ki vam omogočajo fotografiranje ali snemanje posnetkov iger, ki jih lahko delite na spletu.
Ko so posneti, lahko uporabniki naložijo slike in video OneDrive, jih delite neposredno z Twitter, ali jih varnostno kopirajte v računalnik. Posnetke zaslona in videoposnetke lahko prenesete tudi prek aplikacije Xbox, kar olajša arhiviranje vaših najljubših trenutkov in njihovo skupno rabo na drugih platforme družbenih medijev.
Kako narediti posnetek zaslona na Xbox One

Sledite tem korakom, da naredite posnetek zaslona na Xbox One:
Ta funkcija deluje samo med igranjem igre. Prav tako je onemogočen za pretakanje.
Pritisnite na Gumb Xbox.
-
Ko se prikaže prekrivanje zaslona, pritisnite Y gumb.
Videli boste sporočilo, ki vas obvešča, da je bil vaš posnetek zaslona shranjen. Prekrivanje zaslona bo izginilo, kar vam bo omogočilo, da se vrnete v igro.
Če želite zadnjih 30 sekund igranja posneti kot video, pritisnite X namesto tega gumb.
Kako deliti posnetek zaslona na Xbox One

Sledite tem korakom za skupno rabo posnetkov zaslona in videoposnetkov, ki ste jih posneli z Xbox One:
Pritisnite na Gumb Xbox.
Pomaknite se do Oddajanje in zajemanje zavihek.
Izberite Nedavni posnetki.
Izberite videoposnetek ali sliko za skupno rabo.
Izberite OneDrive če želite naložiti video ali sliko v račun OneDrive, povezan z vašo oznako Gamerta.
Izberite Twitter za skupno rabo slike neposredno na Twitterju. Druge možnosti vam omogočajo skupno rabo slik in videoposnetkov v viru dejavnosti, v klubu Xbox ali v sporočilu enemu od prijateljev.
Kako posneti posnetke zaslona 4K HDR in video posnetke na Xbox One

Če je vaš Xbox One sposoben oddajati 4K video, vaš televizor pa lahko prikazuje 4K, potem lahko posnamete posnetke zaslona in video v 4K. Če ima vaša televizija visok dinamični razpon (HDR), bodo vaši posnetki odražali tudi izboljšan kontrast.
Če želite zajeti predstavnost v 4K, morate spremeniti nastavitve zajemanja Xbox One:
Pritisnite na Gumb Xbox.
Pomaknite se do sistem > Nastavitve.
Izberite Nastavitve > Oddajanje in zajemanje > Ločljivost posnetka igre.
Izberite eno od možnosti 4K.
To bo dramatično povečalo velikost datoteke posnetkov zaslona in video posnetkov. Če želite svoje posnetke zaslona 4K deliti na platformah družbenih medijev, kot je Twitter, jih boste morda morali prenesti v računalnik in nato spremenite velikost slik.
Kako dostopati do posnetkov zaslona in videoposnetkov Xbox One iz računalnika
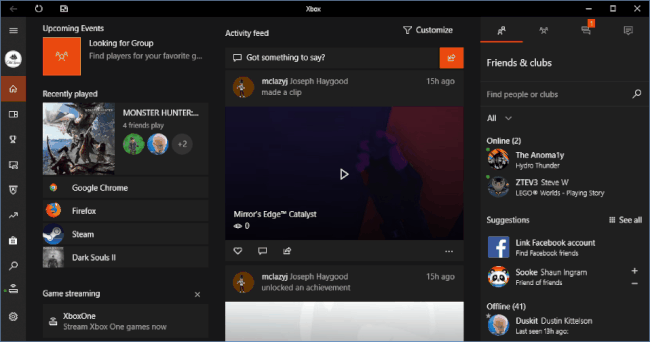
Čeprav je enostavno deliti posnetke zaslona neposredno iz vašega Xbox One, boste morda želeli svoje najljubše trenutke arhivirati v računalniku. Eden od načinov za to je, da vsebino naložite v OneDrive in jo nato prenesete v računalnik. Lahko pa uporabite tudi aplikacijo Xbox.
Za prenos medijev Xbox One v računalnik z operacijskim sistemom Windows uporabite aplikacijo Xbox:
Prenesite in namestite aplikacijo Xbox.
Zaženite aplikacijo Xbox in izberite DVR za igre.
Izberite Na Xbox Live.
Izberite posnetke zaslona ali videoposnetke, ki jih želite shraniti.
Izberite Prenesi.
Ko na svoj računalnik prenesete vsebino Xbox One, lahko do nje dostopate tako, da sledite tem navodilom:
Zaženite aplikacijo Xbox in izberite DVR za igre.
Izberite Na tem računalniku.
Izberite posnetke zaslona ali videoposnetke, ki si jih želite ogledati.
Izberite Odpri mapo.
To bo odprlo mapo na vašem računalniku, kjer je bil medij shranjen. Zdaj ga lahko delite na kateri koli platformi družbenih medijev, ki vam je všeč. Svoje najljubše igralne spomine lahko tudi organizirate in arhivirate.
