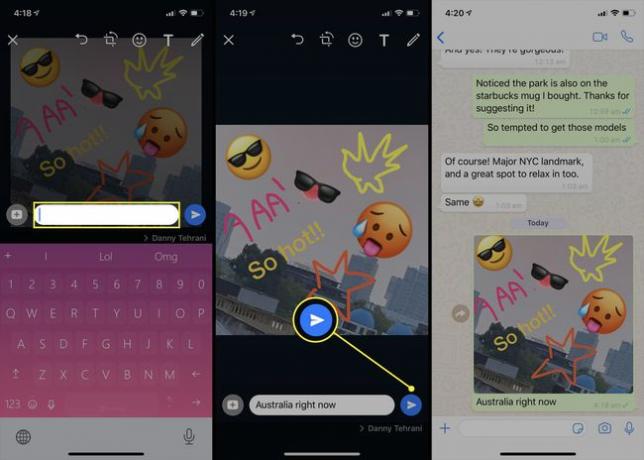Kako urediti slike WhatsApp
Pošiljanje slike ali fotografije stiku v Aplikacija WhatsApp je običajna praksa, ki jo večina uporabnikov že pozna, a ali ste vedeli, da lahko tudi vi uredite sliko neposredno v WhatsAppu, ne da bi morali odpreti ločeno aplikacijo za urejanje slik tvoj pametni telefon oz tablico?
Tukaj je popoln vodnik po korakih, kako urediti fotografije WhatsApp, jih obrezati, obarvati ter pisati in risati na njih.
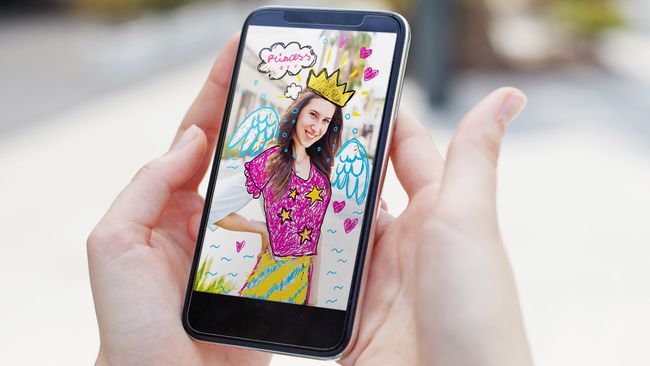
Kako urediti sliko WhatsApp
Če želite spremeniti sliko WhatsApp, potrebujete samo aplikacijo WhatsApp, nameščeno na vašem pametnem telefonu ali tabličnem računalniku. Brez dodatnega nakupa programsko opremo ali so potrebne storitve.
V aplikacijo WhatsApp se ves čas dodajajo nove možnosti urejanja. Če želite dobiti vse te nove funkcije, se prepričajte, da imate najnovejšo posodobitev za WhatsApp Android oz iOS naprava.
Pojdite na pogovor v klepetu WhatsApp, v katerem želite objaviti fotografijo ali sliko.
Dotaknite se Kamera ikona.
-
Posnemite novo fotografijo ali tapnite Slika ikono, da uporabite eno, shranjeno v vaši napravi.
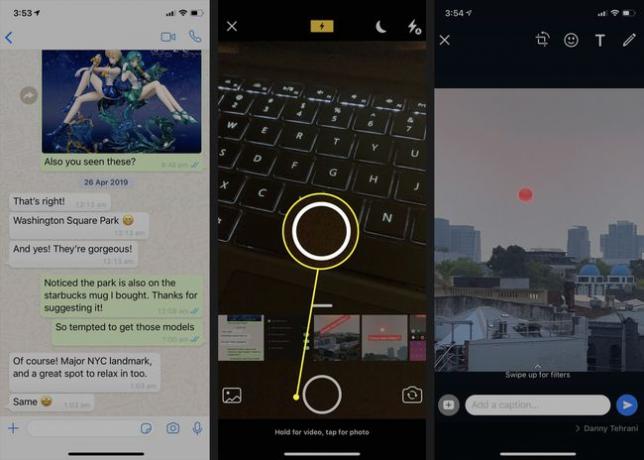
-
Ko je slika naložena, jo boste lahko urejali.
Če se dotaknete modre ikone za pošiljanje poleg besedilnega polja, bo vaša slika takoj objavljena v pogovoru za klepet. Poskrbite, da se ga ne dotaknete, dokler ne dokončate vsega urejanja.
Tapnite prvo ikono v zgornjem meniju, da odprete Orodje za obrezovanje in vrtenje.
-
Povlecite s prstom po krogu pod sliko, da jo zavrtite.
Urejanje lahko vedno razveljavite tako, da tapnete ikono s puščico nad kvadratom. Če želite odstraniti vse spremembe, tapnite Ponastaviti.
Povlecite vogal polja okoli slike, da jo obrežete.
-
Dotaknite se Končano.
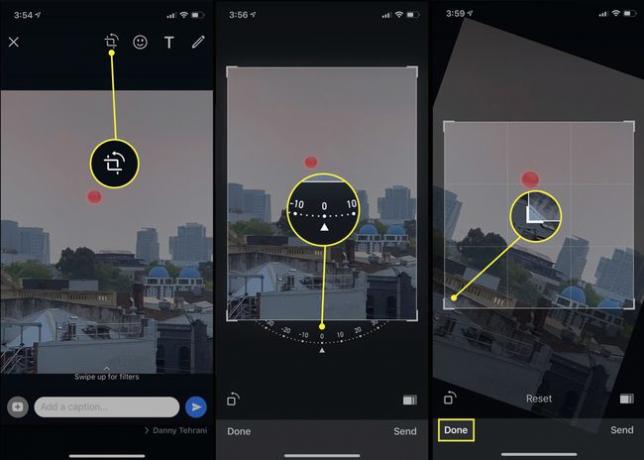
Dotaknite se Smeško ikono za uporabo nalepk in emojijev na vaši sliki.
-
Brskate lahko po nalepkah in čustvenih simbolih, ki so trenutno preneseni v vašo aplikacijo WhatsApp, ali uporabite Iskanje v zgornjem levem kotu, da poiščete določene v spletni knjižnici.
Zgornje tri nalepke so dinamične in jih je mogoče uporabiti za prikaz trenutnega časa in lokacije.
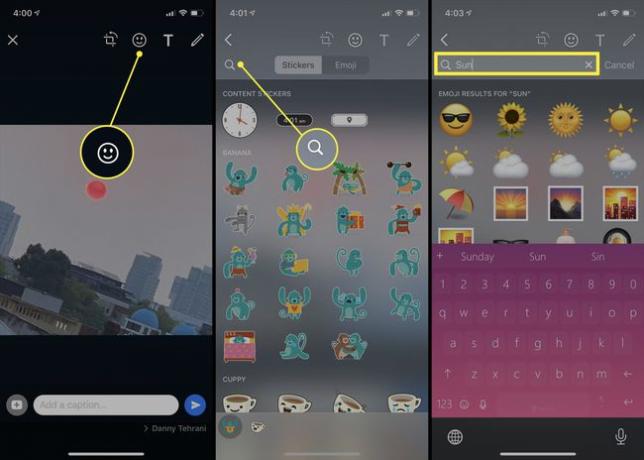
Tapnite nalepko ali emoji, da jo dodate svoji sliki.
-
Za premikanje in spreminjanje velikosti uporabite dva prsta.
Dodajte več nalepk WhatsApp svoji sliki, če želite.
-
Nato dodajte nekaj besedila. Dotaknite se T ikono, da odprete besedilno orodje.
Dodajanje besedila fotografiji WhatsApp je lahko učinkovito, če nekomu zaželite vesel rojstni dan ali vesel božič ali celo poudarite nekaj na sliki, kot bi naredili zapiske v knjigi.
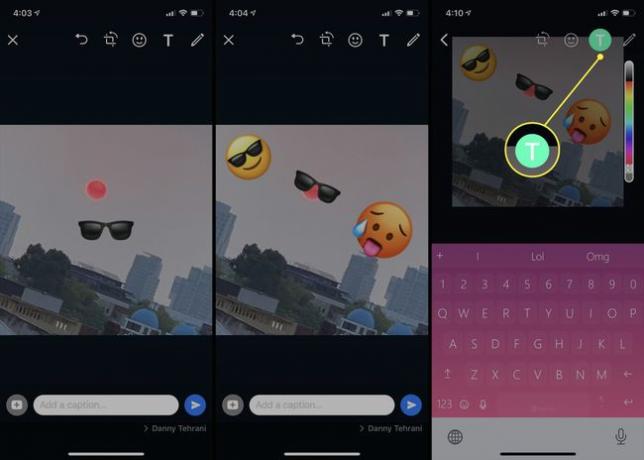
Pojaviti se mora tipkovnica. Vnesite svoje sporočilo in spremenite barvo pisave, tako da izberete eno izmed možnosti Barvna vrstica na desni.
Tapnite puščico v zgornjem levem kotu, da zaprete Besedilo orodje.
-
Premaknite, zavrtite in spremenite velikost besedila, kot ste to storili z emoji in nalepkami, tako da ga ščipnete z dvema prstoma.
Vse, kar ste dodali, lahko premaknete tako, da se preprosto dotaknete in povlečete z enim prstom. Za spreminjanje velikosti in vrtenje potrebujete dva prsta.
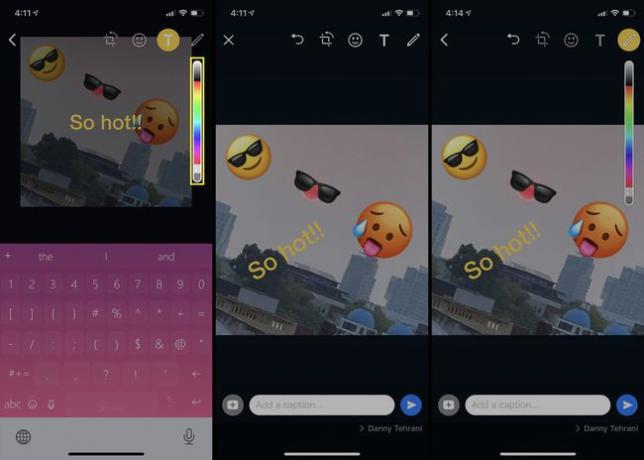
WhatsApp Risanje na slikah Funkcija Android in iOS je eno najbolj priljubljenih orodij v aplikaciji WhatsApp za pametne telefone Android in iPhone. Odprite ga tako, da tapnete pero ikona. To je zadnja ikona na Uredi orodna vrstica.
Izberite barvo za pero tako, da s prstom povlečete navzgor in navzdol Barvna vrstica na desni strani.
-
Z izbrano barvo uporabite prst kot pero za risanje ali pisanje na sliko WhatsApp.
Če se zmotite, tapnite ikono za razveljavitev v zgornji orodni vrstici. Pojaviti se mora, ko nekaj narišete.
-
Če želite, izberite drugo barvo in narišite ali napišite kaj drugega. Ko končate, tapnite puščico nazaj v zgornjem levem kotu.
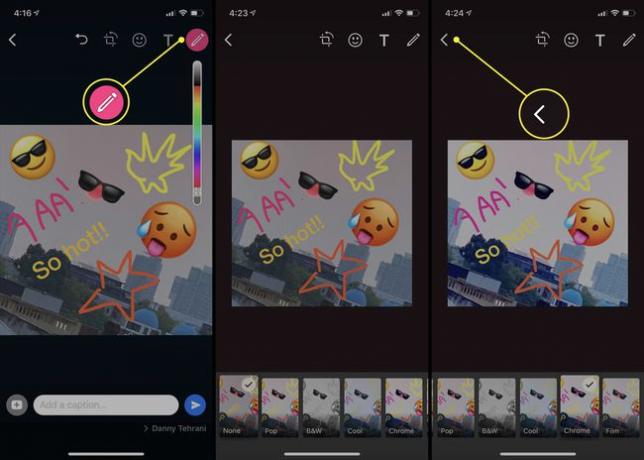
Nato povlecite navzgor po svoji sliki, da aktivirate Filter meni.
Dotaknite se filtra, če si želite ogledati, kako je videti v realnem času.
Ko imate filter, ki vam je všeč, tapnite nazaj ikona.
Svoji fotografiji WhatsApp dodajte napis tako, da tapnete besedilno polje pod sliko.
Vnesite sporočilo prek tipkovnice. Dotaknite se Vrnitev ključ, ko končate.
-
Dotaknite se modre barve Pošlji ikono, da objavite svojo sliko WhatsApp v klepetu.