Kako preprečiti tujcem, da vidijo vaš Facebook profil
Kaj je treba vedeti
- Pojdite na nastavitve zasebnosti: izberite puščica navzdol > Nastavitve in zasebnost > Bližnjice za zasebnost > Oglejte si več nastavitev zasebnosti. Naredite svoje izbire.
- Zraven Kdo lahko vidi vaše prihodnje objave izberite Uredi.Z izbiro omejite, kdo lahko vidi vaše prihodnje objave Prijatelji, ne Javno.
- Zraven Omejite občinstvo za objave, ki ste jih delili s prijatelji prijateljev ali javno, izberite Omejite pretekle objave.
Ta članek pojasnjuje, kako preprečiti neznancem, da vidijo vaš profil na Facebooku, tako da omejite svoje prihodnje objave in spremenite občinstvo za objave, ki ste jih delili v preteklosti. Vključuje tudi informacije o tem, kako pregledati vse, v čemer ste označeni, in kako omejiti, kdo vam lahko pošilja prošnje za prijateljstvo ali vas poišče.
Facebookove nastavitve zasebnosti
Če imate težave z ogled tujcev tvoj Facebook profil in nato stopite v stik z vami, spremenite svoj nastavitve zasebnosti tako da samo prijatelji vidijo vaš profil. Ko naredite te spremembe, vas neznanci ne morejo videti na Facebooku ali vam pošiljati sporočil.
Facebookove nastavitve zasebnosti najdete na enem mestu. Za dostop do njega sledite tem korakom:
-
V zgornjem desnem kotu vaše domače strani Facebook izberite puščica navzdol.
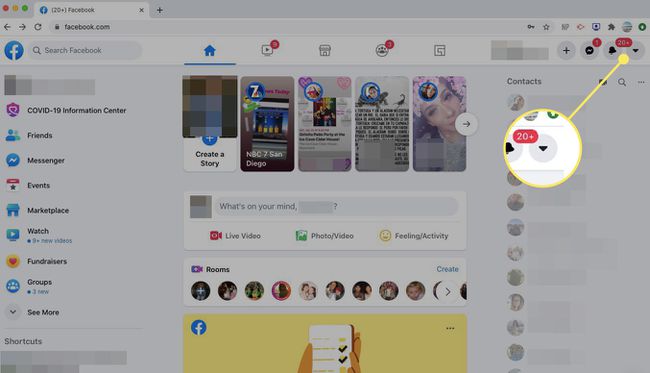
-
Izberite Nastavitve in zasebnost.
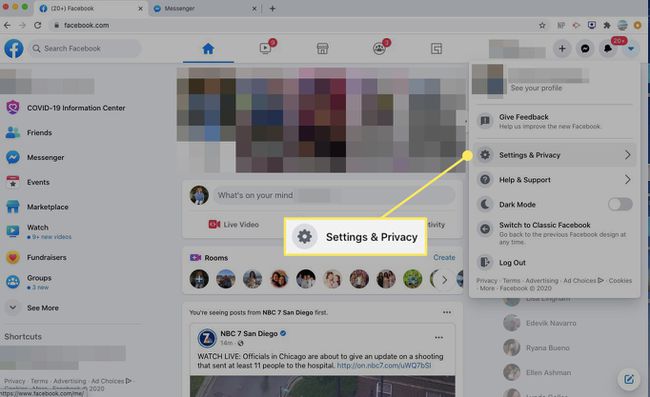
-
Izberite Bližnjice za zasebnost.
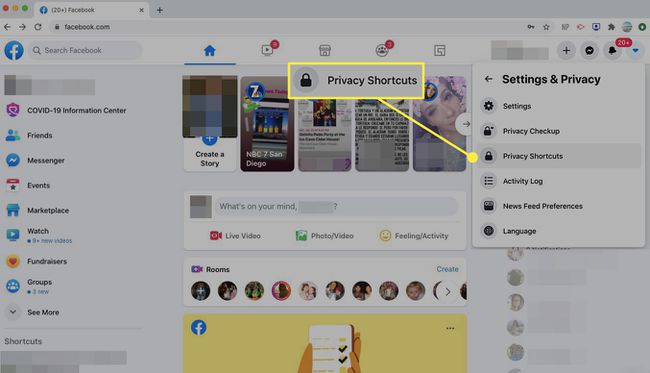
-
Izberite Oglejte si več nastavitev zasebnosti.
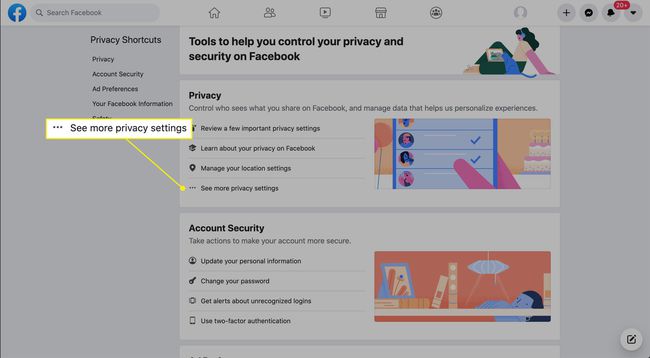
-
Prilagodite nastavitve po svojih željah.
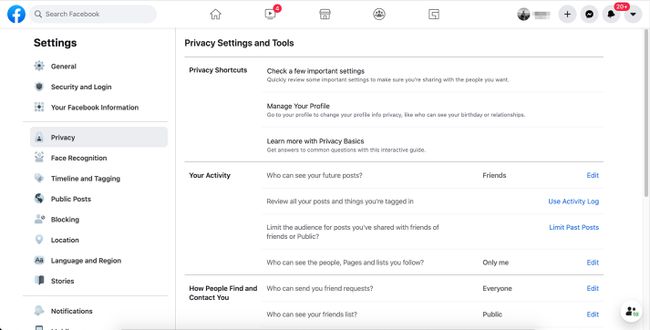
Nekateri elementi vašega Facebook profila so vedno javni, na primer vaša profilna fotografija in fotografija ozadja.
Kdo lahko vidi vaše prihodnje objave?
Ta nastavitev vam omogoča, da določite, kdo lahko vidi vaše objave. Ni retroaktivno, zato velja samo za objave od tega trenutka naprej.
-
Zraven Kdo lahko vidi vaše prihodnje objave, izberite Uredi.

-
V spustnem meniju izberite Prijatelji. Zdaj lahko vaše objave vidijo samo ljudje, s katerimi ste prijatelji na Facebooku. Izberete lahko tudi druge možnosti, vendar ne izbirajte Javno ker ta izbira omogoča vsem, ki imajo spletni dostop, da vidijo vaše objave.
Če na Facebooku prijateljujete z ljudmi, ki jih osebno ne poznate, izberite Razen prijateljev, nato določite osebe ali skupine, za katere ne želite, da se vidijo vaše objave.
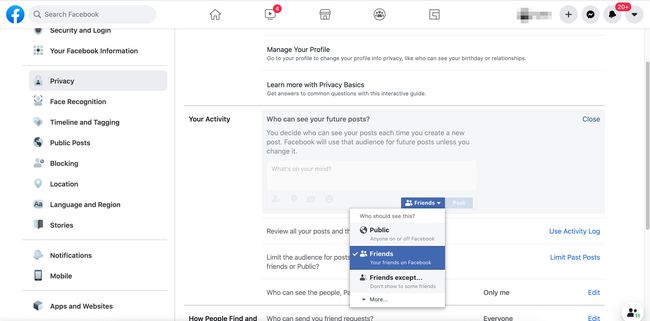
Za dokončanje izberite Zapri.
Omejite občinstvo za objave, ki ste jih dali v skupno rabo
Zdaj, ko ste omejili, kdo lahko vidi vaše prihodnje objave, storite enako s svojimi preteklimi objavami.
-
Zraven Omejite občinstvo za objave, ki ste jih delili s prijatelji prijateljev ali javno, izberite Omejite pretekle objave.
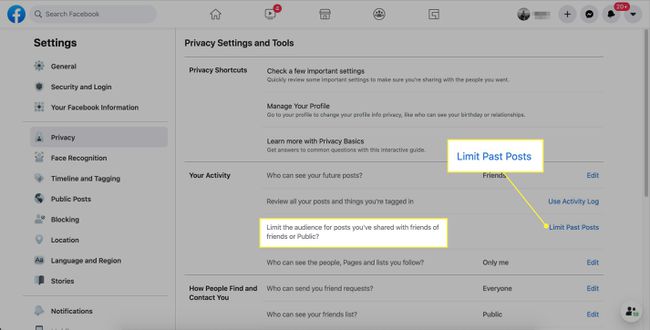
-
Izberite Omejite pretekle objave.
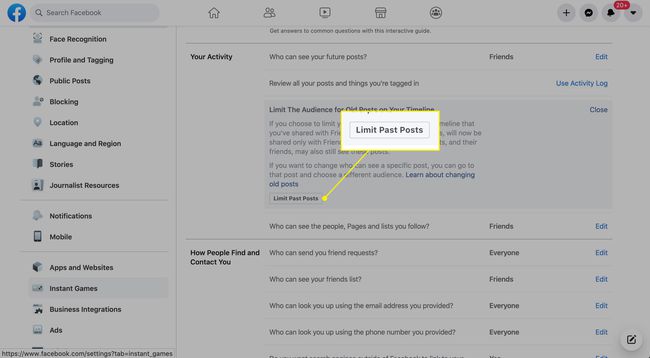
-
Izberite Omejite pretekle objave še enkrat za potrditev.
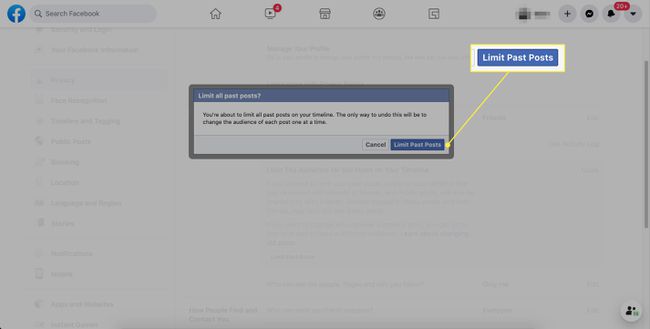
Preglejte vse svoje objave in stvari, v katerih ste označeni
Oznake in všečki zagotavljajo povezave za neznance za dostop do vašega profila. Na primer, če je vaša teta Martha fotografirala vse na vaši rojstnodnevni zabavi, jo nato objavila in označila, imajo neznanci povezavo do vašega profila.
Odvisno od tega, kako ima teta Martha svojo zasebnost, so lahko to njeni prijatelji ali kdorkoli na spletu. Te osebe lahko izberejo vaše ime za dostop do vašega profila. Ta nastavitev vam pomaga odstraniti te oznake in povezave.
-
Zraven Preglejte vse svoje objave in stvari, v katerih ste označeni, izberite Uporabite dnevnik dejavnosti.
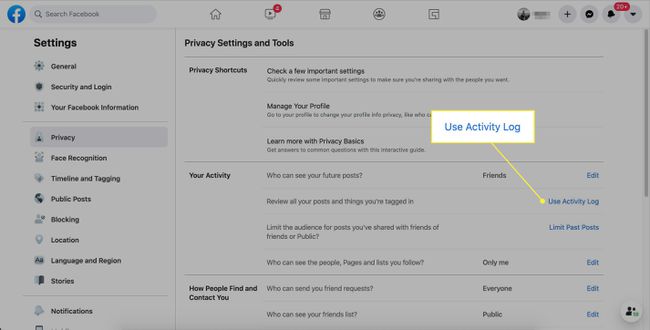
-
Na levi strani, poleg Dnevnik aktivnosti, izberite Filter.
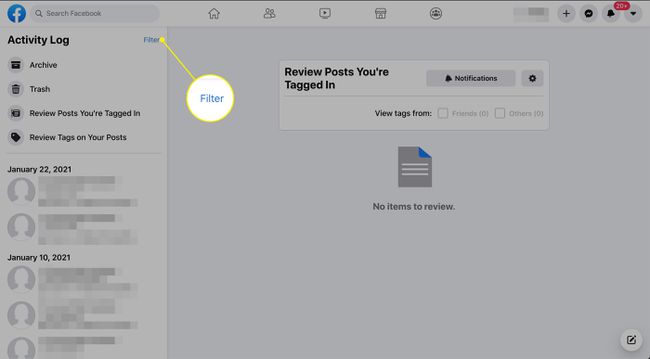
-
Izberite vrsto vsebine, ki jo želite pregledati, tako da kliknete izbirni gumb na desni in nato izberete Shrani spremembe.
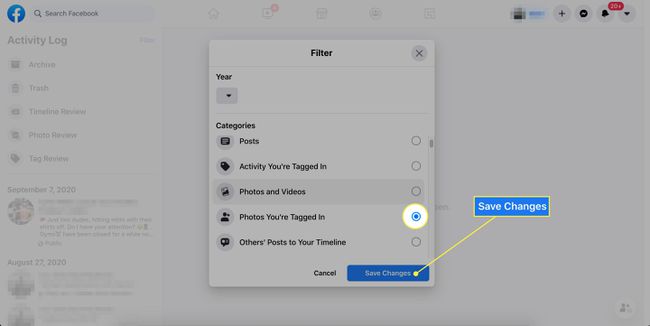
-
Za kateri koli element, ki ga želite spremeniti, izberite ikono na desni, da prikažete možnosti za njegovo prikazovanje ali skrivanje na vaši časovnici ali odstranjevanje oznak.
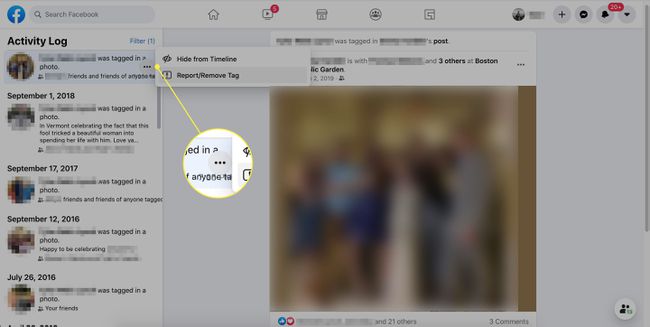
-
Izberete lahko tudi post povezavo in uporabite orodja za urejanje na vrhu objave, da odstranite oznako.
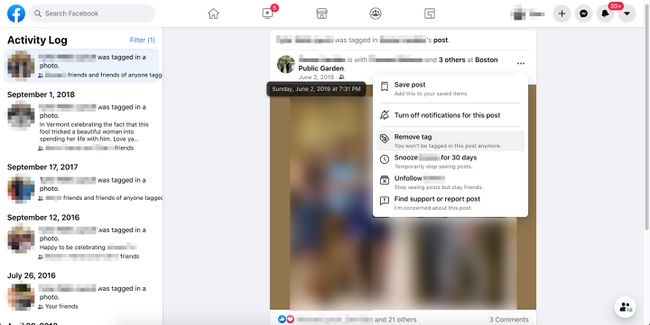
Izberite Zapri.
Kdo vam lahko pošlje prošnje za prijateljstvo?
Ta kategorija ima samo eno nastavitev, vendar je pomembna. Če dovolite vsem, da vam pošiljajo prošnje za prijateljstvo, boste morda na koncu imeli za prijatelja neznanca. Namesto tega uporabite te korake.
-
Zraven Kdo vam lahko pošlje prošnje za prijateljstvo, izberite Uredi.
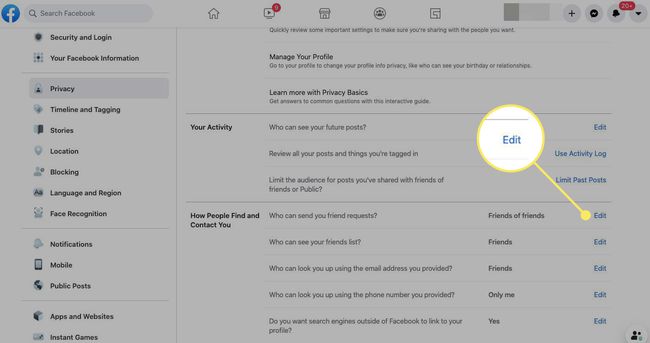
-
V spustnem meniju izberite Prijatelji prijateljev.
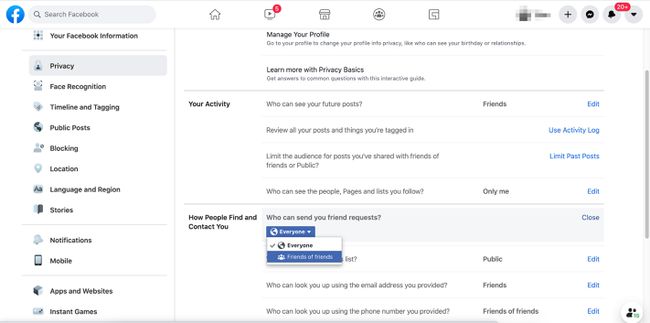
Izberite Zapri.
Kdo vas lahko poišče?
Tri nastavitve vam pomagajo določiti, kdo vas lahko najde na Facebooku.
-
Zraven Kdo vas lahko poišče z e-poštnim naslovom, ki ste ga navedli, izberite Uredi. Na spustnem seznamu izberite Prijatelji oz Samo jaz. Izberite Zapri.
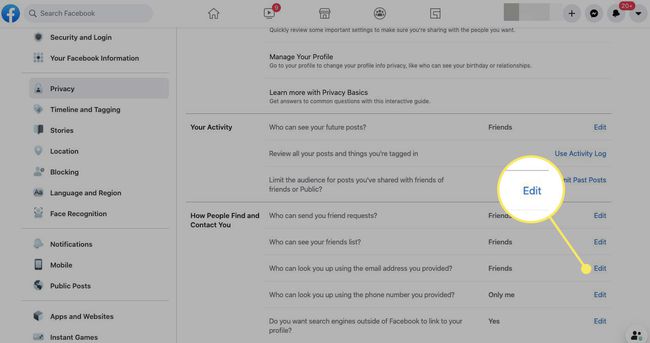
-
Zraven Kdo vas lahko poišče s telefonsko številko, ki ste jo navedli, izberite Uredi. Na spustnem seznamu izberite Prijatelji oz Samo jaz. Izberite Zapri.
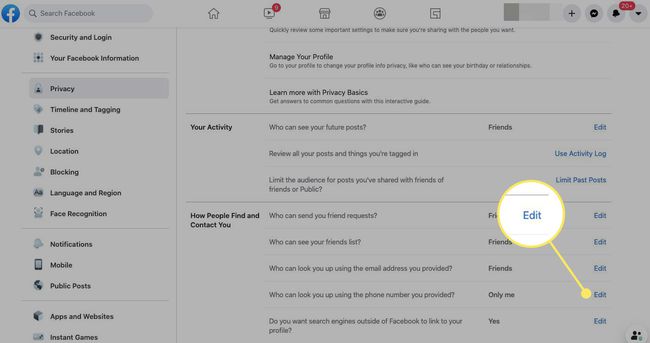
-
Zraven Ali želite, da se iskalniki zunaj Facebooka povežejo z vašim profilom, izberite Uredi. Počisti (počisti) Dovolite iskalnikom zunaj Facebooka povezavo do vašega profila. Izberite Zapri.

Blokiraj določene posameznike
Če spremenite te nastavitve zasebnosti, boste preprečili, da bi neznanci videli vaš Facebook profil. Če vas neznanec kontaktira in ne želite komunicirati z njim, blokirajte njega in njihova sporočila.
Ko nekoga blokirate, ta ne more videti vaših objav, vas označiti, začeti pogovor, vas dodati kot prijatelja ali vas povabiti na dogodke. Prav tako vam ne morejo pošiljati sporočil ali video klicev.
Funkcija blokiranja ne velja za skupine, aplikacije ali igre, katerim oba pripadata.
-
Na domači strani Facebook v zgornjem desnem kotu izberite puščica navzdol.
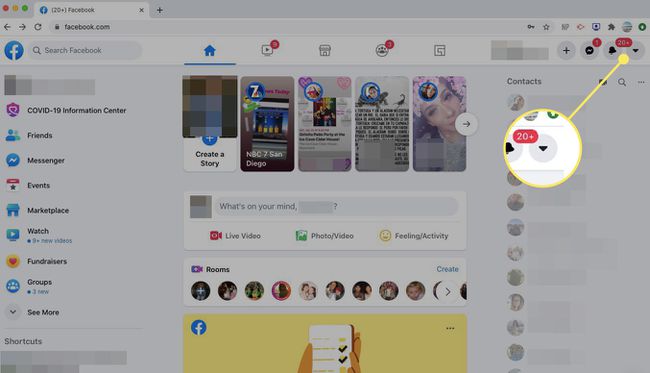
-
Izberite Nastavitve in zasebnost.
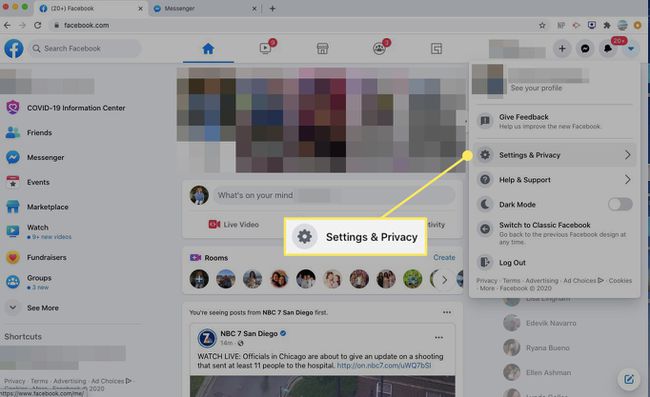
-
Izberite Nastavitve.
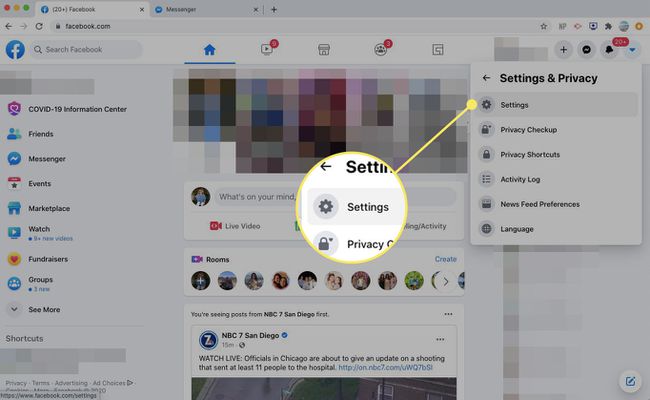
-
V levem razdelku izberite Blokiranje.

-
V Blokirajte uporabnike oddelku, v Blokirajte uporabnike vnesite ime osebe. Morda boste imeli na voljo več možnosti ljudi s tem imenom. Izberite Blokiraj.
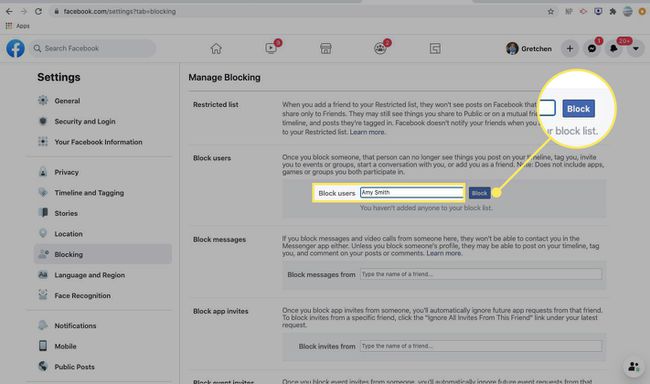
Kršitve standardov skupnosti
Če se neznanec, ki vas kontaktira, vede, ki krši standarde Facebookove skupnosti, ga lahko prijavite. Obnašanje vključuje:
- Ustrahovanje in nadlegovanje.
- Neposredne grožnje.
- Spolno nasilje in izkoriščanje.
- Grožnja z deljenjem intimnih slik ali videoposnetkov.
Kako prijaviti nekoga na Facebooku
Tukaj je opisano, kako to storiti.
-
Na domači strani Facebook v zgornjem desnem kotu izberite Sporočila.
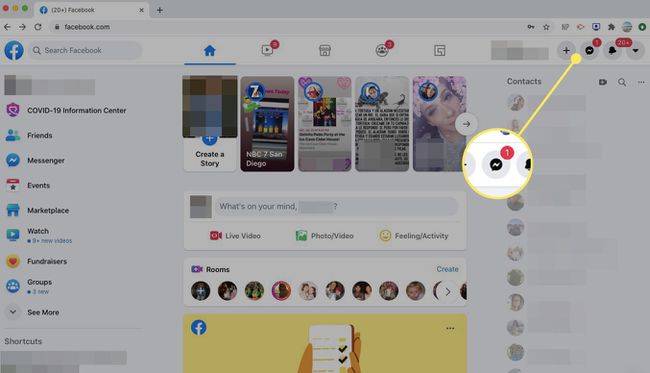
-
Izberite Oglejte si vse v Messengerju.
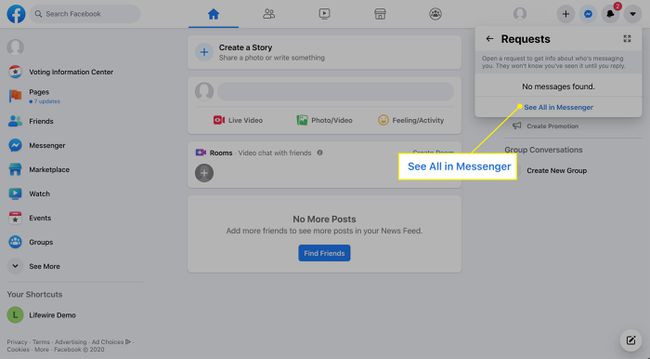
-
V zgornjem levem kotu izberite ikono zobnika in nato izberite Prijavite težavo.
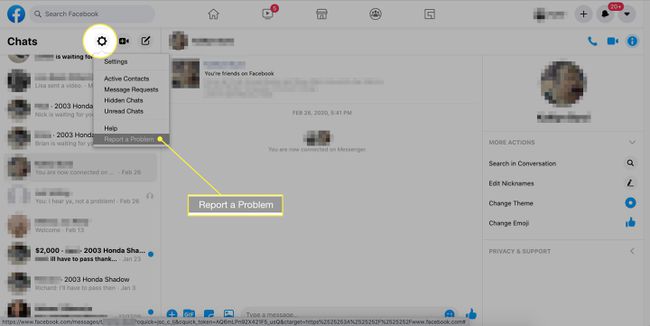
-
Spodaj Kje je problem v spustnem meniju izberite Sporočila ali klepet (ali kateri koli element, ki je najbolj primeren za vašo situacijo).
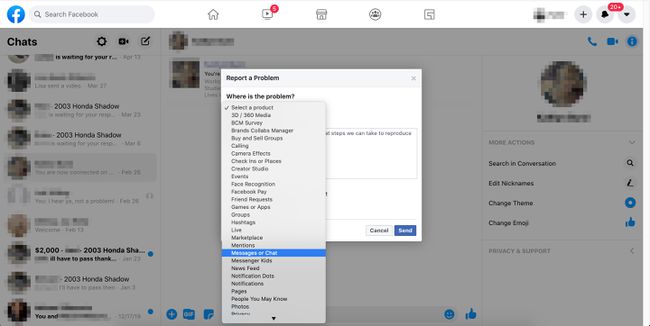
Spodaj Kaj se je zgodilo, razloži situacijo.
Če imate posnetek zaslona grozečega sporočila, naložite posnetek zaslona. Ali pa izberite V moje poročilo priloži posnetek zaslona da samodejno posnamete zaslon, na katerem ste trenutno.
Izberite Pošlji.
