Kako uporabljati Spotify na osebnih računalnikih in tablicah z operacijskim sistemom Windows 10
Poslušanje glasbe Spotify prek uradne aplikacije Spotify za Windows 10 je priročen način za uživanje v priljubljenih seznamih predvajanja in skladbah brez dodatnih naprav.
Tukaj je vse, kar morate vedeti, da se Spotify zažene v računalniku ali tabličnem računalniku z operacijskim sistemom Windows 10, in kaj storiti, ko namestite aplikacijo.
Navodila v tem članku veljajo za Windows 10.
Kako prenesti aplikacijo Spotify za Windows 10
Čeprav je bilo treba uradno aplikacijo Spotify Windows prvotno prenesti s spletnega mesta Spotify, je bila od takrat nadgrajena na sodobno Aplikacija Windows 10 ki je na voljo za prenos iz trgovine Microsoft Store.
Poleg tega, da jo povprečen uporabnik lažje najde, ima koristi tudi sodobna aplikacija Spotify Microsoftova trgovina tehnologijo, ki ji omogoča, da samodejno prenaša posodobitve zase v ozadju in ostane na tekočem.
Evo, kako namestiti aplikacijo Spotify v napravo s sistemom Windows 10:
-
Odprite trgovino z aplikacijami Microsoft Store tako, da izberete njeno ikono v svojem
Meni Start. Izgleda kot bela nakupovalna torba s štirimi barvnimi kvadratki na sprednji strani.
-
V trgovini Microsoft Store vnesite Spotify v iskalno vrstico v zgornjem desnem kotu, nato pritisnite Vnesite na tipkovnici.
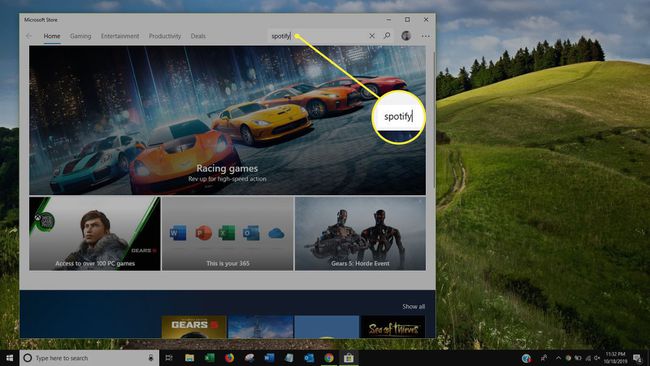
-
Kot rezultat iskanja vam bodo prikazane različne aplikacije. Izberite zeleno ikono z imenom Glasba Spotify.

-
Izbiranje Glasba Spotify vas bo popeljal na svojo stran trgovine v Microsoft Store. Izberite modro Pridobite za prenos aplikacije Spotify.
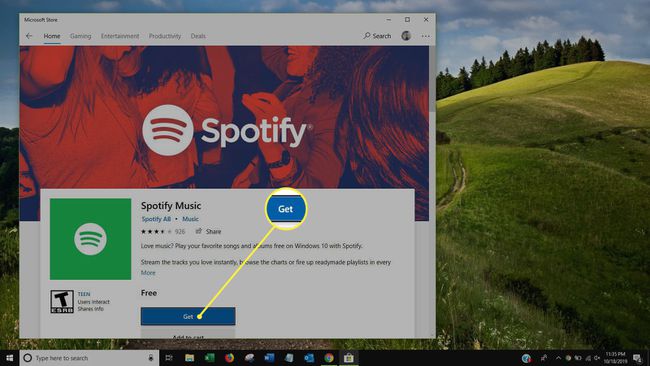
Windows 10 bo samodejno namestil aplikacijo in vas obvestil prek sistemskega obvestila, ko bo pripravljena za uporabo. Namestitev naj traja le nekaj minut.
Kako se prijaviti v aplikacijo Spotify Windows 10
Spotify za Windows vam omogoča, da se prijavite z istim računom Spotify, ki ga uporabljate v drugih napravah, kot je naprava iPhone ali Android. Prijava z istim računom vam omogoča dostop do vse vaše glasbe in Seznami predvajanja Spotify, omogoča pa tudi urejanje seznamov predvajanja in priljubljenih skladb.
Odprite aplikacijo Spotify Music v napravi s sistemom Windows 10.
-
Aplikacija vam bo prikazala zaslon z možnostjo prijave ali prijave. Izberite Vpiši se.
Če še nimate računa Spotify, izberite Brezplačna prijava in ustvarite nov račun, preden nadaljujete.
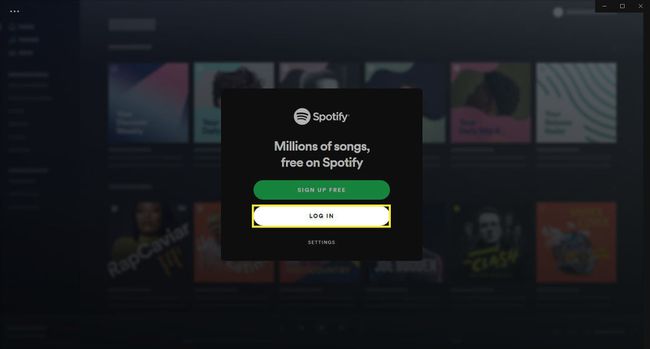
-
Naslednji zaslon vam bo ponudil možnosti za prijavo prek Facebooka, e-pošte Spotify ali vašega uporabniško ime in geslo. Če ste svoj račun Spotify že povezali s svojim računom Facebook, izberite Prijava s Facebookom. V nasprotnem primeru vnesite svoje uporabniško ime ali povezan e-poštni naslov in geslo, nato izberite zeleno Vpiši se.
Kako ustvariti nov račun v aplikaciji Spotify
Če še niste uporabljali Spotifyja ali želite imeti ločen račun pri uporabi aplikacije v računalniku ali tabličnem računalniku z operacijskim sistemom Windows 10, lahko ustvarite nov račun Spotify brezplačno v aplikaciji. Takole:
Če ste svoj račun Facebook že povezali s prejšnjim računom Spotify, te možnosti ne boste mogli uporabiti.
Odprite aplikacijo Spotify za Windows 10.
-
Prikazal se vam bo pozdravni zaslon. Izberite zeleno Brezplačna prijava.

-
Vnesite svoj e-poštni naslov, geslo in vzdevek, nato izberite Nadaljuj.

-
Vnesite svoj datum rojstva in spol, nato izberite zeleno Pridružite se storitvi Spotify. Če imate Facebook račun, lahko izberete Pridružite se s Facebookom da namesto tega ustvarite račun Spotify.

Kaj je Spotify Premium?
Spotify je brezplačen za uporabo, toda tisti, ki želijo izkušnjo brez težav, bodo morda želeli svoj račun nadgraditi na Spotify Premium.
Spotify Premium je plačana mesečna naročnina, ki stane 9,99 USD na mesec; nekatere prednosti vključujejo:
- Brez pasic v aplikaciji ali zvočnih oglasov med poslušanjem glasbe na Spotifyju.
- Možnost prenosa glasbe za poslušanje brez povezave.
- Neomejeno preskakovanje pesmi.
- Višja kakovost zvoka.

Če želite nadgraditi na Spotify Premium iz aplikacije Windows 10, izberite Nadgradnja na vrhu zaslona poleg vašega imena. Odprli boste spletno stran Spotify Premium v Internetni brskalnik Microsoft Edge na vaši napravi, ki zagotavlja več podrobnosti o storitvi Premium in ima možnost, da se odločite za mesečno plačljivo naročnino.
Glasovni ukazi za Windows 10 Spotify Cortana
Z Virtualni pomočnik sistema Windows 10, Cortana, Spotify lahko upravljate s svojim glasom in celo zaprosite Cortano za informacije o predvajani pesmi.
Tu so ukazni pozivi, ki jih bo Cortana razumela in se nanje odzvala.
Če v napravi s sistemom Windows 10 nimate nobene druge glasbene aplikacije, boste morda lahko izgovorili te stavke, ne da bi dodali »na Spotify«.
- "Predvajaj (zvrst) glasbo na Spotify."
- "Predvajaj nekaj (ime izvajalca) na Spotify."
- "Predvajaj moj (ime seznama predvajanja) seznam predvajanja na Spotify."
- "Hej, Cortana, kaj se predvaja?"
- "Predvajaj moje skladbe na Spotify."
- "Predvajaj glasbo (razpoloženje/občutek) na Spotify."
Kako odstraniti aplikacijo Spotify za Windows 10
Odstranitev aplikacije Spotify v sistemu Windows 10 je končana na enak način kot odstranitev katere koli druge aplikacije:
Pritisnite na Windows tipko na tipkovnici, da odprete meni Start.
Izberite Vse aplikacije v zgornjem levem kotu. To bo odprlo seznam vseh aplikacij, nameščenih v vašem računalniku ali tabličnem računalniku z operacijskim sistemom Windows 10.
-
Najti Spotify na seznamu, nato z desno miškino tipko kliknite, da se prikaže meni z možnostmi. Če ima vaša naprava zaslon na dotik, lahko s prstom ali peresom za nekaj sekund pritisnete ikono aplikacije Spotify.

-
Izberite Odstrani.

-
Pozvani boste, da potrdite odstranitev aplikacije Spotify. Izberite Odstrani ponovno.

Vaša naprava Windows 10 bo zdaj odstranila aplikacijo Spotify. To ne sme trajati več kot minuto ali dve.
