Kako spremeniti domačo stran in vedenje ob zagonu v sistemu Windows
Kaj je treba vedeti
- Chrome: v meniju s tremi pikami izberite Nastavitve. Omogoči Pokaži gumb za dom. Izberite Vnesite spletni naslov po meri in vnesite URL.
- IE 11: Izberite Nastavitve opremo in izberite Internetne možnosti. Vnesite URL v Domača stran oddelek. Izberite Začnite z domačo stranjo.
- Rob: Pojdite na meni s tremi pikami > Nastavitve > Ob zagonu > Odprite določeno stran ali strani > Dodajte novo stran. Vnesite URL in izberite Dodaj.
Ta članek pojasnjuje, kako spremeniti domačo stran in vedenje ob zagonu Windows 10, Windows 8, in Windows 7 z uporabo Google Chrome, Firefox, Opera, Edge, in Internet Explorer 11.
Kako spremeniti domačo stran Google Chrome
Večina spletni brskalniki za Windows ponudite možnost, da katero koli spletno mesto označite za svojo domačo stran. V Google Chromu lahko izberete eno ali več strani za zagon ob zagonu:
-
Izberite tri pike v zgornjem desnem kotu Chroma in izberite Nastavitve iz spustnega menija.

-
Pomaknite se navzdol do Videz razdelek in izberite Pokaži gumb za dom preklopite, da ga omogočite (če še ni omogočeno).
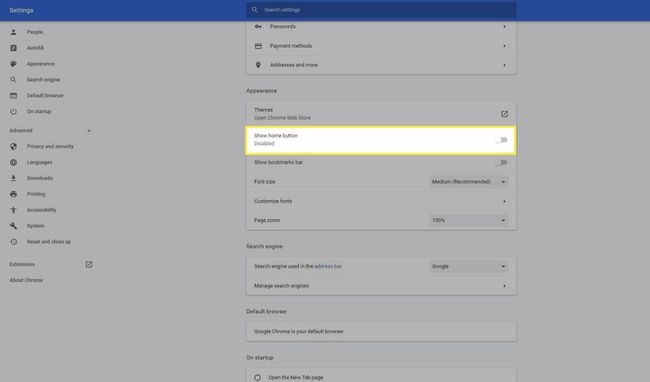
-
Izberite Vnesite spletni naslov po meri in vnesite URL za želeno domačo stran.

-
Lahko pa se pomaknete navzdol do Na začetku razdelek in izberite Odprite določeno stran ali niz strani da določite, katere strani želite odpreti, ko odprete Chrome.
Izberite Nadaljujte tam, kjer ste končali da obnovite prejšnjo sejo brskanja, pri čemer naložite vse zavihke in okna, ki so bila odprta zadnjič, ko ste uporabljali Chrome.

Kako spremeniti zagonsko stran IE 11
Končna različica internet Explorer omogoča nastavitev domače strani po meri.
-
Izberite Nastavitve orodja v zgornjem desnem kotu IE 11 in izberite Internetne možnosti iz spustnega menija.

-
Pojdite na General zavihek in v Domača stran vnesite URL, ki ga želite nastaviti kot domačo stran.
Če želite odpreti več strani v ločenih zavihkih, vnesite vsak URL v ločeno vrstico.

-
V Začeti oddelek, izberite Začnite z domačo stranjo.

Kako spremeniti domačo stran za Microsoft Edge
Privzeti brskalnik za Windows 10, Microsoft Edge, olajša nadzor, katera stran ali strani se naložijo ob zagonu.
-
Izberite tri pike v zgornjem desnem kotu Edge.
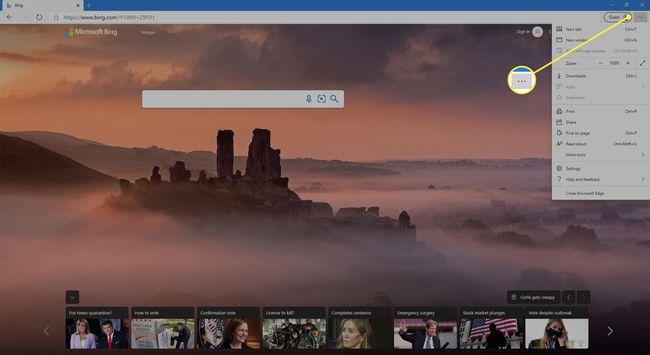
-
Izberite Nastavitve iz spustnega menija.

-
V Nastavitve podokno, izberite Na začetku.

-
Izberite Odprite določeno stran ali strani, nato izberite Dodajte novo stran.
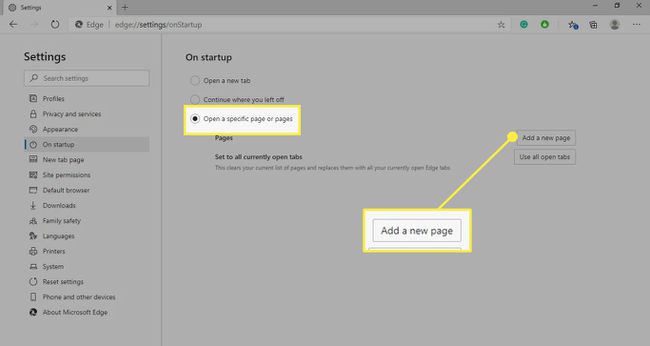
-
Vnesite URL za želeno domačo stran in izberite Dodaj.
Izberite Nov zavihek stran Spodaj Nastavitve da nadzirate, katera stran se prikaže, ko se odpre nov zavihek.

Kako spremeniti zagonsko stran Firefoxa
Obnašanje pri zagonu brskalnika Mozilla Firefox je nadzorovano prek nastavitev brskalnika.
-
Izberite hamburger meni v zgornjem desnem kotu Firefoxa in izberite Opcije iz spustnega menija.
Lahko tudi vnesete o: preferencah v naslovni vrstici za dostop do nastavitev Firefoxa.

-
Pojdite na levo podokno in izberite Domov.
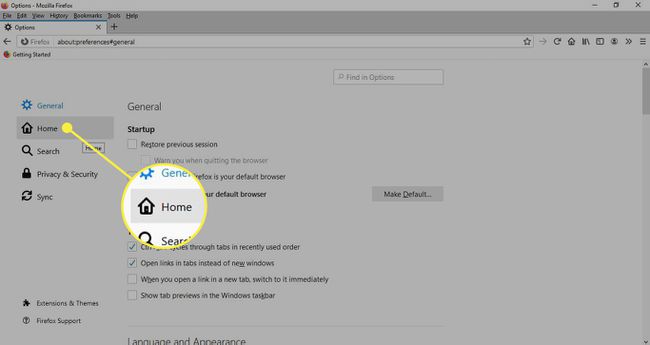
-
Izberite Domača stran in nova okna spustni meni in izberite URL-ji po meri.
Pomaknite se navzdol do Domača vsebina Firefoxa razdelek, da prilagodite privzeto domačo stran Firefoxa.

-
Vnesite URL za želeno domačo stran. Spremembe se shranijo samodejno, tako da lahko zaprete nastavitve Firefoxa.
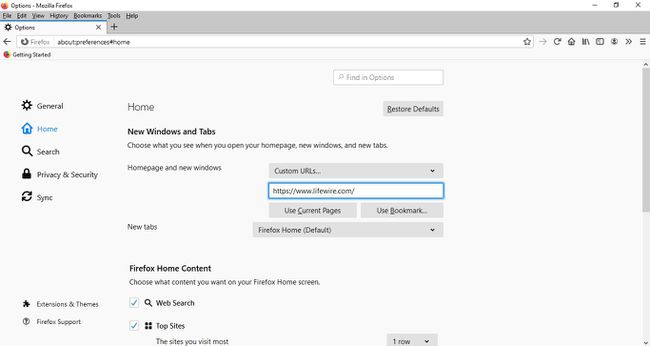
Kako nastaviti domačo stran za brskalnik Opera
Opera vam ponuja izbiro, da ob vsakem zagonu aplikacije prikažete svoj vmesnik za hitro klicanje ali stran po vaši izbiri.
-
Izberite O v zgornjem levem kotu brskalnika in nato izberite Nastavitve iz spustnega menija.
Do nastavitev Opera lahko pridete tudi z bližnjico na tipkovnici Alt+P.
-
Pojdite na levo podokno in izberite Osnovni.
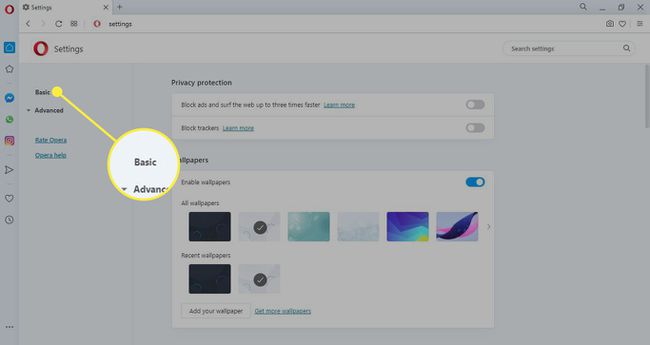
-
Pomaknite se navzdol do Na začetku razdelek in izberite Odprite določeno stran ali niz strani.

-
Izberite Dodajte novo stran.

-
Vnesite želeni URL in izberite Dodaj.

