Posnetki APFS: vrnitev na prejšnje znano stanje
Eden izmed mnogih funkcije, vgrajene v APFS (Apple File System) na Macu je zmožnost ustvarjanja posnetka datotečnega sistema, ki predstavlja stanje vašega Maca v določenem trenutku.
Posnetki imajo številne namene, vključno z ustvarjanjem varnostnih točk, ki vam omogočajo, da vaš Mac vrnete v stanje, v katerem je bil v trenutku, ko je bil posnetek posnet.
Informacije v tem članku veljajo za računalnike Mac z operacijskim sistemom macOS Catalina (10.15) prek macOS High Sierra (10.13).
Apple ponuja le minimalna orodja za izkoriščanje funkcije posnetkov APFS, vendar lahko zdaj uporabite posnetke, ki vam pomagajo pri upravljanju Mac. Mac naredi samodejne posnetke vsakič, ko nadgradite svoj sistem, ročne posnetke pa lahko naredite kadar koli.
Samodejni posnetki za posodobitve za macOS
Začenši z macOS High Sierra in uvedbo datotečnega sistema APFS, računalniki Mac uporabljajo posnetke za ustvarjanje varnostne točke. S posnetkom lahko obnovite po napačni nadgradnji operacijskega sistema ali se vrnete na prejšnjo različico macOS če vam nadgradnja ni všeč.
V obeh primerih vrnitev v stanje shranjenega posnetka ne zahteva, da znova namestite stari OS ali obnovite podatke iz varnostnih kopij, ki jih morda imate ustvarjeno v Time Machine ali programsko opremo za varnostno kopiranje tretjih oseb.
Ta postopek je popolnoma samodejen; nič ne morate storiti, razen zagnati posodobitev za macOS Mac App Store če želite ustvariti posnetek, se lahko vrnete nazaj – če se pojavi potreba. Takole deluje:
Zaženite Trgovina z aplikacijami Iz Dock ali Jabolčni meni.
Izberite novo različico macOS-a, ki jo želite namestiti, ali izberite posodobitev sistema Posodobitve razdelku App Store.
Zaženite posodobitev ali namestitev.
Ko se strinjate z licenčnimi pogoji, Mac naredi posnetek trenutnega stanja ciljnega diska za namestitev, preden se datoteke kopirajo na ciljni disk. Nato se postopek namestitve nadaljuje.
Posnetki so značilnost APFS. Če ciljni pogon ni formatiran z APFS, se posnetek ne shrani.
Čeprav glavne posodobitve sistema vključujejo ustvarjanje samodejnega posnetka, Apple ni določil, kaj se šteje za dovolj pomembno posodobitev, da se posnetek ustvari samodejno,
Če bi radi bili prepričani, da imate posnetek, na katerega se lahko vrnete, lahko ročno ustvarite svoj posnetek, če se pojavi potreba.
Ročno ustvarite posnetke APFS
Samodejni posnetki so v redu in dobri, vendar se ustvarijo le, ko so nameščene večje sistemske posodobitve. Posnetki so tako razumen previdnostni korak, da boste morda želeli ustvariti posnetek, preden namestite nove aplikacije ali opravite opravila, kot je čiščenje datotek.
Posnetke lahko kadar koli ustvarite z uporabo aplikacije Terminal, orodje ukazne vrstice, ki je priloženo vašemu Macu.
Če terminala še niste uporabljali ali niste seznanjeni z vmesnikom ukazne vrstice Mac, ne skrbite. Ustvarjanje posnetkov je lahka naloga.
-
Kosilo terminal, Nahaja se v Aplikacije > Pripomočki.
Okno terminala, ki se odpre, vsebuje ukazni poziv, ki običajno vključuje ime vašega Mac računalnika, ki mu sledi vaš ime računa in se konča z znakom za dolar ($), ki označuje mesto, kjer Terminalis čaka, da vnesete ukaz. Ukaze lahko vnesete tako, da jih vnesete ali pa jih kopirate in prilepite. Ukazi se izvedejo, ko kliknete naVrnitev oz Vnesite tipko na tipkovnici.
-
Če želite ustvariti posnetek APFS, kopirajte in prilepite naslednji ukaz v terminal v ukazni poziv:
tmutil posnetek
-
Pritisnite Vnesite oz Vrnitev na tipkovnici.
Terminal se odzove tako, da je ustvaril lokalni posnetek z določenim datumom.
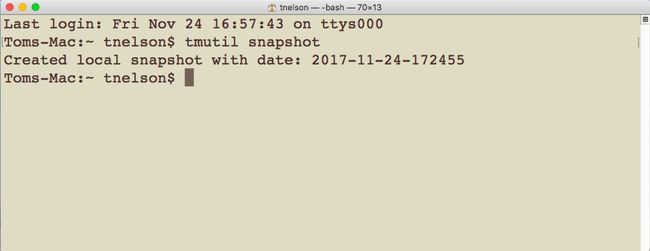
-
Z naslednjim ukazom lahko preverite, ali so že prisotni posnetki:
tmutil listlocalsnapshots /
Ta ukaz prikaže seznam vseh posnetkov, ki so že prisotni na lokalnem pogonu.
Kako se vrniti nazaj na točko posnetka APFS v času
Vrnitev datotečnega sistema vašega Maca v stanje, v katerem je bil prej s pomočjo posnetka, zahteva nekaj korakov, ki vključujejo uporabo Recovery HD in pripomočka Time Machine.
Čeprav je vključen pripomoček Time Machine, vam ni treba nastaviti Time Machine ali ga uporabljati za varnostne kopije, čeprav ni slaba ideja, da imate vzpostavljen učinkovit sistem varnostnega kopiranja.
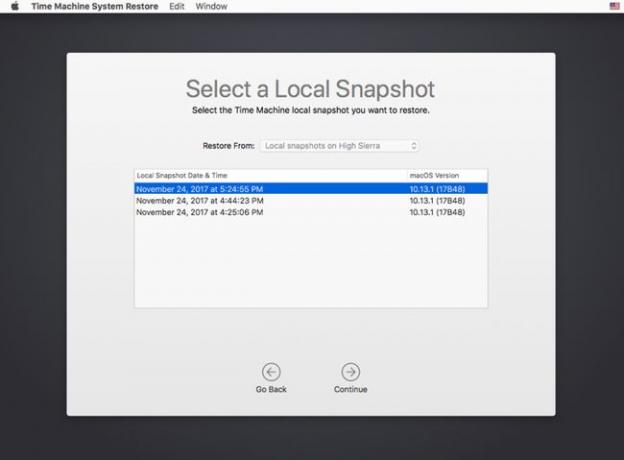
Če boste morali kdaj obnoviti svoj Mac v stanje shranjenega posnetka, to storite tako:
Znova zaženite svoj Mac medtem ko držite pritisnjeno Ukaz in R ključi. Držite obe tipki pritisnjeni, dokler se ne prikaže logotip Apple. Vaš Mac se zažene Obnovitveni način, posebno stanje, ki se uporablja za ponovno namestitev macOS-a ali odpravljanje težav z računalnikom Mac.
Okno za obnovitev se odpre z naslovom Pripomočki za macOS in predstavlja štiri možnosti: Obnovi iz varnostne kopije Time Machine, Znova namestite macOS, Get Help Online in Disk Utility.
Izberite Obnovi iz varnostne kopije Time Machine in kliknite Nadaljuj.
Prikaže se seznam diskov, povezanih z vašim Mac računalnikom, ki vsebujejo posnetke (in varnostne kopije Time Machine). Izberite disk, ki vsebuje posnetke – to je običajno zagonski disk vašega Maca – in kliknite Nadaljuj.
Na seznamu posnetkov izberite posnetek, ki ga želite obnoviti. Razvrščeni so po datumu in različici macOS, v kateri so bili ustvarjeni. Kliknite Nadaljuj.
-
Spustno okno vas vpraša, ali res želite obnoviti iz izbranega posnetka. Kliknite Nadaljuj nadaljevati.
Obnovitev se začne in prikaže se vrstica procesa. Ko je obnovitev končana, se vaš Mac samodejno znova zažene.
Nekaj posnetkov
Posnetki APFS so shranjeni samo na diskih, ki so formatirani z datotečnim sistemom APFS.
Posnetki se ustvarijo le, če ima disk veliko prostega prostora.
Ko se prostor za shranjevanje zmanjša, se posnetki samodejno izbrišejo, pri čemer se najprej začne najstarejši.
