Kako skriti (ali razkriti) datoteke v sistemu Windows 11
Vklopljeno Windows 11, čeprav vedno zaklenete dostop do namizja in datotek za imenom računa in geslom, lahko vedno najdete razloge za skrivanje datotek in map. Na primer, ustvarili ste program in želite zaščititi datoteke tako, da jih naredite nevidne, da uporabnikom preprečite, da bi pomotoma izbrisali nekatere datoteke. Ali pa imate določene dokumente ali videoposnetke, ki jih želite narediti nekoliko bolj zasebne.
Ne glede na situacijo Windows 11 vključuje več načinov za skrivanje ene ali več datotek in map z uporabo File Explorerja ali ukazov s PowerShell ali Command Prompt.
to navodila za uporabo vas bo vodil skozi korake za skrivanje (in razkrivanje) določenih datotek in map v sistemu Windows 11.
Kako skriti datoteke in mape iz Raziskovalca v sistemu Windows 11
Če želite skriti datoteke in mape v File Explorerju, uporabite ta postopek:
- Odprto Raziskovalec datotek.
- Odprite lokacijo z vsebino, ki jo želite skriti.
- Z desno miškino tipko kliknite predmet in izberite Lastnosti možnost.

- Preverite Skrito možnost.

- Kliknite na Prijavite se gumb.
- Izberite "Uporabi spremembe v tej mapi, podmapah in datotekah" možnost skrivanja mape z datotekami in podmapami (če obstaja).
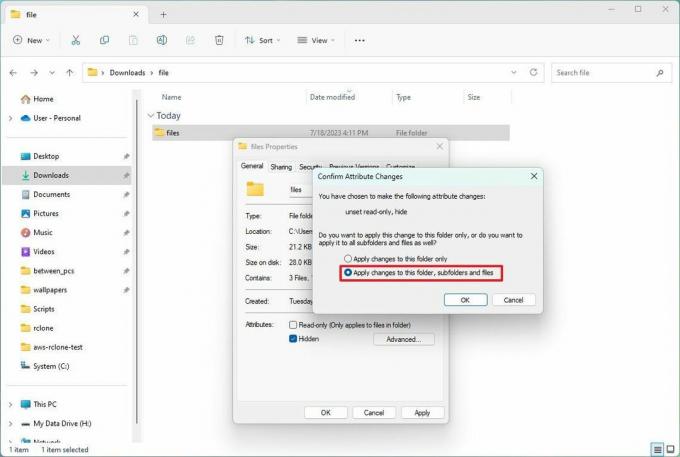
- Kliknite na v redu gumb.
- Kliknite na v redu gumb znova.
Ko dokončate korake, bo vsebina ostala skrita, dokler v Raziskovalcu datotek ne omogočite možnosti za prikaz skritih.
Do skrite vsebine lahko vedno dostopate s celotno potjo do mape ali datoteke. Druga možnost je, da v File Explorerju odprete "Pogled" izberite meni "Pokaži" podmeni in označite "Skriti predmeti" možnost.
Pokaži datoteke in mape
Če želite razveljaviti spremembo in znova prikazati datoteke in mape, uporabite ta postopek:
- Odprto Raziskovalec datotek.
- Odprite lokacijo z vsebino za prikaz.
- Z desno miškino tipko kliknite predmet in izberite Lastnosti možnost.

- Počistite Skrito možnost.
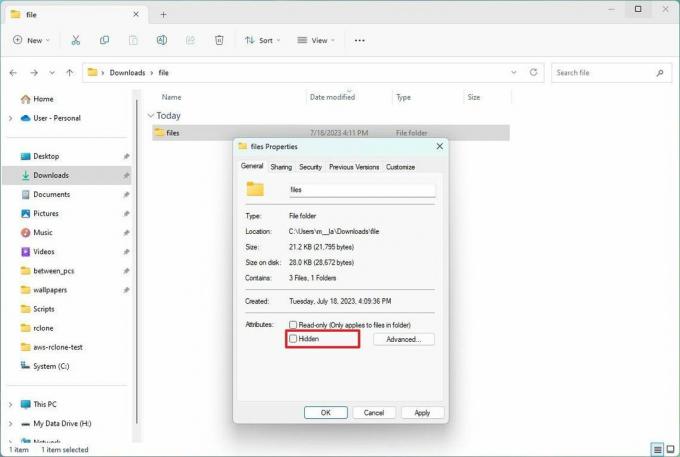
- Kliknite na Prijavite se gumb.
- Izberite "Uporabi spremembe v tej mapi, podmapah in datotekah" možnost skrivanja mape z datotekami in podmapami (če obstaja).
- Kliknite na v redu gumb.
- Kliknite na v redu gumb znova.
Ko dokončate korake, bo sistem odstranil skrite atribute iz datotek in map, tako da bodo znova vidne.
Kako skriti datoteke in mape iz ukaznega poziva v sistemu Windows 11
Če želite skriti datoteke in mape z ukaznim pozivom ali PowerShell, uporabite te korake:
- Odprto Začetek.
- Išči Ukazni poziv (ali PowerShell) in kliknite zgornji rezultat, da odprete aplikacijo.
- Vnesite naslednji ukaz, da se pomaknete do elementov, ki jih želite skriti, in pritisnite Vnesite: cd c:/SECRET-FILES-LOCATION
V ukazu posodobite pot z lokacijo do vaših datotek.
- Vnesite naslednji ukaz, da skrijete mapo ali datoteko v sistemu Windows 11, in pritisnite Vnesite: attrib +h "TAJNE DATOTEKE"
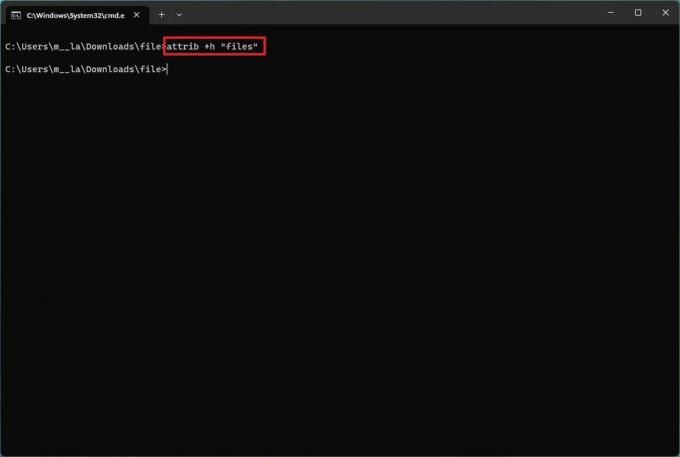
V ukazu zamenjaj "TAJNI DOSETJI" z imenom vaše mape ali datoteke. Narekovaji so potrebni le, če so v imenu presledki.
Ko dokončate korake, bo skriti atribut veljal samo za mapo. Vendar pa bodo datoteke in podmape v mapi še vedno vidne vsem, ki poznajo pot.
Skrij podmape
Če želite skriti mapo z datotekami in podmapami, uporabite ta postopek:
- Odprto Začetek.
- Išči Ukazni poziv (ali PowerShell) in kliknite zgornji rezultat, da odprete aplikacijo.
- Vnesite naslednji ukaz za navigacijo znotraj skrite mape in pritisnite Vnesite: cd "SECRET-FILES-LOCATION"
V ukazu zamenjaj "TAJNE-DATOTEKE-LOKACIJA" z imenom vaše skrite mape.
- Vnesite naslednji ukaz, da skrijete vse datoteke in mape v skriti mapi, in pritisnite Vnesite: attrib +h /s /d
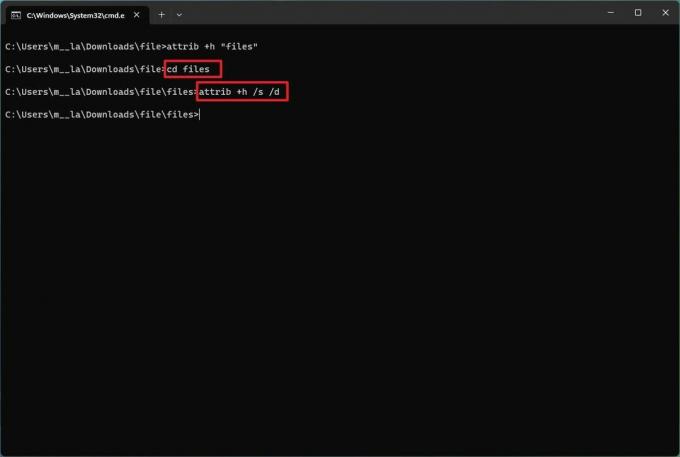
Ko dokončate korake, bo ukaz uporabil nastavitve za elemente in jih naredil skrite.
Pokaži datoteke in mape
Če želite prikazati datoteke in mape z ukaznim pozivom ali PowerShell, uporabite te korake:
- Odprto Začetek.
- Išči Ukazni poziv (ali PowerShell) in kliknite zgornji rezultat, da odprete aplikacijo.
- Vnesite naslednji ukaz za navigacijo do lokacije skritih elementov in pritisnite Vnesite: cd "SECRET-FILES-LOCATION"
V ukazu posodobite pot z lokacijo vaših datotek.
- Vnesite naslednji ukaz, da bodo elementi spet vidni, in pritisnite Vnesite:attrib -h "TAJNE-DATOTEKE"
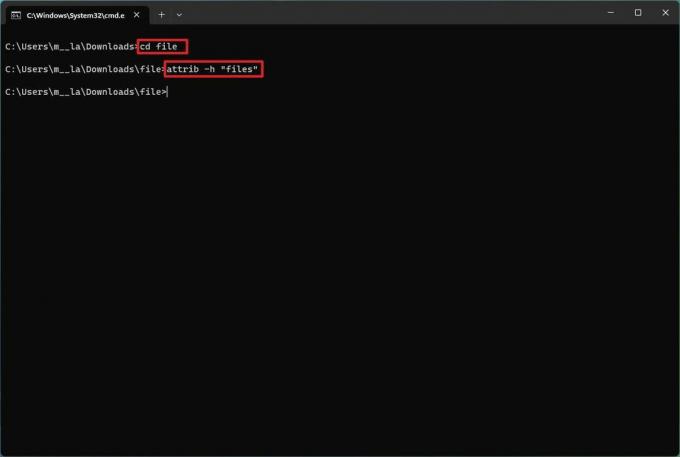
V ukazu zamenjaj "TAJNI DOSETJI" z imenom vaše mape ali datoteke. Narekovaji so potrebni le, če so v imenu presledki.
Ko dokončate korake, bo ukaz odstranil skrite atribute, tako da bodo znova vidni v sistemu Windows 11.
Odstrani skriti atribut
Če želite odstraniti skrite atribute za datoteke in podmape znotraj mape z ukazi v sistemu Windows 11, uporabite te korake:
- Odprto Začetek.
- Išči Ukazni poziv (ali PowerShell) in kliknite zgornji rezultat, da odprete aplikacijo.
- Vnesite naslednji ukaz za navigacijo znotraj skrite mape in pritisnite Vnesite:cd "SECRET-FILES"
V ukazu zamenjaj "TAJNI DOSETJI" z imenom vaše skrite mape.
- Vnesite naslednji ukaz, da odstranite skrite atribute iz vseh datotek in map v mapi, in pritisnite Vnesite: atrib -h /s /d

Ko dokončate korake, bo ukaz odstranil atribut iz datotek in podmap na poti.
Več sredstev
Za več koristnih člankov, pokritosti in odgovorov na pogosta vprašanja o sistemih Windows 10 in Windows 11 obiščite naslednje vire:
- Windows 11 v sistemu Windows Central — Vse, kar morate vedeti
- Windows 10 v sistemu Windows Central — Vse, kar morate vedeti
