Kako spremeniti prijavno sliko na Macu
Kaj morate vedeti
- Če želite spremeniti fotografijo profila, pojdite na Sistemske nastavitve > Uporabniki in skupine > Uredi > izberite sliko > Shrani.
- Če želite spremeniti ozadje za prijavo, Sistemske nastavitve > Namizje in ohranjevalnik zaslona > izberite in prilagodite sliko.
- Ko spremenite fotografijo profila, se sprememba zgodi v vseh napravah, ki uporabljajo isti Apple ID.
V tem članku je razloženo, kako spremeniti sliko za prijavo v Mac, kako spremeniti ozadje za prijavo v Mac, in ponuja nekaj povezanih nasvetov.
Kako spremeniti svojo prijavno sliko za Mac
Spreminjanje prijavne slike vašega Mac-a zahteva nekaj klikov v sistemskih nastavitvah, vendar ima postopek eno težavo. Tukaj je, kaj storiti:
-
Kliknite meni Apple v zgornjem levem kotu in kliknite Sistemske nastavitve.

-
Kliknite Uporabniki in skupine.
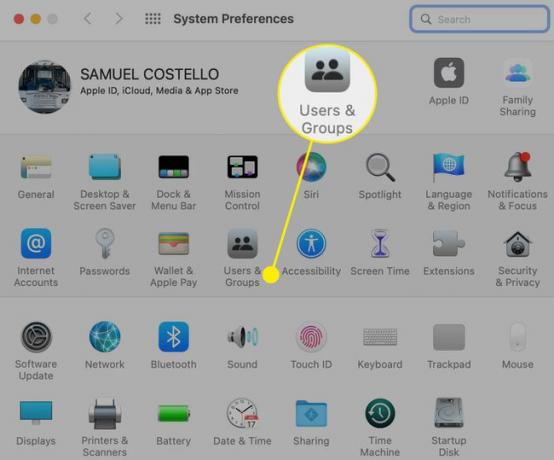
-
Z miško se pomaknite nad trenutno profilno sliko in kliknite Uredi.
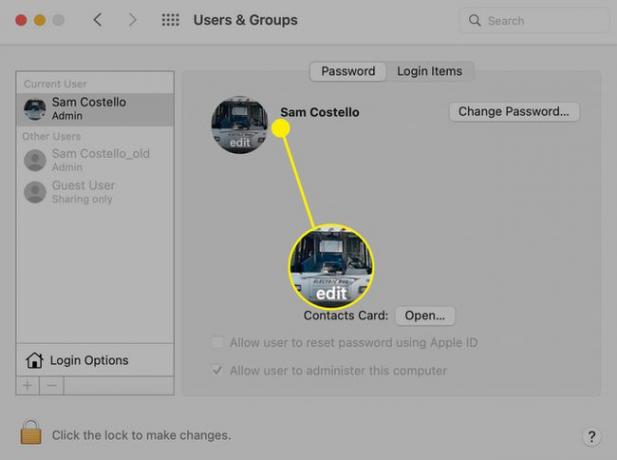
-
V pojavnem oknu so na voljo vse možnosti:
- Memoji: Animirani liki, ki jih lahko prilagodite.
- Emoji: Klasične ikone emoji.
- Monogram: Stilizirana različica vaših začetnic.
- Kamera: Posnemite novo fotografijo s fotoaparatom svojega Maca.
- Fotografije: Izberite obstoječo sliko iz vnaprej nameščene aplikacije Fotografije.
- Predlogi: Sprejmite predloge podjetja Apple ali izberite med privzetimi slikami.
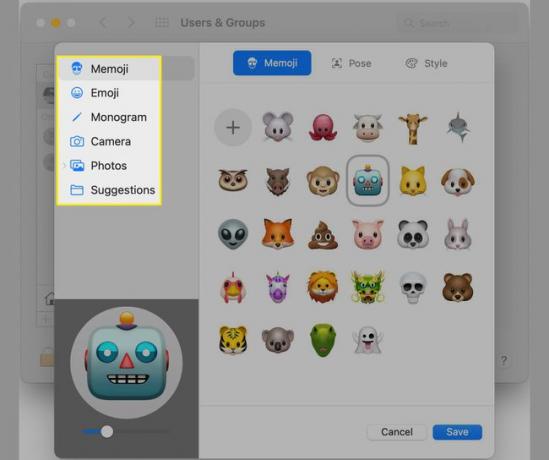
-
Ko najdete sliko, ki vam je všeč, jo kliknite. Predogled bo prikazan v spodnjem levem kotu. Nekatere slike lahko prilagodite. Možnosti za prilagajanje so na vrhu na desni strani.
Za Memoji lahko na primer povečate z drsnikom, povlečete Memoji v krogu, izberete Pozaali uporabite barvo ozadja v Slog meni.
Ko dobite želeno sliko za prijavo, kliknite Shrani.

-
Vaša nova slika za prijavo bo prikazana poleg vašega imena.
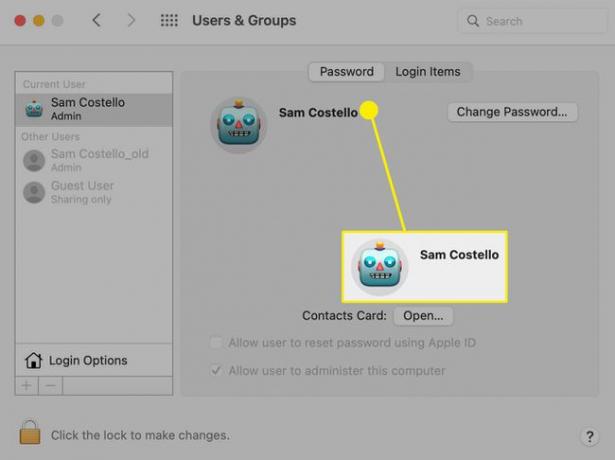
Če spremenite svojo prijavno fotografijo za Mac, se enaka sprememba spremeni tudi v drugih napravah Apple. Fotografija za prijavo je pravzaprav fotografija, ki je povezana z vašim Apple uporabniško ime račun. Torej ne spreminjate le nečesa na vašem Macu; ti si pravzaprav spreminjanje slike Apple ID. Vse naprave, ki uporabljajo isti Apple ID kot vaš Mac, bodo samodejno uporabile to sliko. Ta podrobnost morda ni problem, vendar je vredno vedeti.
Kako spremeniti ozadje prijavnega zaslona vašega Maca
Vaša profilna fotografija ni edina, ki jo lahko prilagodite na prijavnem zaslonu Mac. Spremenite lahko tudi ozadje za ozadje. Zaslon za prijavo uporablja isto sliko kot ozadje namizja. Torej, če želite spremeniti, kar tam vidite, spremenite namizje tako, da sledite tem korakom:
-
Kliknite meni Apple v zgornjem levem kotu in izberite Sistemske nastavitve.

-
Kliknite Namizje in ohranjevalnik zaslona.

-
Med možnostmi na levi izberite sliko, ki jo želite uporabiti:
- Slike namizja: To je nabor vnaprej nameščenih slik, ki jih je zagotovil Apple z macOS.
- Barve: Niz vnaprej določenih trdnih barv.
- Fotografije: Izberite slike iz svojih vnaprej nameščena aplikacija Photos.
- Mape: Imate mapo, polno slik, iz katerih želite izbirati? Dodajte ga s klikom na + ikono in nato poiščite novo ozadje.
The + ikona lahko stori več kot dodajanje map. Kliknite ga in se po trdem disku pomaknite do katere koli mape ali datoteke in jo lahko dodate. Prepričajte se le, da ima katera koli slika, ki jo izberete, enako ločljivost kot vaš monitor, sicer bo popačena.
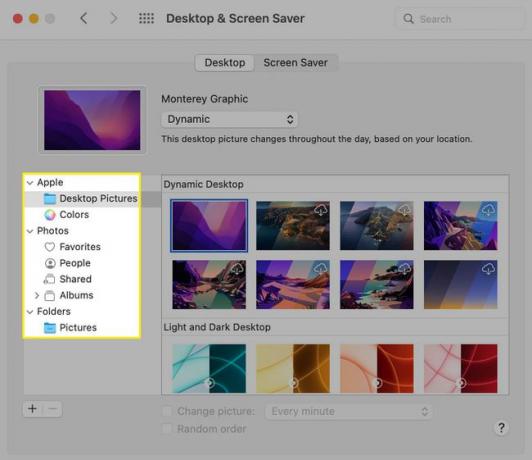
Kliknite ozadje, ki vas zanima, in prikazalo se bo predogled v oknu zgoraj levo.
-
Nekatera ozadja v razdelku Slike namizja imajo možnosti v spustnem meniju:
- dinamično: Izberite to možnost in ozadje se bo čez dan spreminjalo glede na vašo lokacijo.
- Samodejno: Prilagodi se od svetlega do temnega načina glede na čas dneva.
- Svetloba: Različica ozadja za svetlobni način.
- Temno: Različica ozadja za Temni način.
Nekatera ozadja imajo zraven ikono za prenos – oblak s puščico v njem. Če želite uporabiti to ozadje, kliknite ikono za prenos, da ga dodate v svoj Mac.
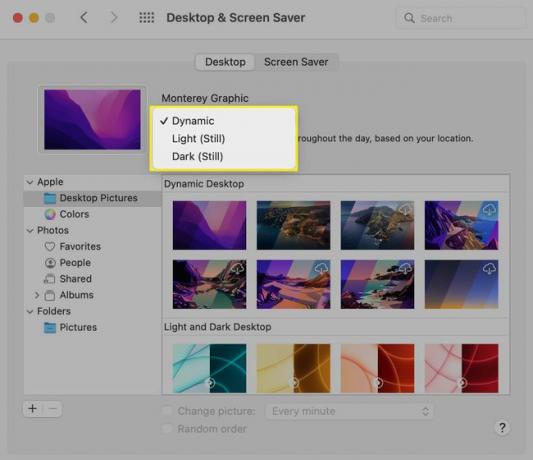
-
Ko izberete želeno ozadje in nastavitve, se uporabijo za vaš Mac. Zapri okno. Odjavite se iz svojega Maca, ga znova zbudite in videli boste novo ozadje prijavnega zaslona.
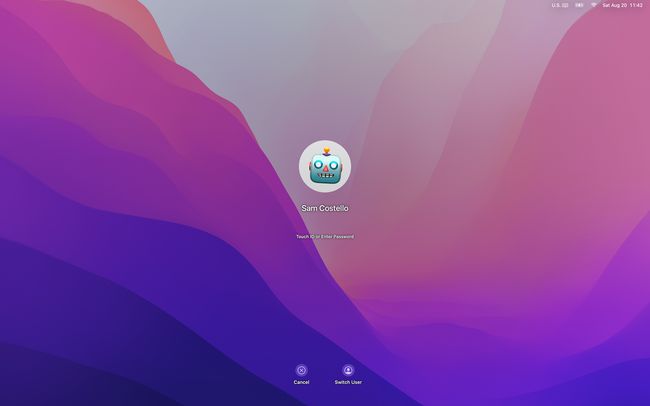
pogosta vprašanja
-
Kako spremenim ikone na namizju Mac?
Za spremenite ikone na namizju v sistemu Mac, poiščite sliko, ki jo želite uporabiti za svojo novo ikono, in jo kopirajte v odložišče. Nato z desno tipko miške kliknite pogon ali mapo, ki jo želite spremeniti, in izberite Pridobite informacije. Kliknite sličico in prilepite novo sliko.
-
Kako spremenim geslo za prijavo v Mac?
Za spremenite geslo za prijavo v Mac, pojdite na Apple meni > Nastavitve > Uporabniki in skupine > Spremeni geslo. Če ne poznate trenutnega gesla, se prijavite v skrbniški račun in pojdite na Uporabniki in skupine > Vaš račun > Ponastavitev gesla ali uporabite svoj Apple ID.
-
Kako spremenim svoje prijavno ime na Macu?
Za spremenite svoje prijavno ime v sistemu Mac, iz Finderja izberite pojdi > Pojdite v mapo, vstopi /Users, nato kliknite mapo in pritisnite Vnesite da vnesete novo ime. Nato pojdite na Sistemske nastavitve > Uporabniki in skupine, Control + klik uporabniški račun izberite Napredne možnostiin posodobite ime računa. Nazadnje znova zaženite Mac.
