Kako uporabljati Kindle Paperwhite
Kaj je treba vedeti
- Pojdi do Več (tri vrstice) > Nastavitve za začetno nastavitev Wi-Fi in še več.
- Če se želite premakniti na naslednjo stran knjige, tapnite sredino ali desno stran zaslona; za vrnitev se dotaknite leve strani.
- Med branjem knjige tapnite vrh zaslona, da odprete orodno vrstico in prilagodite svetlost zaslona, vrsto in drugo.
Ta članek vam bo pokazal, kako uporabljati zaslon na dotik in kontrole na vašem Kindle Paperwhite. Navodila veljajo za vse generacije.
Kako začnem uporabljati moj Kindle Paperwhite?
Ko nastavite svoj Kindle Paperwhite tako, da ga povežete s svojim računom Amazon, se knjige, ki jih kupite ali prenesete, prikažejo na Domov zaslon. Preden pa to začnete, boste morda želeli prilagoditi nekatere nastavitve. Tukaj je, kaj morate storiti.
-
Na začetnem zaslonu izberite meni ikona. Izgleda kot tri vodoravne črte.

-
V meniju, ki se odpre, lahko izberete, kako bo vaša knjižnica prikazana na začetnem zaslonu, tako da izberete Pogled seznama oz Pogled na naslovnico
(odvisno od tega, kateri je trenutno aktiven). Na voljo imate dve možnosti: imate dve možnosti: Pogled seznama prikaže preprost seznam knjig in dokumentov, medtem ko pogled naslovnice prikazuje naslovnice knjig v vaši knjižnici, ko so na voljo.Knjige v formatu PDF ali drugih oblikah morda nimajo slike za prikaz v pogledu naslovnice.

-
Če knjiga, ki ste jo kupili ali si izposodili, ni prikazana na vašem začetnem zaslonu, tapnite Sinhronizirajte in preverite elemente da prisilite vaš Paperwhite, da jih prenese.

-
Dotaknite se Nastavitve v tem meniju, da vidite več možnosti.

-
V meniju Nastavitve se lahko povežete z Wi-Fi, vklopite način za letalo, upravljati Družinsko knjižnico, in nastavite starševski nadzor za vaš Paperwhite.
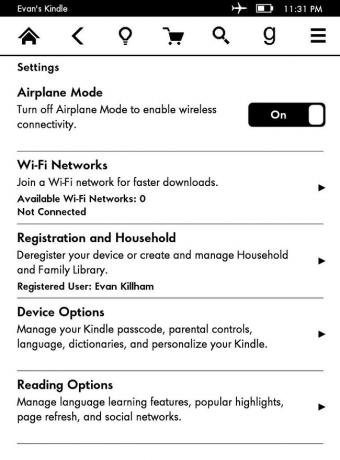
Kako se premikam po mojem Kindle Paperwhite?
Tako kot vaš telefon bo vaša glavna interakcija s Kindle Paperwhite potekala prek dotikov. Večinoma se boste samo dotaknili elementa ali predmeta menija, da ga izberete. Za odpiranje dodatnih možnosti lahko naredite tudi dolge pritiske. Toda navodila so nekoliko drugačna, ko berete knjigo.
Kako berem knjige na mojem Kindle Paperwhite?
Ker uporabniški vmesnik na Kindleu daje prednost stranem, ne boste videli gumbov »Naprej« ali »Nazaj« za branje. Namesto tega ima zaslon Paperwhite "območja", ki jih tapnete, da greste v različne smeri. Takole deluje:
Dotaknite se center oz desna stran zaslona, da se premaknete na naslednjo stran.

Uporabi skrajno levo zaslona, da se vrnete na stran.

Dotaknite se spodnji levi kot da spremenite, kako vaš Paperwhite prikazuje vaš napredek pri branju. Lahko pokaže:
- Vaša lokacija v knjigi.
- Čas, ki ga boste porabili za dokončanje trenutnega poglavja.
- Čas, ki si ga boste vzeli za dokončanje knjige.
- Nič od tega.
Paperwhite izračuna "preostali čas" glede na to, koliko časa preživite na vsaki "strani", medtem ko berete.

Na koncu tapnite na vrh zaslona odpre orodna vrstica.
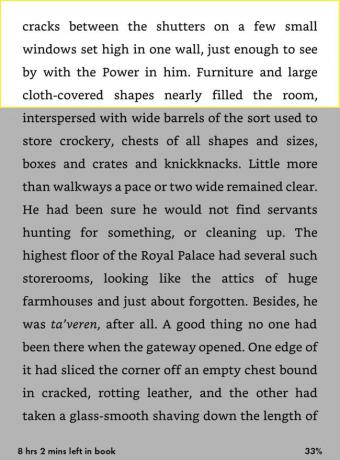
Odpiranje orodne vrstice vam ponuja več možnosti za branje in navigacijo. Za osnovno uporabo jih je pomembno le nekaj. Dotaknite se Domov ikono za vrnitev v knjižnico.

Ikona v obliki žarnice vam omogoča prilagajanje svetlosti zaslona. Dotaknite se plus in minus simboli za povečanje in zmanjšanje svetlosti. Uporabite lahko tudi maks gumb poleg plusa, da takoj preklopite na najvišjo nastavitev.

The Aa ikona v drugi vrstici vam omogoča spreminjanje več možnosti za prikaz tiskanja na vašem Kindle. Možnosti vključujejo:
- Velikost pisave: kako velike ali majhne so črke.
- Vrsta pisave: slog pisave. Izbirate lahko med številnimi serifnimi in sans-serifnimi pisavami.
- Razmik med vrsticami: kako blizu ali daleč so vrstice besedila.
- Marže: koliko prostora je na obeh straneh besedila.

Vaš Paperwhite si samodejno zapomni vaš napredek pri branju, tako da vam ni treba "shraniti" ali karkoli drugega, preden nehate brati za ta dan. Če želite označiti prostor, na katerega se boste vrnili pozneje, uporabite Zaznamek ikona.
Če se želite pozneje vrniti na zaznamek, tapnite in pridržite ime/platnico knjige na začetnem zaslonu, nato pa izberite Poglej zaznamke.

Pogosta vprašanja
-
Kako znova zaženem Kindle Paperwhite?
Ti lahko znova zaženite Paperwhite z uporabo dveh metod. Najlažje je, da držite gumb na dnu bralnika, dokler se ne prikaže meni, in nato izberete Ponovni zagon. V nasprotnem primeru izberite meni s tremi vrsticami v orodni vrstici > Nastavitve > Možnosti naprave > Ponovni zagon.
-
Kako izklopim Kindle Paperwhite?
Vaš Kindle se dejansko nikoli ne izklopi, razen za trenutek, ko se znova zažene. Namesto tega vstopi v način nizke porabe, da varčuje z baterijo. Zaslon lahko ročno izklopite tako, da držite spodnji gumb in izberete Zaslon izklopljen ko se prikaže meni.
-
Kako ponastavim Kindle Paperwhite?
Za vrnite Kindle Paperwhite na tovarniške nastavitve, ki bo izbrisal vso svojo vsebino in vse spremembe, ki ste jih naredili, izberite meni s tremi vrsticami > Nastavitve > meni > Ponastavi napravo. Če želite prisiliti neodzivni Kindle, da se znova zažene, pridržite tipko Moč gumb za približno 20 sekund.
