Kako seznaniti Airpods s prenosnikom
Kaj je treba vedeti
- Združite slušalke AirPods s prenosnikom: AirPods položite v ohišje > odprite ohišje > pritisnite in držite gumb na ohišju, dokler lučka LED ne utripa belo.
- V sistemu Windows: Odpri nastavitve Bluetooth > Dodaj napravo > Bluetooth > AirPods > Končano.
- V macOS: odprite Jabolčni meni > Nastavitve > Bluetooth > AirPods Connect > Končano.
V tem članku je razloženo, kako seznanite slušalke AirPods s prenosnikom, vključno s tem, kako se povezati s prenosnimi računalniki Windows in MacBooki.
Ali lahko AirPods povežete s prenosnikom?
AirPods so zasnovane z mislijo na iPhone, vendar jih lahko uporabljate tudi s prenosnikom. Dobro se integrirajo z MacBooki in drugimi Maci, s popolnim nadzorom nad funkcijami aktivnega odpravljanja hrupa in enostavnim poročilom o bateriji neposredno v Nadzornem centru. AirPods lahko povežete tudi s prenosnikom Windows, če podpira Bluetooth, vendar ni mogoče nadzorovati funkcij aktivnega odpravljanja hrupa iz samega prenosnika.
Kako seznaniti slušalke AirPods s prenosnim računalnikom Windows
AirPods je mogoče seznaniti s katerim koli računalnikom ali telefonom, ki podpira Bluetooth. AirPods morate ročno postaviti v način seznanjanja, poiskati naprave Bluetooth s prenosnim računalnikom in nato vzpostaviti povezavo. Ko to storite, lahko izberete AirPods kot zvočno izhodno napravo prenosnika.
Tukaj je, kako seznanite AirPods s prenosnikom Windows:
Svoje slušalke AirPods postavite v njihovo torbico.
-
Kliknite na Hitre nastavitve (ikone omrežja, zvoka in baterije) v opravilni vrstici.
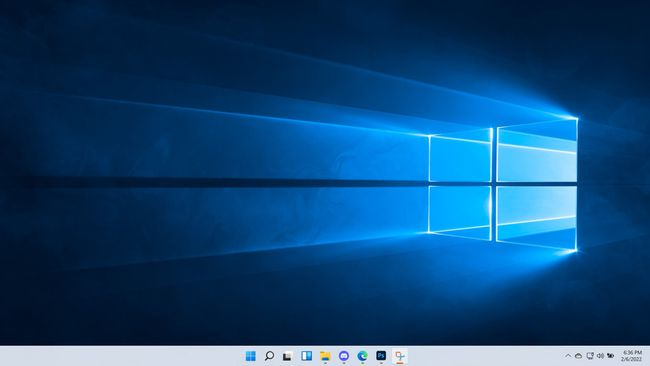
-
Desni klik na Bluetooth gumb.
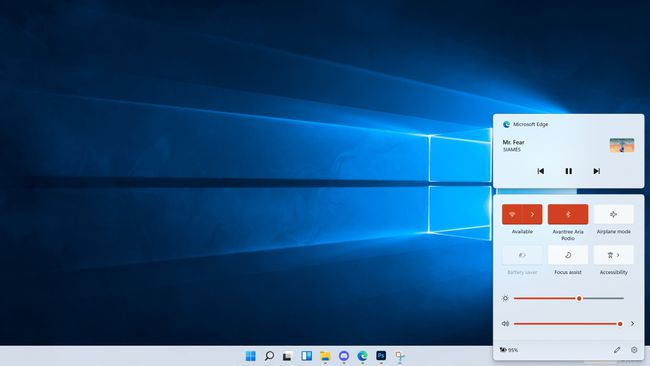
-
Kliknite Pojdite na Nastavitve.
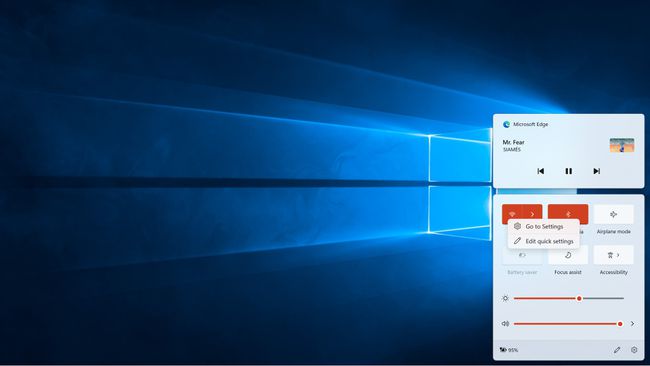
-
Kliknite Dodaj napravo.
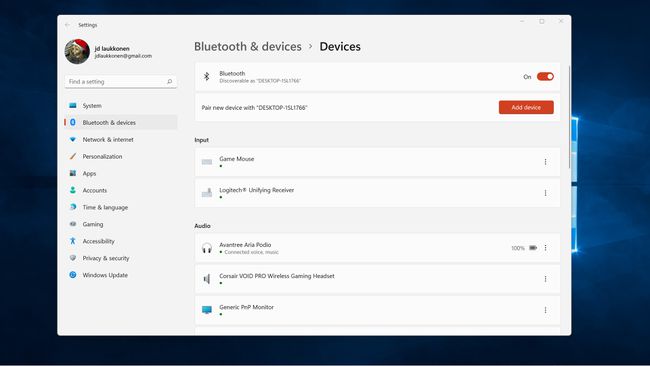
Odprite etui AirPods in pritisnite gumb na ohišju, dokler ne utripa belo.
-
Kliknite Bluetooth.
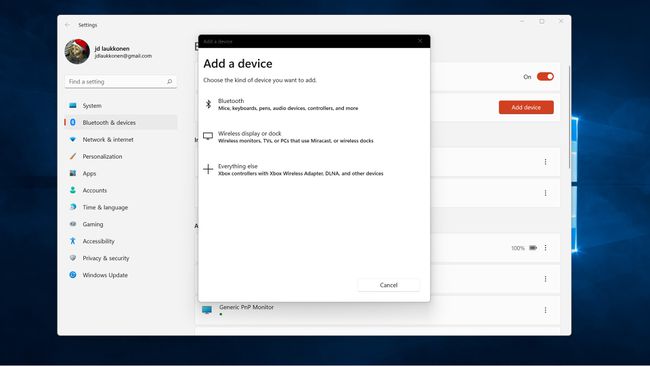
-
Kliknite svoje AirPods ko se pojavijo na seznamu.

-
Kliknite Končano.
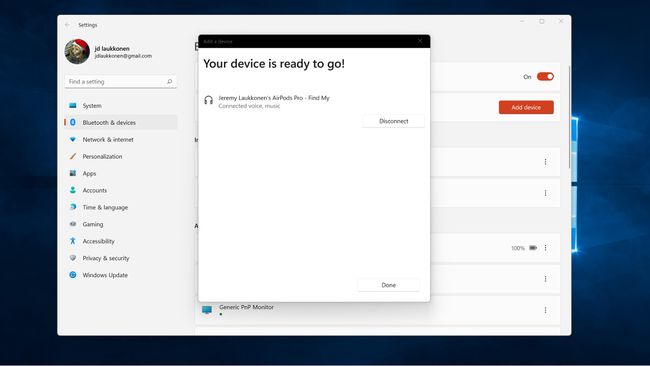
-
Zdaj lahko kliknete Hitre nastavitve > Upravljajte zvočne naprave > AirPods da za izhodno napravo izberete slušalke AirPods.
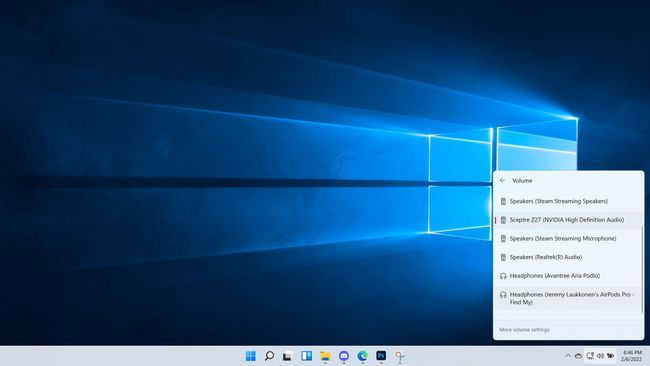
Kako priključiti AirPods na prenosni računalnik MacBook
AirPods so zasnovane za samodejno povezovanje z napravami Apple z uporabo iste Apple uporabniško ime kot iPhone, s katerim ste prvič uporabili slušalke AirPods. Če ne uporabljate iPhone-a in uporabljate samo svoje AirPods z vašimi Maci ali pa želite samo povezati svoje AirPods na MacBook, ki ne uporablja vašega Apple ID-ja, nato pa lahko svoje AirPods ročno seznanite z MacBookom z Bluetooth.
Tukaj je, kako povezati AirPods s prenosnikom MacBook:
-
Kliknite na Apple ikono v menijski vrstici in izberite Nastavitve.
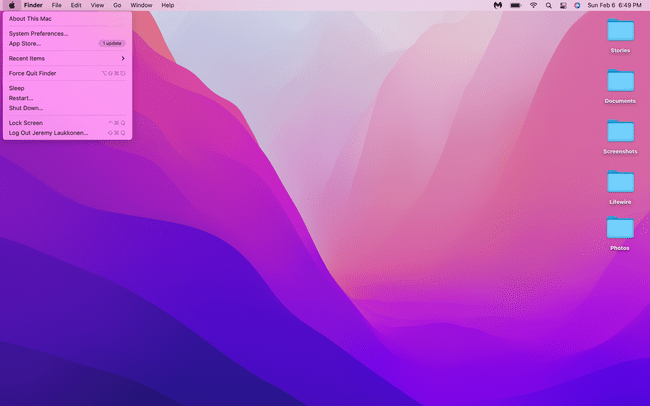
-
Kliknite Bluetooth.
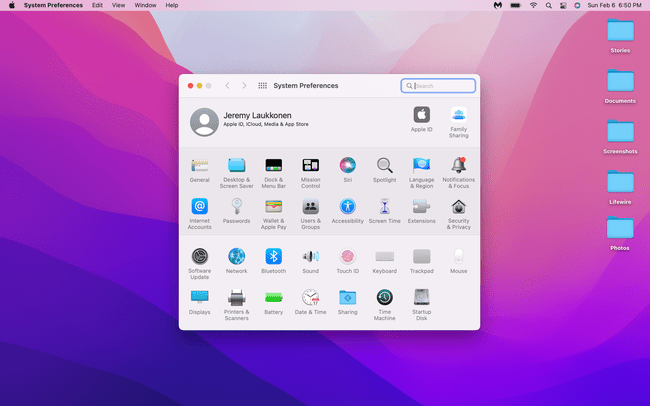
Odprite etui za slušalke AirPods in pritisnite gumb na ohišju, dokler bela lučka ne utripa.
-
Na seznamu naprav poiščite slušalke AirPods in kliknite Povežite se.
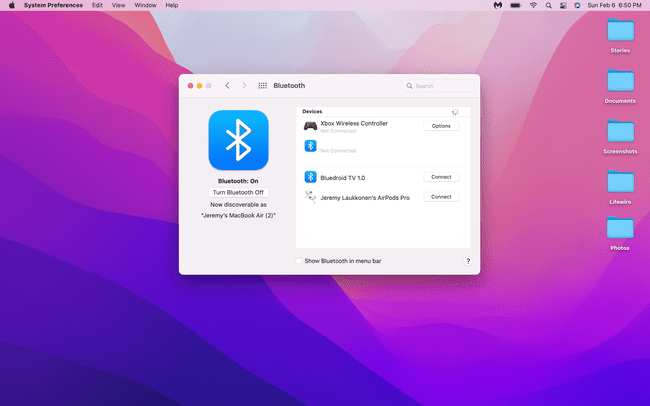
-
Vaše slušalke AirPods so zdaj povezane z vašim MacBookom.
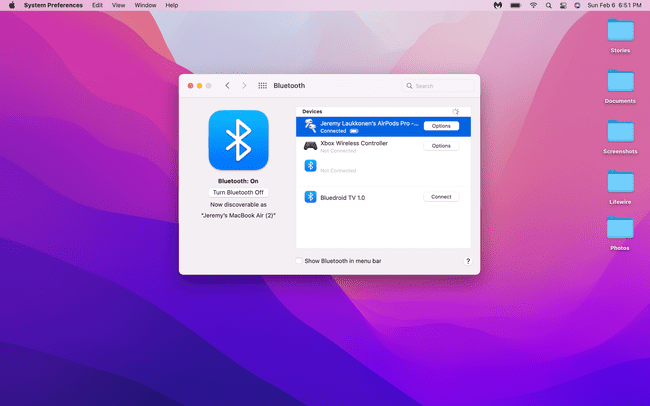
Zakaj se moje slušalke AirPods ne povežejo z mojim prenosnikom?
Če se vaše slušalke AirPods ne povežejo z vašim prenosnikom, so morda že aktivno povezane z drugo napravo. Lahko pride tudi do težave s povezavo, v tem primeru lahko vaš prenosnik pozabi povezavo in nato znova poveže slušalke AirPods na enega od zgoraj navedenih načinov.
Če imate težave pri povezovanju slušalk AirPods z MacBookom, ki uporablja isti Apple ID kot vaš telefon, preverite, ali je prenos omogočen. Če želite to narediti, se lahko pomaknete do Sistemske nastavitve > General, nato potrdite polje poleg Dovoli Handoff med tem Mac in vašimi napravami iCloud.
