Kako blokirati kateri koli naslov IP
Kaj je treba vedeti
- V požarnem zidu Windows Defender: Napredne nastavitve > Vhodna pravila > Novo pravilo > Po meri. Ponovite za Izhodna pravila.
- V računalniku Mac: uporabite Terminal, da ustvarite pravilo v konfiguracijski datoteki PacketFilter, ali blokirajte naslov IP v vašem omrežju prek usmerjevalnika.
- Blokirajte zlonamerne naslove IP, da zaščitite svoj računalnik pred hekerji. Če želite blokirati nekatera spletna mesta, boste morda morali blokirati več naslovov IP.
V tem članku je razloženo, kako blokirati naslov IP v računalniku z operacijskim sistemom Windows ali Mac.
Ali lahko blokirate naslov IP?
V računalniku lahko blokirate naslove IP, če želite onemogočiti dostop do določenih spletnih mest in storitev. Nekatera spletna mesta dejansko uporabljajo več kot en naslov IP. na primer Facebook ima več naslovov IP, zato jih boste morali vse blokirati. Onemogočanje posameznih naslovov IP je lahko koristno, če Facebook ne deluje za vas.
Morda boste želeli blokirati naslov IP, da preprečite sebi ali drugim uporabnikom dostop do določenih spletnih mest. Prav tako morate blokirati zlonamerne naslove IP, da zaščitite svoj računalnik pred hekerji in boti.
Če želite blokirati naslov IP v celotnem omrežju, lahko blokirajte spletna mesta na vašem usmerjevalniku in nastavite starševski nadzor za svoje omrežje.
Kako blokiram IP naslov iz računalnika?
IP naslov v računalniku z operacijskim sistemom Windows lahko blokirate s požarnim zidom Windows:
Poiščite IP naslov spletnega mesta želite blokirati.
-
V iskalniku Windows vnesite Požarni zid Windows in izberite Požarni zid Windows Defender da ga odpreš.

-
Izberite Napredne nastavitve.
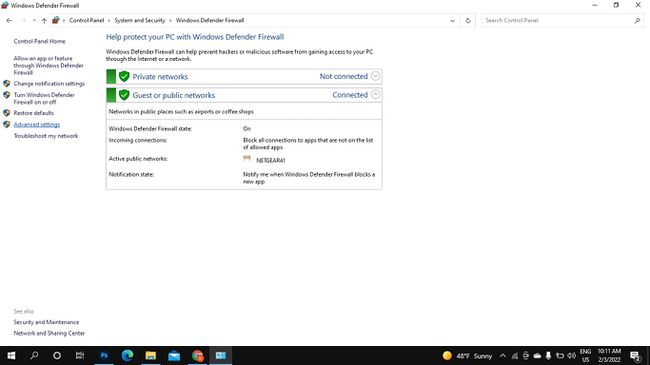
-
Izberite Vhodna pravila, nato izberite Novo pravilo.

-
Izberite Po meri, nato izberite Naslednji. Izberite Naslednji na naslednjih dveh zaslonih, da nadaljujete.
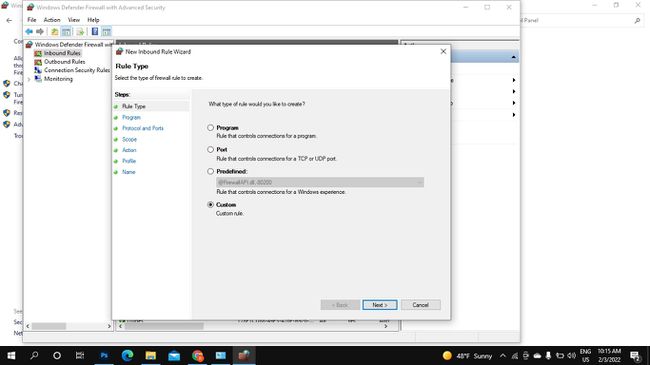
-
Spodaj Za katere oddaljene naslove IP velja to pravilo, izberite Ti naslovi IP in izberite Dodaj.

-
Izberite Ta naslov IP ali podomrežje, vnesite naslov IP in izberite v redu.
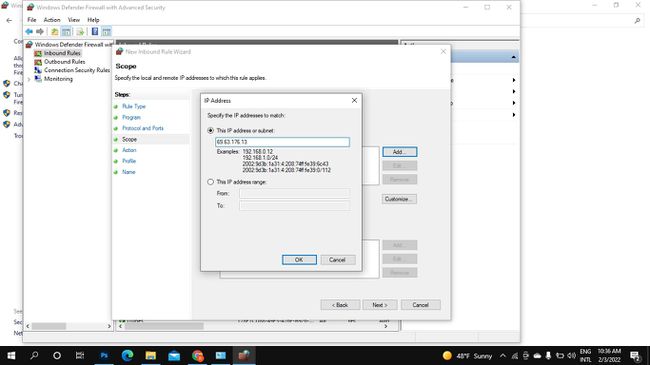
-
Dodajte toliko naslovov IP, kot želite, nato izberite Naslednji.
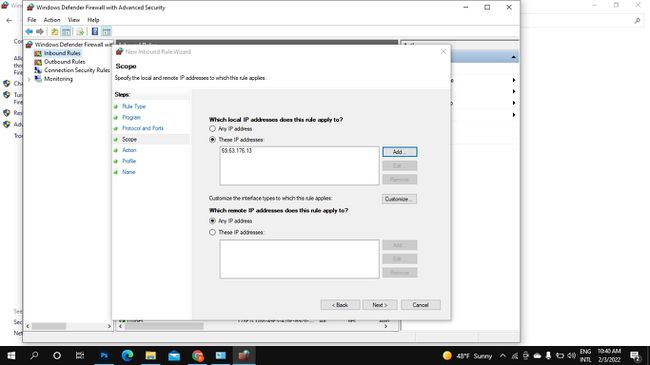
-
Izberite Blokirajte povezavo, nato izberite Naslednji.
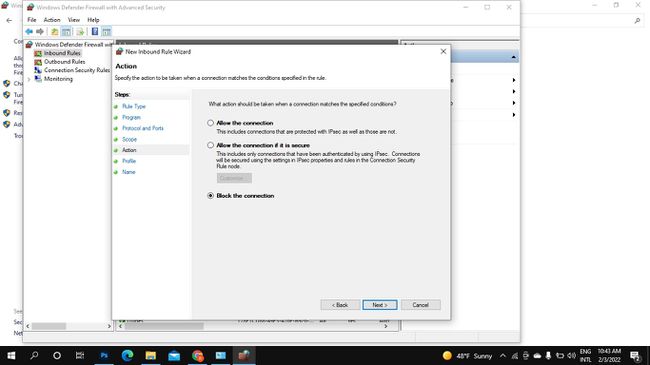
-
Prepričajte se, da so vse škatle pod Kdaj veljajo ta pravila? so označeni in izbrani Naslednji.
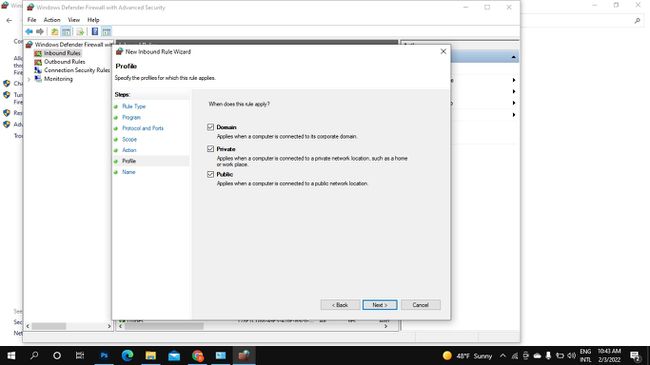
-
Navedite ime in opis blokiranega naslova IP, nato izberite Končaj.
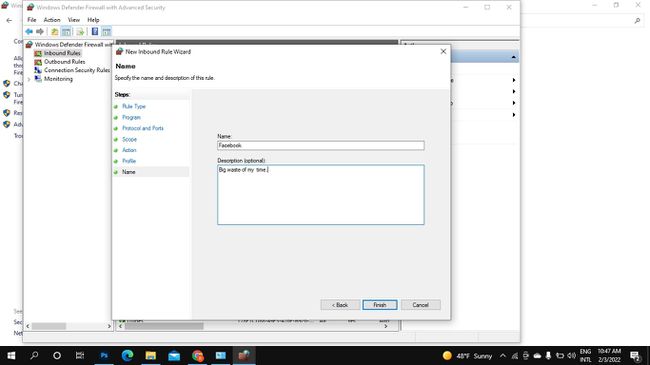
-
Izberite Izhodna pravila, nato izberite Novo pravilo in ponovite korake 5-11.
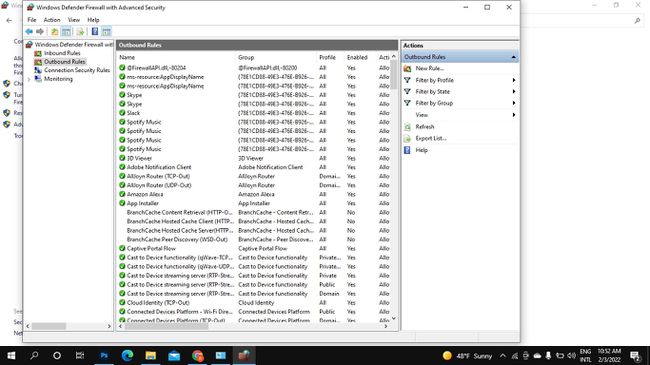
-
Če želite odblokirati naslov IP, pojdite na Vhodna pravila, z desno tipko miške kliknite ime pravila, ki ste ga ustvarili, in izberite Izbriši. Pojdite na Izhodna pravila in naredite enako.
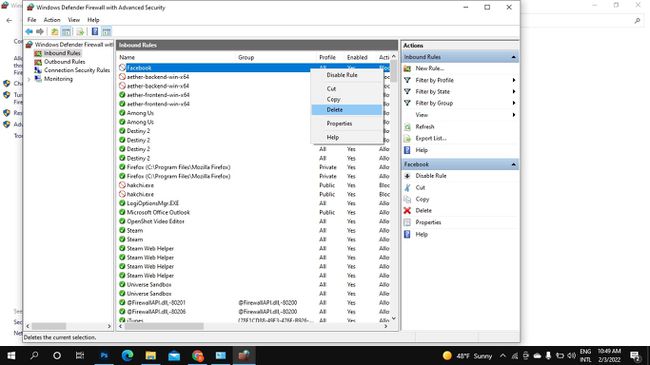
Kako blokirati naslov IP na Macu
Najlažji način za blokiranje naslovov IP na Macu je, da jih prek usmerjevalnika blokirate za celotno omrežje. Če želite blokirati naslov IP samo na vašem Macu, uporabite terminal, da ustvarite novo pravilo v konfiguracijski datoteki PacketFilter:
-
Odprite terminal in vnesite naslednje, da odprete konfiguracijsko datoteko PacketFilter:
$ sudo vim /etc/pf.conf
-
Vnesite naslednje in zamenjajte IP naslov z naslovom, ki ga želite blokirati (na primer 69.63.176.13):
spustite blok s katerega koli na NASLOV IP
Če želite blokirati obseg naslovov, zamenjajte kaj z naslovom IP. Na primer:
blok padec s 66.220.144.0 na 66.220.159.255
-
Vnesite naslednje, da omogočite paketni filter in naložite pravilo, ki ste ga ustvarili:
$ pfctl -e -f /etc/pf.conf
-
IP naslov je blokiran. Če želite onemogočiti pravilo, vnesite ta ukaz:
$ pfctl -d
